Sådan bruger du Voice Dictation på Windows 10

Windows 10's Fall Creators Update gør stemmediktationen meget nemmere at bruge. Nu kan du straks starte diktat ved at trykke på en tast Windows + H på tastaturet. Du behøver ikke at grave gennem kontrolpanelet og indstille noget først.
Det gamle talegenkendelse værktøj er stadig tilgængeligt via kontrolpanelet. Det har nogle avancerede funktioner, du ikke finder i det nye diktatværktøj, som evnen til at navigere på dit skrivebord med stemmekommandoer. Men de fleste vil foretrække det nye diktningsværktøj til mere grundlæggende diktatisering.
Sådan starter du diktering
RELATERET: Hvad er nyt i Windows 10's Fall Creators Update, tilgængelig nu
For at starte diktering fra hvor som helst i Windows , vælg et tekstfelt og tryk derefter på Windows + H på tastaturet. Du får se en bar med "Listening" vises.
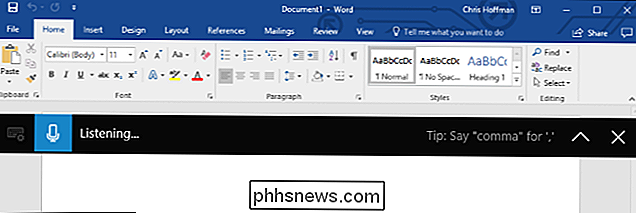
Du kan også starte diktering ved at trykke på mikrofonnøglen på berøringstastaturet. Faktisk kan du trykke på Windows + H bare få en mere minimal version af touch-tastaturet.
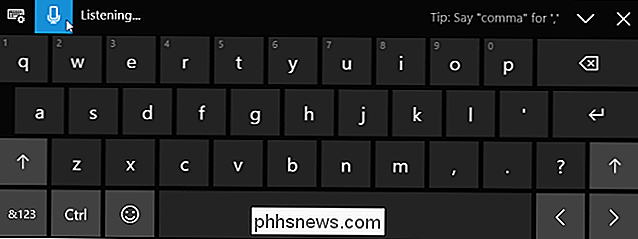
Sådan dikteres tekst og indtastning af tegnsætning
Begynd først at tale efter at trykke på Windows + H eller trykke på mikrofon-knappen. Mens "Lytte ..." vises, vil Windows lytte til din stemme. Du skal bruge en mikrofon til computeren til dette, men mikrofonerne integreret i moderne bærbare computere skal fungere fint.
Mens teksten "Lytte ..." vises, og mikrofonikonet er blåt, vil det du siger til din mikrofon vises som tekst i applikationen, som din tekstmarkør er anbragt i.
Efter fem sekunder eller når du siger "stop diktering" højt, bliver mikrofonikonet sort igen, "Lytte ..." forsvinder, og din pc holder op med at lytte til din stemme. Windows vil også stoppe med at lytte, efter at du begynder at skrive med dit tastatur. Du hører et hurtigt bip, når Windows 10 starter eller stopper at lytte til din stemme.
For at starte diktering igen, tryk på Windows + H eller klik på mikrofonikonet.
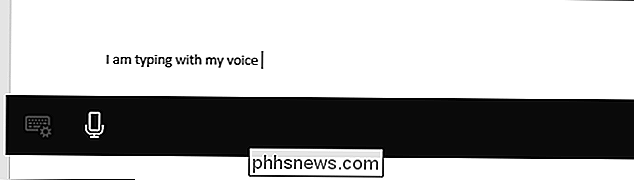
Bare det kan normalt være fint at skrive nogle hurtige tal noter eller udfører en websøgning, men det vil nok ikke være godt at skrive et dokument eller e-mail. Det skyldes, at diktering automatisk ikke tegner tegnsætning. Du skal tale tegnsætningen, du vil bruge.
Bare sig ting som "periode", "komma", "udråbstegn", "åbne citater" og "lukkede citater" højt for at gøre dette. For eksempel, for at komme ind i teksten "Hun sagde" hej ".", Skulle du sige "hun sagde åbne citater hej lukkede citater periode" højt.
RELATERET: Sådan kommer du i gang med talegenkendelse på Windows 7 eller 8
Nogle - men ikke alle af de stemmekommandoer, der arbejder med talegenkendelse, arbejder også med stemmediktning. Du kan f.eks. Sige "tryk backspace" for at indsætte et backspace-tegn, "vælg [word]" for at vælge et bestemt ord, "slet det" for at slette det, du har valgt, "ryd markering" for at rydde et valg og "Gå efter [ord eller sætning]" for at placere markøren lige efter afslutningen af et bestemt ord eller en sætning. Windows vil foreslå mange af disse stemmekommandoer via tips, der vises på diktatlinjen.
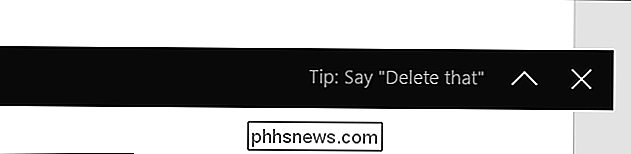
Stemmekommandoer virker ikke altid pålideligt
Vi fandt desværre, at mange af disse stemmekommandoer endnu ikke fungerer konsekvent. Diktatfunktionen forstod de ord, vi talte, men ofte indsatte vi blot ordene "slet det" i stedet for at behandle det som en kommando, for eksempel. Vi har set dette samme problem rapporteret af andre hjemmesider, der testede denne funktion. Mens grundlæggende stemmegenkendelse virker meget godt, betyder talekommandoerens upålidelighed, at dette endnu ikke er så kraftigt som betalt software som Dragon NaturallySpeaking.
Manglen på pålidelige talekommandoer til redigering er et reelt problem, som du har at redigere teksten ved hjælp af tastaturet. Og når du begynder at skrive, holder Windows op med at høre din stemme. Du bliver nødt til at trykke på Windows + H hver gang du bruger tastaturet til at fortsætte med at tale. Det er ret akavet, hvis du ofte skal redigere teksten med dit tastatur.
I modsætning til den gamle talegenkendelse-funktion ser det ikke ud til at være nogen måde at manuelt træk stemme diktationsfunktionen enten.
Mens denne funktion er en del af Windows 10, er det ret nyt. Ligesom mange dele af Windows 10 føles denne funktion som et igangværende arbejde. Microsoft vil forhåbentlig forbedre det, hvilket gør det mere pålideligt og fleksibelt i fremtidige opdateringer til Windows 10.

Hvorfor vil der aldrig være en spotify til tv-udsendelser og film
Spotify er fantastisk. $ 10 om måneden får du adgang til stort set al den musik, der nogensinde er lavet, og du er færdig. Vi kommer ikke til at få den slags ting til tv-shows og film. Ville det ikke være dejligt, hvis en $ 10 abonnement kunne få dig alle de tv-shows og film du ønskede? Mange mennesker forestillede sig Netflix ville blive til det, og ærligt kan vi ikke bebrejde dem.

Sådan deler du din placering midlertidigt med nogen, der bruger Google Maps
Du møder en ven downtown i en ny by, og han spørger dig, hvor du er. Vær ærlig: du har ingen anelse. Heldigvis kan Google Maps hjælpe dig begge dele. Denne relativt nye funktion viser din placering lige på din vens kort - og hans på din - selvom du begge bevæger dig rundt. Og hvis du har Google Maps åbent, er det nemt at begynde at dele din placering, forudsat at den person, du vil dele placeringer med, også er en Google Maps-bruger.



