Sådan opsættes og bruges Cortana i Windows 10
Hvis du har brugt Windows 10 og ikke er begyndt at bruge Cortana, kan du være interesseret i at prøve. Det er i grunden Microsofts version af Siri og Google Assistant, men det er integreret direkte ind i Windows.
Du kan spørge Cortana spørgsmål, og det kan hjælpe dig med at gøre ting på din pc. Med hver opdatering tilføjer Microsoft nye funktioner og muligheder til Cortana, hvilket gør det lidt nyttigt. Da jeg sidder ved min computer skrivebord mest af dagen, har jeg været vant til at bede Cortana tilfældige ting.
I denne artikel vil jeg vise dig, hvordan du kan tænde Cortana og gennemgå nogle af de mere nyttige opgaver, det kan gøre for dig. Sammenlignet med Google og Siri er Cortana stadig lidt bagud, men det går hurtigt op.
Sådan aktiveres Cortana
Cortana sidder grundlæggende i den lille søgefelt, der er til højre for din Start-knap. Hvis du klikker inde i søgefeltet, vil du se et indstillingsikon helt til venstre. Hvis du klikker på det, kan du administrere alle de indstillinger, der er relateret til Cortana.

Den første mulighed øverst, Microphone, er det første skridt til at bruge Cortana. Hvis du ikke har en mikrofon på din computer, kan du stadig bruge Cortana, men det er næsten ikke så nyttigt uden stemmekontrol.
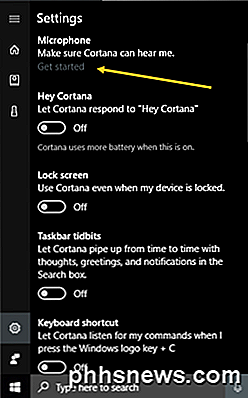
Hvis du klikker på Kom i gang, vil den forsøge at registrere din mikrofon og derefter gennemgå en guiden for at kontrollere lydstyrken og sørge for, at mikrofonen fungerer korrekt. Når du har gjort det, kan du begynde at aktivere de andre valgmuligheder. Den første er Hey Cortana, som giver dig mulighed for blot at sige Hey Cortana og så begynde at stille et spørgsmål. Næsten meget det samme som Hey, Siri.
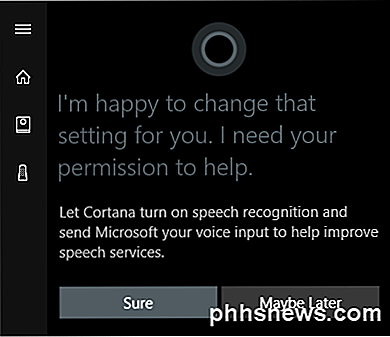
Når du aktiverer denne funktion, beder den dig om at aktivere talegenkendelse, som vil sende din stemmeindgang til Microsoft for at forbedre deres talesystemer. Selvfølgelig, hvis du ikke kan lide, at dine stemmekommandoer sendes til Microsoft, kan du simpelthen vælge Maybe Later . Du giver helt sikkert noget privatliv, når du aktiverer Cortana, fordi det vil have adgang til din taleshistorie, placering, e-mail, kalender og mange andre ting. Du kan slå disse til eller fra individuelt og jeg vil vise dig hvordan.
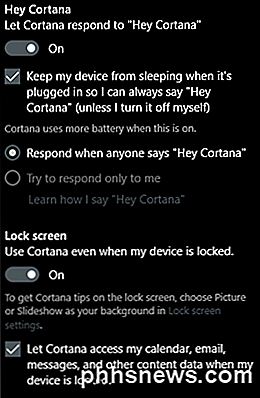
Når du har aktiveret en indstilling, vises det normalt mere relaterede indstillinger. For eksempel forhindrer Hey Cortana-funktionen, at din computer ikke sover som standard, så den kan høre dig sige disse ord, når. Det kan også reagere på nogen eller forsøge at svare kun på dig. Når du aktiverer indstillingen for låseskærm, giver den dig Cortana-tip, selvom din enhed er låst. Som standard giver den dig adgang til din kalender, e-mail-besked og andre data, når enheden er låst. Du kan fjerne markeringen af det pågældende felt, hvis du vil.
Når du ruller ned, ser du flere muligheder. Du kan aktivere en tastaturgenvej for at få adgang til Cortana snarere end at skulle sige Hey Cortana. Du kan også downloade Cortana på din Android- eller iOS-enhed og have meddelelser synkroniseret mellem enhederne.
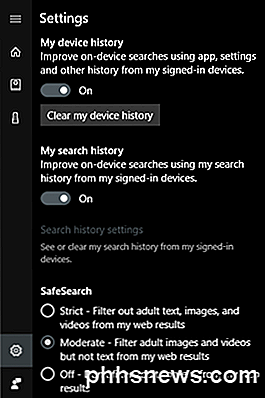
Mod bunden kan du også vælge om eller ikke aktiverer enhedshistorik og søgehistorik. Det vil naturligvis holde styr på alle dine søgninger mv. Så skift disse afhængigt af din privatlivets tolerance.
Dernæst skal du kontrollere dine tilladelser. For at gøre dette skal du klikke på ikonet for lille notesbog, der er under startknappen. Du får vist en liste over varer som Om mig, lister, påmindelser, tilsluttede tjenester osv.
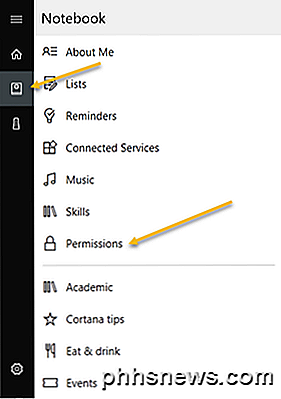
Du kan indstille alle disse andre muligheder senere, men først klik på Tilladelser . Her kan du aktivere eller deaktivere tilladelser for placering, kontakter / email / kalender og browsinghistorik.
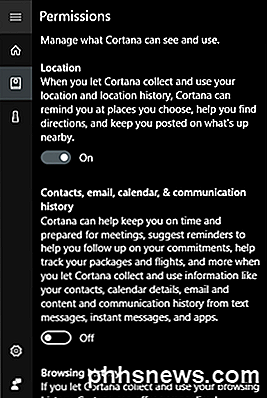
I bunden fortæller det dig også, hvordan du sletter alle de data, hvis du nogensinde vil slippe af med det. Hvis du ikke aktiverer placering, fungerer Cortana ikke rigtig. Jeg var nødt til at aktivere det for at få startskærmen befolket. På dette tidspunkt skal du gennemgå alle de ting, der er angivet i notebook'en og konfigurere indstillingerne.
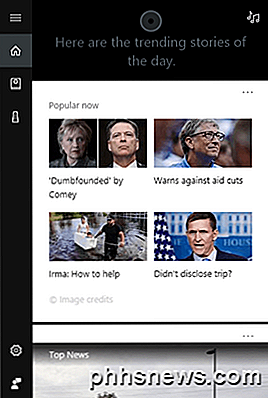
Hjemmeskærmen baserer sig grundlæggende på populære historier, topnyheder, lokalt vejr og tips og tricks. Jeg foreslår at rulle ned til tips og tricks og klikke på Se flere tips . Dette vil give dig en god ide om alle de ting, Cortana kan gøre.
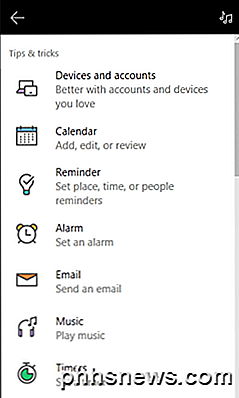
Det mest nyttige for mig har brugt listerne, påmindelser og indstilling af alarmer. Hvis du tilfældigvis bruger Spotify til din musik, kan du bruge Cortana til at afspille sange, hvilket er rigtig flot. Ligesom Amazon Alexa understøtter Cortana tredjeparts færdigheder. I øjeblikket understøtter de omkring 45 eller så færdigheder, som du kan aktivere og bruge.
Når du først har brugt Cortana, vises søgefeltet over hele din skærm og giver dig resultater på fuld skærm. Samlet set, hvis du tilfældigvis sidder foran på din computer meget, bliver Cortana ret praktisk. Jeg stoppede med at bruge Siri, fordi jeg normalt ikke kan lide at tale med min telefon, når jeg ikke er hjemme, men min computer bruges altid hjemme, og det fjerner det akavet. Giv det et skud og se, hvad du synes. Du kan altid slukke det senere. God fornøjelse!

Stop testning af software på din pc: Brug virtuelle maskinens snapshots I stedet for
Vi har længe rejst mod registreringsdatabasenrengørere og systemtuner som ubrugelige produkter, der spilder dine penge, men hvordan går det med at rengøre up efter afinstallation af skyggefulde freeware? Svar: Det gør du ikke. Du undgår at installere nonsens på din pc til at begynde med ved først at teste alt i en virtuel maskine.

De 5 Grand Theft Auto V-moduler, du skal bruge lige nu
Hvis du troede, at Grand Theft Auto V allerede var en af de bedste spiloplevelser i vores generation, har PC modding samfundet en få ord til dig: "Du er ikke set noget endnu." I samme grad som sin forgænger, ankom GTA V på PC ikke kun et boost i grafik og afspilningsevne, der forbliver uovertruffen af sine konsolbrødre, men også ubegrænset mulighed for hjemme-udviklere at dykke ind i kildekoden og se, hvilken slags godbidder de kan grave op for at gøre deres næste mod.



