Tilpasning af Surface Pen Stylus

Microsofts Surface Pen, der er inkluderet på de fleste af sine overordnede Surface-maskiner, er en af de pænere muligheder, når det gælder moderne touch screen styluses. Den sidste version af Pennen, der blev introduceret med Surface Pro 3 og efterfølgende modeller, indeholder et par tilpasningsmuligheder, der ikke var til stede før. Sådan får du adgang til dem.
Først: Installer Surface App
Hvis overfladen af en eller anden grund ikke har Surface Control-appen, skal du installere den nu. Åbn Start-menuen, og tryk derefter på "Butik" for at få adgang til Windows 10 App Store. (Hvis det ikke er på din startside, skal du bare skrive "butik" for at søge gennem menuen.)
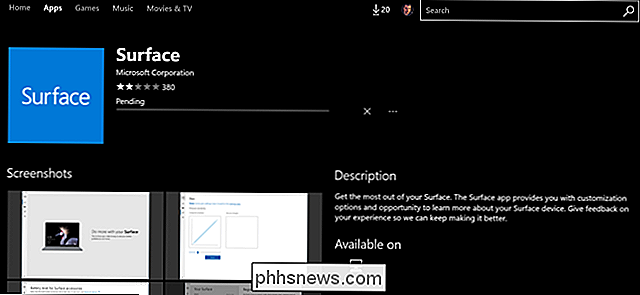
Tryk på Søg-knappen, og skriv "Overflade", og tryk derefter på Enter. "Rul ned, indtil du får vist ikonet Overfladeapp det er en blå firkant - og klik på den. Tryk på knappen "Install", og fortsæt til næste trin.
Juster trykfølsomhed
Åbn appen Overflade og tryk på pennikonet i den venstre kolonne. Her kan du justere trykfølsomheden af pennens tip. "Pressure" er noget af en misdannelse. Det er jo alt digitalt - og det der virkelig sker, er en tilpasning til, hvordan overfladen fortolker en hårdere eller blødere tryk på tipmekanismen.
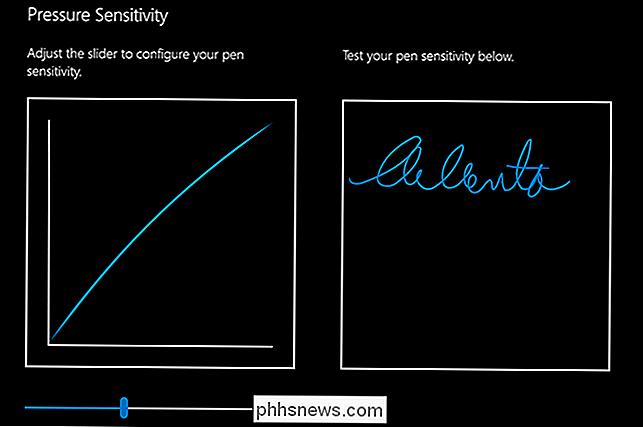
Surface Pen forsøger at efterligne måden rigtige penninger: Tryk hårdere ned, og du får et tykkere, bredere slag, tryk blødere, og du får en fin linje. Den lineære tilpasning af denne indstilling ændrer den følsomhed - brug testområdet til højre for at se et øjeblikkeligt eksempel.
I de hårdeste og blødeste indstillinger skal du stadig kunne se, hvad du skriver. Når du er færdig, skal du lukke appen Overflade
Tweak Andre indstillinger
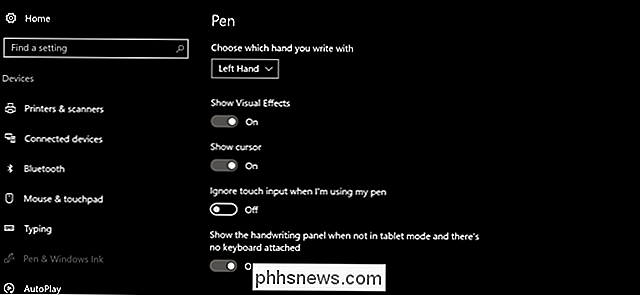
Åbn menuen Hovedindstillinger via Start-knappen eller ved at skubbe fra højre side af skærmen og klikke på "Alle indstillinger." Tryk på " Enheder, "derefter" Pen & Windows Ink. "På denne side kan du justere forskellige indstillinger relateret til Surface Pen og enhver anden stylus, herunder:
- Vælg hvilken hånd du skriver med : Denne indstilling er ikke faktisk alt det vigtige, men det kan hjælpe med ting som Windows 'palm-afvisning touch-system.
- Vis visuelle effekter : små visuelle animationer. Grundlæggende valgfri.
- Vis markør : En lille markør markør specifikt til stylusen. Dette kan være nyttigt, da Surface Pen kan registreres adskillige milliliter over selve skærmen; Den er som standard.
- Ignorér berøringsindgang, når jeg bruger min pen : Meget praktisk, hvis du trykker meget ned, når du skriver, med meget hånd på skærmen.
- Vis håndskriftpanelet, når ikke i tablettilstand, og der er intet tastatur tilsluttet : deaktiver denne indstilling, hvis du foretrækker at bruge det virtuelle tastatur i stedet for håndskriftindtastning, selvom der ikke er nogen konventionel tastatur tilsluttet.
- Windows Ink Workspace-Vis anbefalede appforslag : Dette er en mulighed specifikt til Windows Ink Workspace, som du kan lære mere om i denne artikel.
Du får også vist en indstilling, der her er mærket Pengenveje, som kræver lidt mere delving i.
Opret Pengenveje
Dette er en rigtig pæn funktion, der giver dig mulighed for at starte op til tre applikationer ved hjælp af kun "viskelæder" knappen på Surface penne. Du kan starte en separat app til et tryk, et hurtigt dobbelttryk eller et tryk og hold. Windows Ink Workspace og OneNote får deres egne menupunkter her, men du kan binde handlingen til enhver fil eller et program:
Start en klassisk app : Dette er et konventionelt Windows-program, der næsten altid findes i C: Programfiler eller C: Programfiler (x86) mapper. Du leder efter en enkelt .exe-fil; hvis du ikke er sikker på hvad det er, skal du finde programmet i Start-menuen, højreklikke på det og vælge Mere> Åbn filplacering for at finde programfilen.
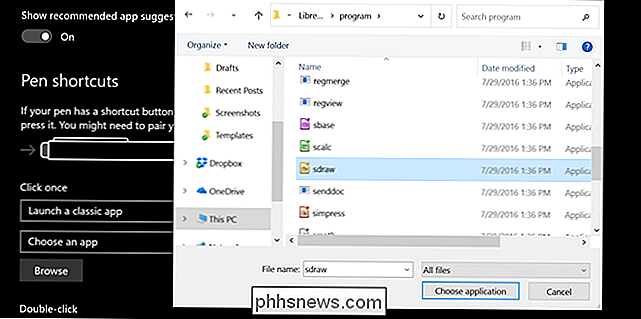
Start en universel app : disse er de "Nye" apps fundet i Windows-butikken, normalt berøringsaktiveret. Alle de universelle apps vises direkte på denne liste.
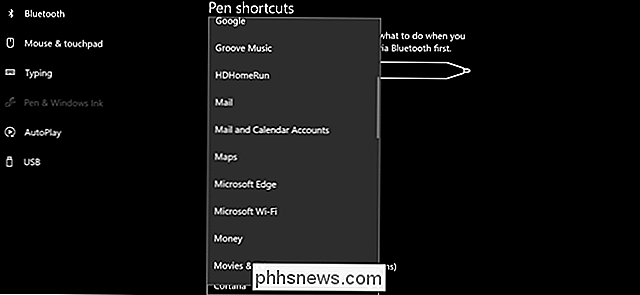
Prøv andre penntips
Hvis du købte en Surface Pen separat fra din tablet, fulgte det med et udvalg af ekstra tips. Du kan også få ekstra tips i et solgt-separat kit på de fleste elektronikforhandlere til en temmelig dyr $ 20. Kittet indeholder forskellige tip med forskellige "følelses" overflader, der stort set svarer til rigtige blyanter: 2H (glat), H (mellemhæl), HB (standard) og B (ru).

For at bytte tip, skal du bare tage fat i spidsen i Surface Pen med din negle og trække op. Indsæt den nye tip aksel-først og skub ned til den klikker på plads. Det er det.
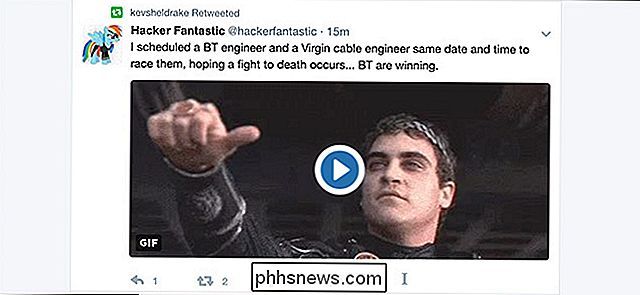
Sådan stopper du Twitter-videoer fra autoplaying
Når du ruller gennem din Twitter-tidslinje, starter videoen automatisk ved autoplaying. Heldigvis gør de det uden lyd, men det kan stadig være irriterende, og hvis du er på mobil, kan den brænde gennem din datalåge. Sådan stopper du det. På internettet Klik på dit profilbillede øverst til højre på Twitter-webstedet, og vælg derefter Indstillinger og Fortrolighed.

Sådan aktiverer du et gæstetværk på Google WiFi-systemet
Når du har gæster over, hvem der vil bruge din Wi-Fi, vil du give den til dem ... men det kan du ikke have dem adgang til de andre enheder på dit netværk. Google WiFi gør det virkelig nemt at oprette et "gæstenetværk", der giver dem adgang til internettet, men blokerer dem for at få adgang til dine lokale netværksfiler eller andre netværksenheder.



