Sådan deaktiveres Norton's Notifications and Bundled Software

Norton, ligesom de fleste andre antivirusværktøjer, er ret påtrængende. Det installerer en værktøjslinje i din webbrowser, viser meddelelser, selv når du downloader sikre filer og viser forskellige tilbud og rapporter. Men du kan indstille Norton til kun at underrette dig, når der er et faktisk problem.
RELATED: Hvad er det bedste antivirus til Windows 10? (Er Windows Defender godt nok?)
Trinene nedenfor blev udført med Norton Security Deluxe, men processen skal svare til andre udgaver af Nortons antivirusprogram. Hvis du vil vide mere om hvilke antivirusprogrammer vi anbefaler, skal du tjekke denne vejledning.
Slap af Nortons browsertilføjelser
RELATEREDE: Brug ikke din Antivirus-browserudvidelser: De kan faktisk gøre dig mindre sikker
Norton installerer automatisk browserforlængelsen "Norton Security Toolbar" og "Norton Identity Safe" til Google Chrome, Mozilla Firefox og Internet Explorer, når du installerer det.
Norton Security Toolbar tilføjer ikke kun en værktøjslinje til din browser, men ændrer også sider for at vise, om søgeresultaterne er "sikre" eller ej. Du behøver ikke denne funktion - din webbrowser og søgemaskiner forsøger allerede at blokere farlige websites. Din antivirus scanner også automatisk downloads, uanset om du ikke bruger browserudvidelsen. Norton Identity Safe-udvidelsen indeholder en adgangskodeadministrator, men vi anbefaler i stedet andre adgangskodeadministratorer.
Vi anbefaler ikke at bruge dine antivirusprogrammets browserudvidelser generelt, da de ofte viser problemer. Vi anbefaler at fjerne dem.
I Google Chrome skal du klikke på menuen og vælge Flere værktøjer> Udvidelser. Klik på papirkurven ikoner til højre for Norton Identity Safe og Norton Security Toolbar-udvidelser for at fjerne dem.
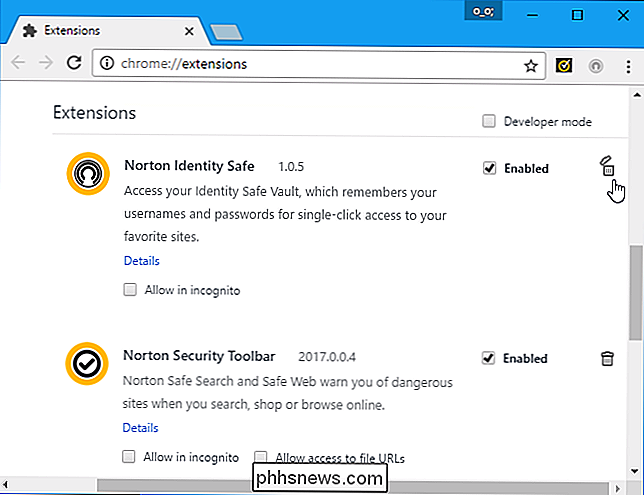
I Mozilla Firefox skal du klikke på menuknappen og vælge "Add-ons". Klik på knappen "Deaktiver" til højre for Norton Security Toolbar-tilføjelsen. Norton synes ikke at tilbyde Norton Identity Safe-tilføjelsen til Firefox, så du har bare værktøjslinjen til at fjerne.
I Internet Explorer skal du klikke på menuknappen og vælge "Administrer tilføjelser". Vælg Norton Toolbar og Norton Identity Protection add-ons under Værktøjslinjer og Udvidelser, og klik på knappen "Deaktiver" nederst i vinduet for hver.
Du bliver bedt om at aktivere Nortons browserudvidelser senere, men du kan klikke linket "Spørg mig ikke igen" i popup-vinduet, og Norton skal ikke spørge dig igen i fremtiden.
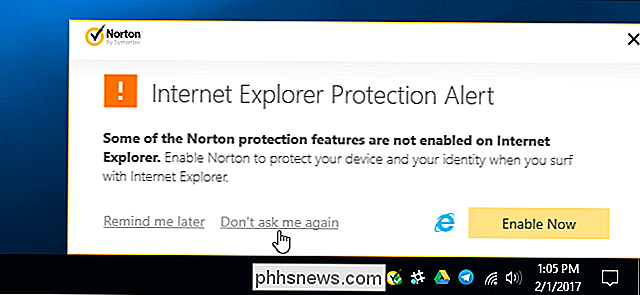
Deaktiver rapporter, baggrundsopgaver og annoncer
Resten af Nortons indstillinger er placeret i dens grænseflade . For at åbne det, skal du finde Norton-ikonet i dit meddelelsesområde - det ligner en gul cirkel med et afkrydsningsfelt inde i det - og dobbeltklikke på det. Ikonet kan være gemt bag op-pilen til venstre for ikonerne på systembakken.

Klik på linket "Indstillinger" øverst til højre i vinduet Norton Security.
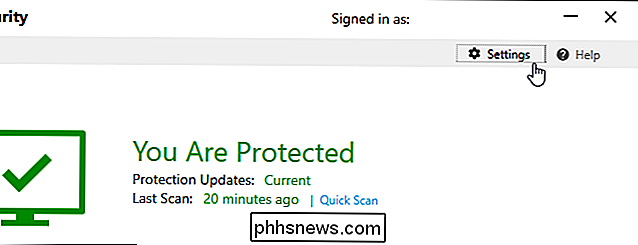
Du vil se en "Silent Mode" afkrydsningsfelt her, og du kan klikke på det for hurtigt at gøre Norton stille. Men Silent Mode er ikke en permanent løsning. Du kan kun aktivere Silent Mode for en dag ad gangen, og den vil deaktivere sig selv bagefter.
For at finde flere af Nortons meddelelsesindstillinger klikker du på "Administrative indstillinger" her.
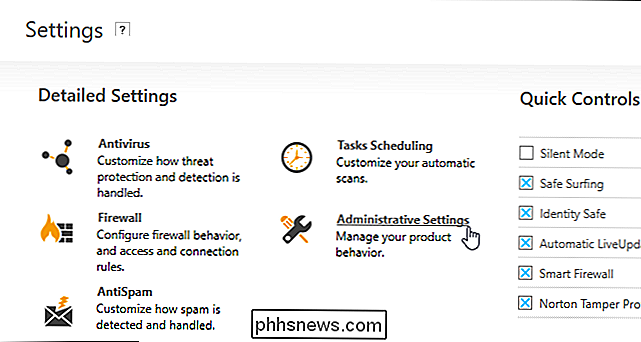
Norton viser automatisk en rapport hver 30 dage med Oplysninger om de handlinger, den har udført i de sidste 30 dage. For at deaktivere rapportmeddelelsen skal du indstille skyderen til "30 dags rapport" til "Fra". Norton vil stadig generere rapporterne; det vil bare ikke advare dig.
Du kan stadig manuelt se hver 30-dages rapport ved at klikke på knappen "30 dags rapport" i Nortons grænseflade. Denne knap vises først, når Norton har genereret en rapport, så du ikke kan se det, hvis du lige har installeret Norton.
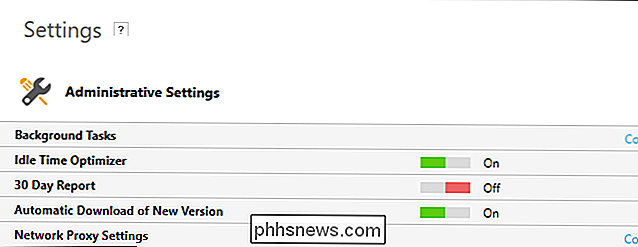
Norton udfører automatisk nogle opgaver i baggrunden, herunder automatisk antivirus scanninger og systemoprydningsopgaver. Norton viser som standard en meddelelse, når den kører disse baggrundsopgaver.
Hvis du ikke vil se disse meddelelser, skal du indstille "Norton Task Notification" til "Off" her.
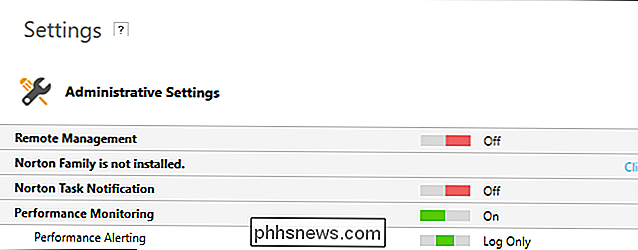
Norton viser som standard "specialtilbud" for andre Norton-produkter. Disse er i det væsentlige kun reklamer for andre Norton-produkter.
For at deaktivere disse specialtilbuds notifikationer skal du rulle ned på skærmen Administrative indstillinger og indstille "Special Offer Notification" til "Off".
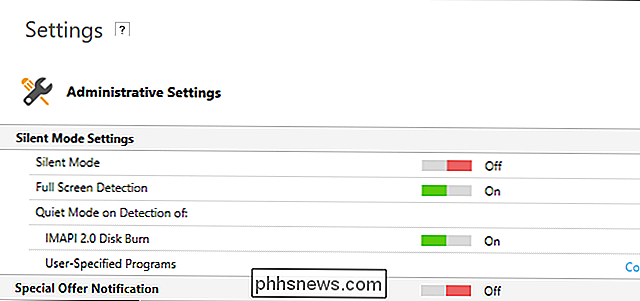
Hide Safe Download Notifications
Norton Kontrollerer automatisk med omdømme service, når du downloader en fil fra en række webbrowsere, e-mail-klienter, download managers og peer-to-peer-programmer. Du får se en meddelelse, der siger "[Filnavn] er sikkert", hvis alt er fint.
Disse popups er slet ikke nødvendige. Du kan deaktivere dem og få Norton kun at advare dig om der er et faktisk problem.
Hvis du vil deaktivere underretninger, når du downloader sikre filer, skal du klikke på Indstillinger> Firewall> Intrusion og Browser Protection og indstille "Download Insight Notifications" til "Kun Risici".
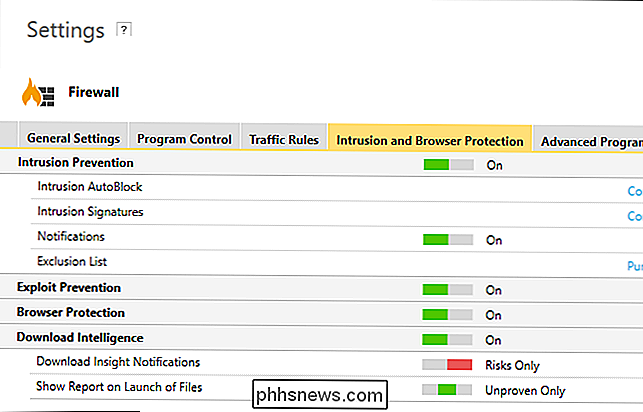
Block AntiSpam Popups
Norton indeholder en anti-spam-funktion, som integreres med desktop email-klienter som Microsoft Outlook. Denne funktion indeholder en "velkomstskærm", der giver dig information og feedback popups. Hvis du bare vil have anti-spam-funktionen til at løbe stille i baggrunden, kan du deaktivere disse.
Klik på Indstillinger> AntiSpam i Nortons grænseflade for at gøre det. Klik på fanen "Klientintegration" og indstil både "Velkomstskærm" og "Feedback" til "Fra".
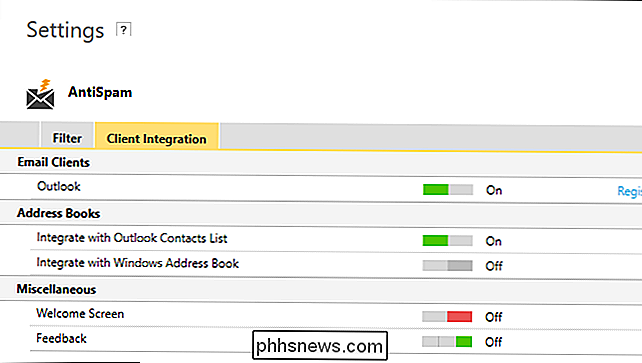
Norton bør komme fri, når du har ændret disse indstillinger og automatisk beskytter din pc i baggrunden. Du bør kun se en anmeldelse, hvis Norton opdager et problem.

ÆNdre, hvor lang tid din iPhone-skærm forbliver på, inden auto-låsning
Som standard, når du forlader din iPhone eller iPad ulåst, låses den selv og slukker skærmen efter et minut. Dette er fantastisk, hvis du vil spare batteriets levetid, men virkelig irriterende, hvis du bruger det som en kogebog eller anden reference, som du lejlighedsvis kigger på. Den gode nyhed er, at du kan ændre hvor lang tid det tager før Auto-Lock sparker ind på din iPhone eller iPad.

Tre måder at hurtigt søge på computerens filer på Windows 10
Windows 10s startmenu kan søge i dine filer, men det ser ud som om Microsoft er mere interesseret i at skubbe Bing og andre online-søgefunktioner i disse dage . Mens Windows stadig har nogle kraftfulde søgefunktioner, er de lidt sværere at finde - og du vil muligvis overveje et tredjepartsværktøj i stedet.



