Sådan opgraderes og installeres en ny harddisk eller SSD i din pc

En harddiskopgradering er en af de nemmeste måder at forbedre din pc på, uanset om du leder efter mere opbevaring eller den hastighedsforøgelse en SSD giver. Sådan vælger og installerer du dit nye drev.
Trin 1: Valg af dit nye drev

Valg af et drev, der passer til dine budgetter og gør det, du har brug for, er det første skridt. Disse dage er dit vigtigste valg mellem en traditionel harddisk eller et solid state drive (SSD). Men der er også få andre ting at tænke over.
Skal du få regelmæssig kørsel, en SSD eller begge?
Her er spørgsmålet at spørge dig selv: vil du have mere fart eller mere opbevaring? :
Hvad er en Solid State Drive (SSD), og har jeg brug for en? Moderne SSD'er er fantastiske, og er en værdig opgradering til stort set ethvert system. Flytning fra en almindelig drev til en SSD forbedrer hastigheden på tværs af dit system. Din pc starter hurtigere, indlæser apps og store filer hurtigere, og reducer belastningstider i de fleste spil. Problemet er, at når du kommer forbi en terabyte lagerplads, begynder SSD'er at blive uforholdsmæssigt dyre.
Alternativt er konventionelle harddiske langsommere, men tilbyder enorme mængder lagerplads relativt billigt. Du kan finde stationære drev, der rummer fire terabyte, nok til at tilfredsstille alle, men de mest krævende af media hoarders-for under $ 100 USD.
Du kan også kombinere styrken af SSD'er og harddiske. Hvis dit skrivebord kan håndtere mere end et drev (og de fleste kan), kan du installere dit operativsystem på hoved SSD'en for hurtig adgang til programmer og vigtige filer og bruge en stor kapacitet, traditionel drev til lagring af filer. Dette gør en SSD til en særdeles attraktiv opgradering, hvis du allerede har en harddisk, da du kan flytte operativsystemet over og "demote" harddisken til lageropgaver.
Hvis penge ikke er noget objekt - eller hvis du er begrænset til en enkelt drevforbindelse i din bærbare computer - du kan bruge en hel del til at få en multi-terabyte SSD. Men for de fleste er en mindre SSD kombineret med en større harddisk et godt kompromis.
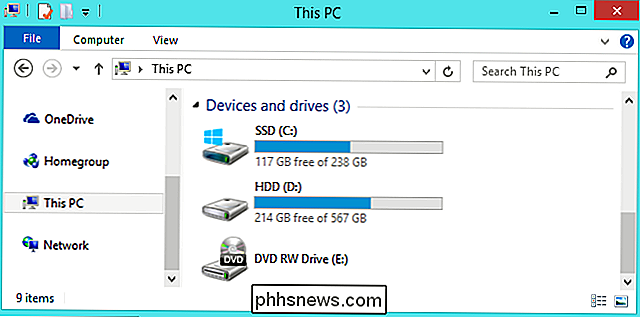
Hvilken fysisk størrelse skal drevet være?
Harddiske kommer typisk i to størrelser: 2,5 "og 3,5". De 3,5 "drev er også kendt som" fuld størrelse "eller" stationære drev. "Næsten meget hver stationære pc derude har plads til mindst en (og nogle gange mange) 3,5" drev. Den mulige undtagelse til dette er de super-små formfaktor-pc'er, der kun kan håndtere et 2,5-drevs drev.

2.5 "drev er traditionelt beregnet til bærbare computere, men passer også fint i en stationær pc. Nogle stationære pc'er har indbyggede monteringspunkter til 2,5 "drev. Hvis dine ikke har det, skal du bruge en monteringsbeslag som denne. Bemærk, at disse normalt betegnes som" SSD-monteringsbeslag. "Dette skyldes, at alle SSD'er i Traditionelle harddiskformular er 2,5 "drev. Det er den størrelse, du vil bruge, om du monterer den på en stationær eller bærbar computer.
RELATERET:
Hvad er M.2 Expansion Slot, og hvordan kan jeg bruge det? Og taler om SSD'er , der er en yderligere formfaktor at tale om: M.2-standarden. Disse drev ser faktisk mere ud som en stok med RAM end en harddisk. I stedet for at forbinde til dit bundkort via et SATA-kabel, gøres de almindelige drev, M.2-drev bliver tilsluttet en specialplads. Hvis du er interesseret i M.2-drevene, skal du afgøre, om din pc understøtter dem.
Nogle laptops, som Macbooks, bruger et M.2-lagringsdrev, der kræver avancerede, modelspecifikke instruktioner til udskiftning . Det taler ofte også garantien.

En anden note om bærbare computere. Da de er blevet mindre og slankere, er bærbare computere også blevet sværere at opgradere. De fleste bærbare computere, der ikke er superbitte, bruger stadig 2,5 "drev, men de har muligvis ikke en brugervenlig drevplads til opgraderinger. Billigere, mere omfattende bærbare computere og få forretningsklassedesigner som Lenovos ThinkPads eller Dells breddegrader, stadig tillader adgang ganske let.Ovrige modeller kan have brug for noget omfattende arbejde for at komme til drevbåsen eller måske ikke har adgang overhovedet, især hvis de har flyttet til den dyre M.2-standard. Opgradering af disse drev vil sandsynligvis annullere din garanti, og du skal søge efter en modelspecifik vejledning, som denne på iFixIt.
Hvilken forbindelse har jeg brug for?
Alle moderne 3,5 "og 2,5" drev bruger en SATA-forbindelse til strøm og data.

Hvis du installerer drevet til en stationær pc, er SATA-strømkablet en 15-pin kabel, der kører fra din pcs strømforsyning. Hvis din pc kun tilbyder de ældre 4-polede Molex-kabler, kan du købe adaptere, der fungerer fint.
SATA-datakablet kræver, at dit bundkort understøtter en SATA-forbindelse (alle moderne pc'er gør). Du finder dem i lidt forskellige konfigurationer. Nogle (som vist nedenfor) har en lige stik i den ene ende og en L-formet stik i den anden ende. Den L-formede stik gør det nemmere at passe ind i stik, som er tættere på andre komponenter. Nogle SATA-kabler har lige stik eller L-formede stik i begge ender. Du skal få SATA-kabler med din harddisk, men hvis du arbejder i et særligt stramt rum, skal du være klar over, at disse andre muligheder findes.
Hvis du installerer i en bærbar computer, der giver brugeradgang, er det lettere. Du kan som regel være i stand til at tilslutte drevet til et slot, som allerede har strøm- og dataforbindelser, der ikke er nogen ledninger til at forbinde.

Et andet ord på SATA-drev. Den seneste revision til SATA-standarden er SATA 3.3, og drev og kabler er bagudkompatible med ældre versioner. På desktops vil du gerne sørge for, at det drev, du køber, er lige så hurtigt eller hurtigere end den forbindelse, som dit bundkort accepterer. De fleste moederbordets SATA-forbindelser fra de sidste fem år har mindst 3,0 support. Det samme gælder for det SATA-kabel, du køber. Bærbare computere bruger ikke SATA-kabler, så bare sørg for, at drevet, du opgraderer til, bruger den samme SATA-revision eller nyere end det drev, den erstatter.
Hvor meget opbevaring behøver jeg?
Dette er nemt: uanset hvad der passer til dit budget. Mere opbevaring koster flere penge, uanset hvilken type drev du kigger på.
Hvor hurtigt skal mit drev være?
Standard svaret her er "så hurtigt som du har råd til." Når det er sagt, hvis du opgraderer fra en harddisk til en SSD, vil du blive blæst væk af hastighedsforøgelsen uanset hvad. Så du vil måske ikke splurge på den hurtigste SSD du kan få. At få mere opbevaring på en SSD vil være vigtigere for de fleste end at få mere fart.
Hvis du køber en almindelig drev, er hastigheden generelt udtrykt i omdrejningstal-omdrejninger pr. Minut af de spinnende dataflade. 5400 omdr./min er en typisk hastighed for billige drev (især i 2,5 "formfaktorer), og 7200 omdr./mb-drev er også ganske almindelige. Nogle harddiskstationer tilbydes til 10.000 omdr./min, men disse er for det meste blevet erstattet af hurtigere SSD'er.
Hybrid harddiske kombinerer standard harddiskopbevaring med en lille mængde hurtig flashlagring til caching-filer.

Der er en anden mulighed her, hvis dit valg er begrænset til en almindelig harddisk. "Hybrid" -drev kombinerer en stor standard harddisk med en lille cache af flash-lagring.Dette vil ikke magisk gøre harddisken så hurtig som en SSD, men filcaching kan gøre en betydelig forbedring, hvis du hele tiden får adgang til de samme programmer og filer. Værd den lille prispræmie versus en standard harddisk.
Trin 2: Bestem om, om du skal overføre operativsystemet eller foretage en ren installation
Du har købt dit nye drev, og du er klar til at installere det. næste skridt er at beslutte om du vil overføre dit operativsystem til det nye drev eller bare lave en ren installation og starte frisk. Der er fordele og ulemper for hver.
Overførsel af operativsystemet
Overførsel af dit operativsystem (og alle dine data og installerede apps) betyder ikke at skulle bekymre dig om at geninstallere Windows, indstille det som du kan lide det igen, og geninstaller derefter hver af dine apps. Ulempen er, at det er en temmelig langsom og kedelig proces.
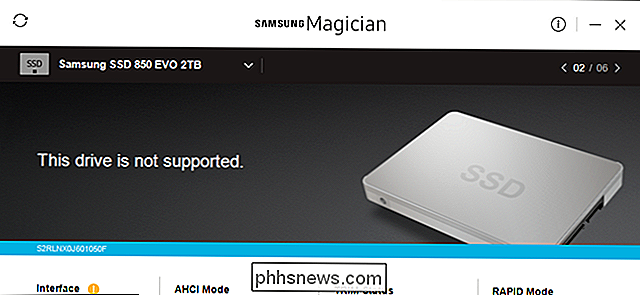
RELATED:
Sådan opgraderes til en større harddisk uden at geninstallere Windows Hvis du opgraderer fra kun et drev til et andet (i modsætning til blot installerer et ekstra drev på et skrivebord), vil du nok overføre dit operativsystem til det nye drev i stedet for at installere frisk. Den dårlige nyhed er, at dette er en langsom og kedelig proces. Den gode nyhed er, at det ikke er for svært at gøre. De fleste nye drev leveres med værktøjer til at få det til at ske. Og hvis du ikke fik et gratis værktøj, er der andre måder at opgradere til en større harddisk uden at geninstallere Windows.
Hvis du bruger en bærbar computer, skal du bruge en USB-baseret SATA-adapter eller kabinet, så du kan få begge drev tilsluttet med det samme. Du kan også gå på den måde med et skrivebord, men det kan være nemmere at installere det nye drev, overførslen og derefter afgøre, om du skal forlade det gamle drev til ekstra lagerplads eller afinstallere det.
Udførelse af en Rengør installation
RELATERET:
Sådan udføres en ren installation af Windows 10 den nemme måde Der er også fordele ved blot at udføre en ren installation af dit operativsystem på dit nye drev. Den store er, at du kommer til at begynde frisk. Ingen gamle programinstallationer hænger rundt; det er en frisk kopi af dit operativsystem uden rod. Du får indstille det som du vil, og kun installere, hvad du vil.
Ulempen er selvfølgelig, at du skal gøre alt det. Mens det typisk går hurtigere end at overføre dit operativsystem til det nye drev, betyder det at du skal geninstallere de ønskede apps og spil og genoprette dine personlige filer fra backup (eller kopiere dem fra det nye drev). Du skal også sørge for, at du har adgang til dine applikationer til geninstallation. Hvis du installerede dem fra DVD eller hentede installationsfilerne, skal du finde dem - sammen med eventuelle nødvendige aktiveringsnøgler.
Trin tre: Installer dit nye drev
Trinnene til installation af (eller udskiftning) af et drev varierer lidt afhængigt af om du installerer drevet på en bærbar eller stationær pc.
Installation af dit nye drev i en bærbar computer
Forskellige bærbare computere har forskellige metoder til adgang til lagerpladsen, hvis de giver nem adgang overhovedet. Nogle business-class designs giver dig mulighed for at bytte et drev ved at fjerne en enkelt skrue, andre kan få brug for dig til helt at fjerne bunden af maskinen eller endda tage ud af tastaturet. Du kan normalt finde specifikke instruktioner ved at søge på internettet til din bærbare producent og model.
I dette eksempel bytter vi drevet i en ThinkPad T450s. Designet er et par år gammel, men det er lille nok, at det kræver, at hele bunden fjernes, hvilket er temmelig typisk blandt design, der giver mulighed for en harddiskopgradering.
For at få adgang til drevet skal jeg fjerne batteriet , og tag derefter otte forskellige skruer.
Det løsner metallegempladen nok til at lade mig trække den ud af computeren. Du kan se harddisken i nederste venstre hjørne.

For at trække selve drevet ud, skal jeg fjerne en anden skrue, trække drevet op lidt og derefter glide det af den integrerede SATA-forbindelse.

For denne model er drev caddy bare et tyndt stykke aluminium med en gummi kofanger. Jeg trak den af og derefter placeret den på det nye drev.

Så vender jeg processen om, glider det nye drev på SATA-forbindelsen i den bærbare computer, skruer caddyen tilbage ned til rammen og udskifter kropspanelet .

Igen vil denne proces variere ganske meget afhængigt af hvilken bærbar computer du har. Hvis du har brug for en trinvis opdeling for din model, er Google din ven. I almindelighed finder du mindst et par brugere, der vil gøre det samme, og måske en artikel eller video, hvis du er heldig.


Installation af dit nye drev på en stationær pc
Denne proces er lidt mere involveret end på en bærbar computer, men den gode nyhed er, at det er meget lettere at få sagen ud og få adgang til drevet, end på de fleste bærbare computere.
Du skal bruge en standard Philips-skruetrækker og et SATA-kabel. Hvis du helt udskifter et enkelt drev, kan du bruge SATA-kablet, der allerede er på plads. Din strømforsyning har sandsynligvis en gratis SATA-strømforbindelse - flere stik er ofte tilgængelige - men hvis ikke, skal du bruge et adapterkabel. Hvis du arbejder i et område, der er særligt tilbøjelig til statisk elektricitet, vil du også bruge et anti-statisk armbånd. Hvis du har bygget din egen pc, skulle de skruer, der var nødvendige for at installere dit nye drev, have fulgt med tilfældet. Jeg håber, at du har holdt kassen med tilbehør. Hvis ikke, skal du få nogle udskiftningsskruer. Endelig vil du have en skål eller en kop til at holde skruer.
Sluk for din maskine og fjern alle kabler, og flyt det til dit arbejdsområde. Dette skal være et køligt, tørt sted, der er let at få adgang til, helst uden tæppe under dig. Hvis du kender konfigurationen af computerens interne dele, er du velkommen til at placere den i den mest tilgængelige vinkel. Hvis du ikke gør det, skal du bare lade det stå oprejst. Du må muligvis tage flere paneler ud for en fuld installation.

Fjern adgangspanelet fra den primære side af sagen - det er den til venstre, hvis du ser på din computer fra forsiden. De fleste designs kræver, at du fjerner to til tre skruer fra bagsiden, før det glider eller svinger ud. Indstil adgangspanelet til side. Nogle desktops kræver, at du tager dækslet af hele sagen ud i stedet for blot et adgangspanel. Hvis du er i tvivl, skal du kigge på din desktop model eller sag på nettet. Instruktioner skal være nemme at finde.

Tag et øjeblik at orientere dig selv. Hvis du arbejder på et almindeligt skrivebord, ser du sandsynligvis på bundkortet, med den boxy strømforsyning enten øverst eller nederst i sagen. Du skal kunne se din computers lagringsenhed eller drev monteret mod forsiden af sagen. Et SATA-datakabel skal køre fra bundkortet til drevet. Et SATA-strømkabel skal køre fra strømforsyningen til drevet.
Bemærk

: Hvis du ikke kan se enten et større 3,5-tommers drev eller et mindre 2,5-tommers drev, kan det være monteret i en alternativt sted. I nyere design er dette ofte bag bundkortet selv. Fjern det modsatte adgangspanel for at kontrollere. Hvis du ikke holder dit gamle drev i dit system til ekstra opbevaring, er det nu tid til at tage det ud. Du kan også lade kablerne være fastgjort til bundkortet og strømforsyningen og derefter forbinde dem til det nye drev efter installation.
Tag først stikkene og strømkablerne ud af bagsiden af det gamle drev. Der er ikke noget for komplekst om dette: Bare træk det ud. Nogle kabler har en lille låsemekanisme, du bliver nødt til at klemme først.
Hvis drevet er på en glidende caddy, skal du fjerne det (og bemærk at nogle glidende caddies er skruet på plads). Brug nu bare din skruetrækker til at fjerne skruerne fra drevet, uanset om det er i en caddy eller anbragt direkte på sagen. Skruerne kommer i mange størrelser og længder - nogle herunder silikoneafstandsstykker til lyddæmpning - og kan monteres på bunden af drevet eller siden, afhængigt af dit cases design. Det er ligegyldigt: bare fjern dem, sæt dem til side på et sted, hvor du ikke mister dem.

Dit gamle drev er nu gratis! Sæt den til side. Vær forsigtig med det, men bekymre dig ikke for meget - de er ret robuste.

For at installere det nye drev i stedet for den gamle, vil du bare vende om processen. Sæt det nye drev i caddyen, og skub det derefter på plads på sættet (og fastgør det om nødvendigt).
Sæt nu kablerne i det nye drev. Det er nemt at regne ud - de passer kun på en måde.

Hvis du tilføjer en ny harddisk og forlader den gamle på plads, er den lidt mere kompliceret. Du skal montere det nye drev til sagen (glide det i en ekstra caddy, der burde have fulgt din sag med om nødvendigt). Og du skal tilslutte ekstra kabler.

Slut den ene ende af SATA-datakablet til bagsiden af den nye harddisk og den anden ende til dit bundkort. Hovedkortsporene er generelt på siden nærmest pc'ens forside, normalt i en klynge på to til seks. Det er ikke særlig vigtigt, hvilken stik du bruger, selv om du måske vil sætte den i øverste venstre side (som er "0" -drevet) eller den nærmeste i rækkefølge, bare for organisationens skyld.
Sæt nu SATA-strømforbindelsen fra strømforsyningen til det nye drev. Hvis du allerede har installeret et drev, skal du kontrollere strømkablet deraf, fordi de generelt har mere end et stik og kan bruges til flere drev. Hvis din strømforsyning ikke har nogen ledige SATA-strømforbindelser, skal du bruge en adapter eller en splitter.

Derefter skal dit drev være klar til at gå! Dobbeltklik på dine tilslutninger, sørg for, at kablerne ikke rører ved kogeplader eller støder op mod køleviftebladene, og udskift derefter adgangspanelet på sættet. Flyt din pc tilbage til sin oprindelige position, tilslut alt tilbehør og strømkabler igen, og tag det op!

Billedkilde: Amazon, Amazon, Amazon, Amazon, Newegg, iFixIt, Lenovo

Sådan sætter du et hold på din Hulu-abonnement uden at annullere
Hulu's bibliotek bliver mere værd, da det fortsætter med at tage elskede shows fra Netflix. I modsætning til de fleste andre abonnementstjenester giver Hulu dig mulighed for at tage en midlertidig pause i op til tolv uger uden at annullere dit abonnement helt. Sådan kan du midlertidigt holde din konto.

Sådan skjuler du din aktivitetsstatus på Instagram
Instagram tilføjede for nylig en ny mulighed, der gør det muligt for andre brugere at se, hvornår du sidst var aktiv i tjenesten i deres direkte beskeder. Hvis du ikke er i at lade alle på planeten vide, hvad du er i hver eneste minut, kan du deaktivere det ganske nemt. Først skal du åbne Instagram-appen og derefter springe over til din profil ved at trykke på sidste ikon i navigationslinjen.



