Sådan laver du et dobbelt eksponeringsbillede i Photoshop

Dobbelt eksponeringsbilleder er populære i øjeblikket. Taylor Swifts Style musikvideo og True Detective åbningstema brugte begge effekten. Det er en teknik, hvor to separate billeder - typisk et portræt og et landskab - blandes sammen til et usædvanligt billede. Oprindeligt fotografer tog to billeder ("eksponeringer") på samme film for at kombinere dem, men nu gøres det normalt med software som Photoshop eller GIMP.
I denne vejledning viser vi dig, hvordan du laver din egen dobbelte eksponeringsbilleder. Jeg bruger Photoshop, men du bør kunne følge med i et andet billedredigeringsprogram. Brug kun de tilsvarende værktøjer og genveje.
Trin 1: Vælg dine billeder
De billeder, du vælger i starten, kan gøre eller bryde denne teknik. Hvis billederne du vælger er for komplicerede, er det næsten umuligt at få tingene til at se godt ud.
For et portræt vil du have noget enkelt, rent, skudt mod en hvid baggrund og konverteret til sort / hvid. Denne selvportræt fra Chris Marchant er et perfekt eksempel. Det er det billede jeg bruger.

For landskabet har du meget mere fleksibilitet. Vælg bare noget, der vil supplere portrættet. Sort-hvide billeder kan være lidt lettere, men farvebilleder vil også fungere. Jeg bruger denne natteliv i New York City af Luca Sartoni.

Trin 2: Masker portræt
RELATERET: Hvad er lag og masker i Photoshop?
Åbn portrætbilledet i Photoshop, eller dit valg af billedredaktør. Det første du skal gøre er at lave en god lagmaske. Hvis du ikke er bekendt med dem, skal du læse vores guide til lag og masker, inden du fortsætter.
Da jeg arbejder med et portrætskud mod en hvid baggrund, er det relativt nemt at fjerne med Photoshops automatiske værktøjer. Duplikere baggrunden til et nyt lag (tastaturgenvejen er Control + J eller Command + J på en Mac) og tag hurtigtilbehørsværktøjet (du kan trykke W på dit tastatur).
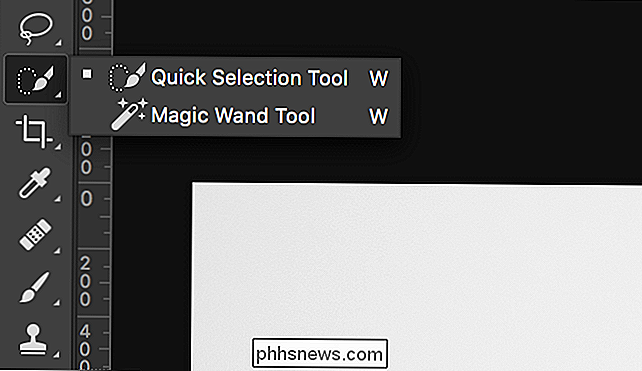
Træk markøren rundt om de hvide områder af baggrunden, og Photoshop vælger automatisk alt.

Hvis du ved et uheld vælger en del af modellen, skal du holde tasten Alt eller Option nede og trække over de områder, du ikke vil have valgt. Hvis du vil tilføje andre områder til markeringen, skal du holde nede Skift-tasten.

Når du har valgt alt, skal du gå til Vælg> Omvendt eller bruge tastaturgenvejen Kontrol + Skift + I (Kommando + Skift + Jeg på en Mac ) for at vende dit valg. Gå derefter til Vælg> Rediger> Glat og sæt en værdi på ca. 5 pixel.

Dette hjælper med ujævne kanter.

Endelig skal du klikke på den nye lagmaske-knap for at vende markeringen til en lagmaske.
Trin tre: Tilføj landskabet
Gå til Filer> Placer Embedded, vælg det landskabsbillede du bruger, og tryk på Embed. Dette vil indlæse landskabsbilledet i det samme dokument. Tryk på Enter eller Return for at placere det.

Hold styring (Kommando på en Mac) og klik på masken på portrætlaget.
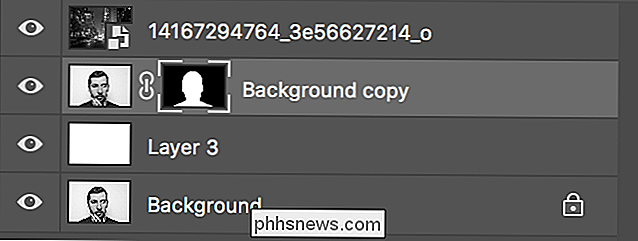
Dette indlæser det som et valg.

Klik på den nye lagmaske-knap at maske landskabet til portrætets silhuet.

Nu begynder tingene at tage form.

Trin fire: Fix baggrunden
Før vi fortsætter, lad os gå tilbage og sortere baggrunden. Selv om det så rent hvid i det originale billede, er der faktisk nogle mørke pletter fra modelens skygge. Vi ønsker ikke disse i det endelige billede.
Opret et nyt lag med tastaturgenvejen Control + Shift + N eller Command + Shift + N. Fyld det med hvid ved at gå til Rediger> Fyld og vælg Hvid.
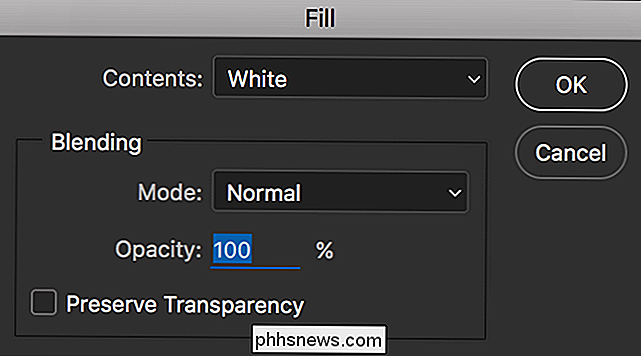
Træk dette nye lag under baggrundsarkivet, men over baggrundslaget.
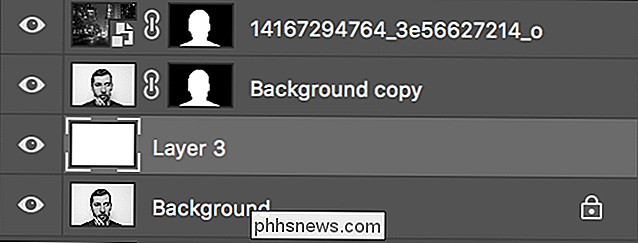
Lad os placere portrætlaget igen for at placere toppen af stakken. Træk baggrundskopi-laget over landskabslaget, som det skal være på toppen til næste trin.
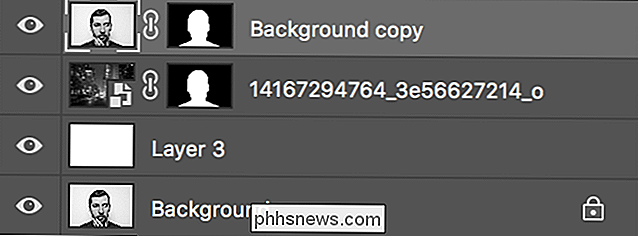
Nu er de stygge pletter i baggrunden væk, og det er på tide at skabe den endelige virkning.

Trin fem: Opret Dobbelt eksponering
Vælg baggrundsarkivet og fra rullemenuen Blendtilstand (som standard er den indstillet til Normal) Vælg enten Multiplicer eller Skærm.

Med Multiplicere vil portrættelaget gøre mørkere i landskabslaget.

Med skærmen vil portrætlaget lagre ting i landskabslaget.

Det, der ser bedre ud, afhænger af dine to billeder. Jeg synes Screen fungerer bedre for min, så det er den, jeg skal bruge. Prøv begge muligheder og bestem selv.
Den dobbelte eksponering er nu stort set færdig. Det er bare et spørgsmål om at justere ting for at skabe det endelige billede.
Trin seks: Afslut det
Ingen af disse trin er strengt nødvendige. Nogle vil gavne dit billede, mens andre ikke vil. Spil rundt med dem og se, hvad der virker bedst for dig.
Den første ting at overveje at gøre er at omplacere landskabet. Som det står, vi lige faldt det i, hvor Photoshop ønskede. Vælg flytteværktøjet (tastaturgenvej V) og klik på ikonet for lille kædeforbindelse mellem landskabslaget og det er maske. Dette vil fjerne linket mellem lag og maske, så du kan manipulere dem uafhængigt.
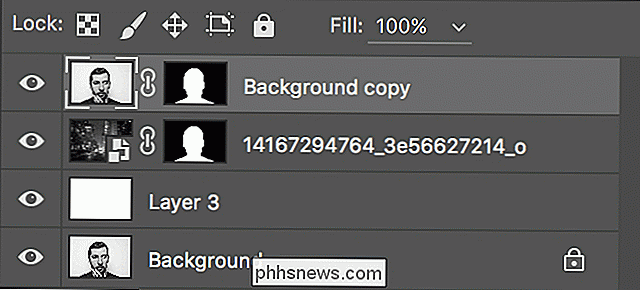
Vælg landskabslaget og flyt det rundt. Se hvor det ser bedst ud. Vær særlig opmærksom på læber og øjne i portrætlaget; de er, hvad de fleste mennesker vil bemærke først. Jeg foretrækker placeringen nedenfor.

For det andet skal du lege med opacitet af portrætlaget.
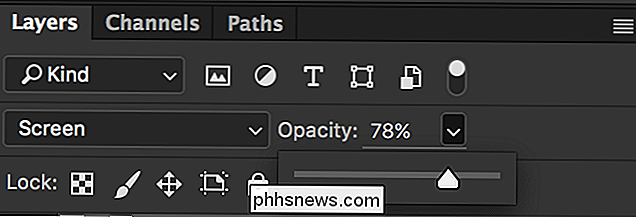
Ved lavere uigennethed kan du få en mere behagelig effekt. Jeg tror min ser bedre ud på omkring 78% opacitet.
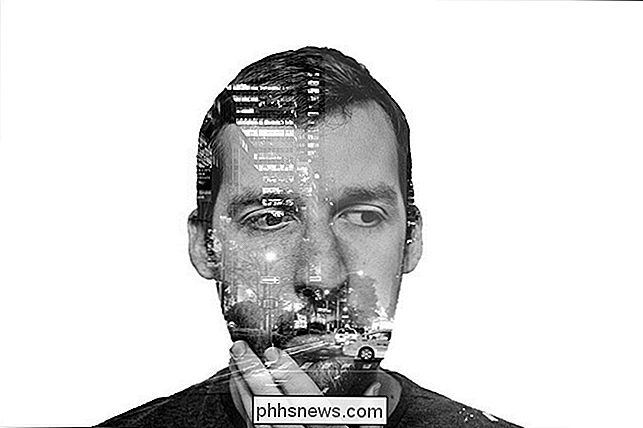
Med det gøres dobbelt eksponeringseffekten færdig. Du kan nu gemme dit billede eller fortsætte med at spille med det. Det er en temmelig sjov lille effekt, og du kan gøre nogle flotte ting, hvis du er villig til at eksperimentere. Hav det sjovt med det!

Hvad er "Bulb Mode" på mit kamera?
Hvis du har vendt lukkertid på kameraet i løbet af 30 sekunder, har du muligvis bemærket den underligt navngivne "Bulb" -tilstand. Dette er en tilbagesendelse fra de første filmkameraer, men det er stadig nyttigt i dag. RELATERET: Hvad er lukkertid? I de tidlige dage af fotografering tog det lang tid at tage et billede.

Hvorfor ikke mine venner se min Emoji korrekt?
Sådan fungerer Emoji: En kode til hvert smil Vi, slutbrugerne, ser kun den grafiske frugt af emoji-systemet. Under alle de millioner af smiley ansigter, hjerter og små bunker af poop folk sender hver dag, er der et detaljeret og standardiseret! -kodesystem designet til at sikre, at alle ser det samme.



