Sådan fjerner du en billedbakgrund
Så du har et vidunderligt billede af dine børn eller hunde, og du vil have det sjovt ved at fjerne baggrunden og slippe i en anden baggrund? Eller måske vil du bare fjerne baggrunden på et billede, så du kan bruge det på et websted eller et digitalt dokument?
Der er mange måder at tage på at fjerne en baggrund fra billeder, og alle vil give dig forskellige resultater. Det bedste er at prøve et par forskellige metoder på dit billede og se, hvilken giver dig de bedste resultater.
I dette indlæg skal jeg skrive om tre metoder: Brug af PowerPoint, ved hjælp af et websted kaldet ClippingMagic og ved hjælp af en app på din Android eller iOS-telefon kaldet Background Eraser.
Fjern baggrund ved hjælp af PowerPoint
For stationære brugere med PowerPoint installeret, kan du fjerne baggrunde meget nemt og finjustere de dele, du vil beholde eller fjerne. For at komme i gang skal du åbne PowerPoint, klikke på Indsæt og derefter klikke på Billeder .

Vælg dit billede, og klik derefter på knappen Indsæt . Når dit billede er læst på diaset, skal du klikke på det for at hente billedværktøjet båndet. Langt til venstre ses der en knap kaldet Fjern baggrund .
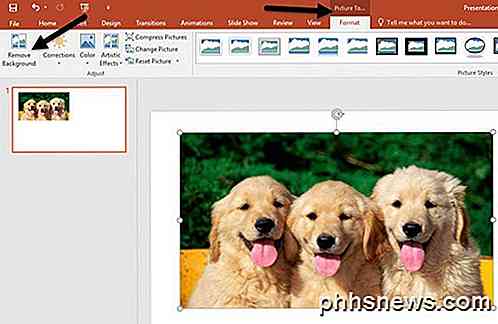
Når du klikker på denne knap, forsøger den automatisk at bestemme baggrunden og markere den i lilla. Normalt er dette ikke perfekt, og du vil se, at dele af det du ønsker er fremhævet i lilla og omvendt.
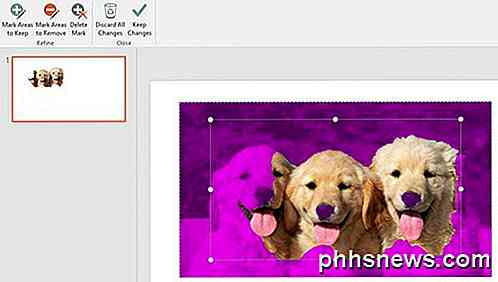
I mit eksempel har PowerPoint ikke korrekt registreret ansigtet til en hund og næserne for alle tre! Du kan nemt rette op ved at klikke på knappen Marker områder til opbevaring øverst til venstre. Derefter skal du blot klikke og trække fra et sted til et andet, som du vil beholde.

Når du giver slip, vil det automatisk finde ud af, hvilken del der skal holdes. Det kan ende med at tilføje mere lilla i en anden del af billedet, men du kan bare tegne en anden linje for at rette op på det. Her kan du se, jeg var nødt til at tegne et par linjer for at få kun hundene.

Knappen Marker områder til fjernelse fungerer på samme måde, medmindre det markerer områder, der er lilla, der skal fjernes. Når du er tilfreds med din redigering, skal du klikke på knappen Hold ændringer .

Baggrunden skal nu være væk, og du er god at gå! På dette tidspunkt kan du højreklikke på billedet og vælge Gem som billede . For at bevare gennemsigtigheden skal du sørge for at gemme filen som en PNG eller som en GIF. JPEG-format understøtter ikke gennemsigtighed.
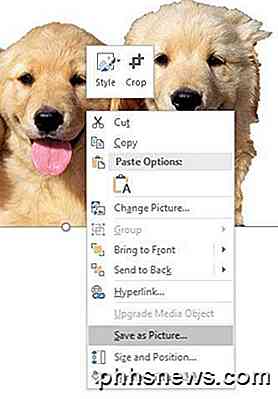
Du kan også tilføje en ny baggrund, mens du stadig er i PowerPoint, ved at indsætte et nyt billede og derefter højreklikke på dit originale billede og vælge Bring to Front .

Her satte jeg et billede af skyer og flyttede så mit hundbillede til fronten. Når du fjerner en baggrund ved hjælp af PowerPoint, gør den fjernede del automatisk automatisk, så du behøver ikke manuelt at gøre baggrunden gennemsigtig.
Når du fjerner baggrunden, kan du muligvis se lidt af baggrunden omkring kanterne af hovedemnet. Dette er virkelig svært at fjerne i nogle billeder, men der er et godt trick, der gør udskæringen ser meget bedre ud i PowerPoint.
Højreklik på billedet, og vælg Format billede . Udvid nu Soft Edges og øg størrelsen et par punkter. Du kan se nedenfor, hvordan billedet af hundene ser bedre ud end den originale top. Eventuelle rester af baggrunden fjernes, når du blødgør kanterne.

Fjern baggrund ved hjælp af Clipping Magic
Hvis du ikke har PowerPoint installeret, kan du prøve et websted kaldet ClippingMagic, der stort set gør det samme. Træk og slip dit billede i boksen eller klik på Upload billede .
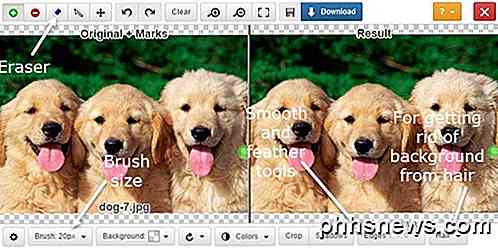
Nu er alt hvad du skal gøre, tegne grønne og røde afsnit på billedet. Klik på det grønne plus-ikon og træk lige inden for sektionen af det billede, du vil beholde. Klik derefter på det røde minus-ikon og træk lige uden for det afsnit, du vil beholde. En gul linje vises automatisk omkring hovedfaget.

På højre side ser du billedet med det samme. Hvis du ikke er tilfreds med det, kan du klikke på knappen Ryd og starte igen. Du kan også justere børstens størrelse, hvis du føler, at den er for stor ved at klikke på penselknappen nederst. Hvis du vil slette eventuelle grønne eller røde linjer, klikker du på knappen Eraser .
Samlet set fungerer det rigtig godt og er super nemt at bruge. Du kan også klikke på kantene og tilføje udjævning og fjerningseffekter for at slippe af med eventuelle rester af baggrunden. Hvis du har at gøre med hår, ved du, at det kan føle sig umuligt at slippe af med baggrunden mellem hundreder af hår, men du kan klikke på hårknappen og læse instruktionerne om, hvordan du løser problemet.
Den eneste ulempe ved dette websted er, at du skal betale for at downloade en kopi af dit billede. Ikke kun det, de kræver, at du abonnerer på en månedlig plan i stedet for at have en engangsafgift, som jeg ikke ville have noget imod at betale, hvis det var noget rigtig billigt.
Så her er det, jeg foreslår, at du gør. Klik på baggrunden nederst og vælg den hvide farve. Nu skal du blot tage et skærmbillede af dit billede og gemme det på din computer. Du kan nu bruge et værktøj som PowerPoint til at gøre den hvide baggrund gennemsigtig. Det er ikke den bedste løsning, men det er bedre end at skulle abonnere, hvis du bare skal fjerne baggrunden på et billede.
Fjern baggrund ved hjælp af baggrundsfortegnelse
Hvis du nu tager de fleste af dine billeder fra din smartphone, vil det nok være nemmere at bare downloade en app, der kan hjælpe dig med at fjerne en baggrund. Her er de, jeg foreslår til iOS og Android:
iOS - https://itunes.apple.com/us/app/background-eraser-superimpose/id815072622?mt=8
Android - https://play.google.com/store/apps/details?id=com.handycloset.android.eraser&hl=da
Når du har installeret iOS-appen, vil Background Eraser give dig en blank skærm som vist nedenfor.
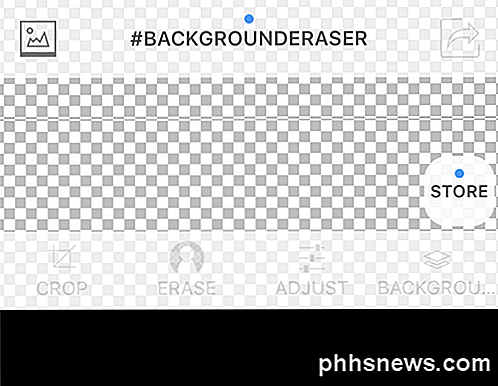
Tryk på det lille ikon øverst til venstre, der har bjerget på det. Det vil bede dig om tilladelse til at få adgang til dine billeder. Når du er enig, skal du gå videre og vælge et billede fra din kamerarulle.

Når dit billede er lastet, vil du se knapperne nederst blive aktiveret. Du kan beskære og justere farverne, osv. Hvis du vil. I vores tilfælde ønsker vi at trykke på Erase .
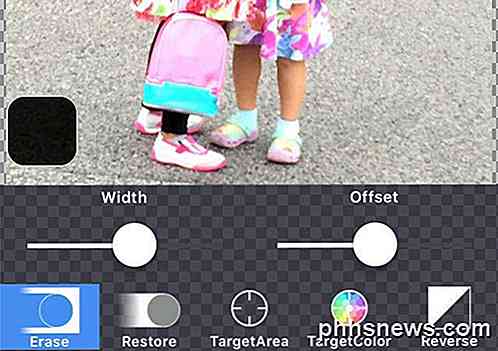
Sletningsværktøjerne vises over bunden. Som standard er Erase valgt, og hvis du begynder at flytte din hånd over billedet, begynder den at blive slettet. Der er et par ting at bemærke. For det første er bredden sat til max, og du kan justere den ved at bruge glideren.
Derudover er der en forskydning, så når du flytter fingeren over skærmen, vil sletningen blive forskudt fra din finger, så du faktisk kan se, hvad du sletter. Du kan også justere denne forskydning ved hjælp af skyderen.
Næste vil Gendan gøre det modsatte af Erase og vil bringe tilbage en del af billedet, du bevæger fingeren over. TargetArea er virkelig praktisk og giver dig mulighed for blot at trykke på et område med lignende baggrund og fjerne det automatisk. Dette er godt for sektioner med solide farver.
TargetColor giver dig mulighed for at vælge en farve i billedet og få det slettet et andet sted, det vises i billedet. Endelig vil omvendt vende omvalget.

Ved hjælp af en kombination af værktøjerne kan du fjerne nøjagtigt de dele af billedet, du ønsker. Bemærk at du også kan klemme for at zoome, hvilket gør det virkelig nemt at slippe af med dem, der er svært at komme til dele. Når du er færdig, skal du endelig trykke på knappen Done og derefter trykke på pilen øverst til højre.
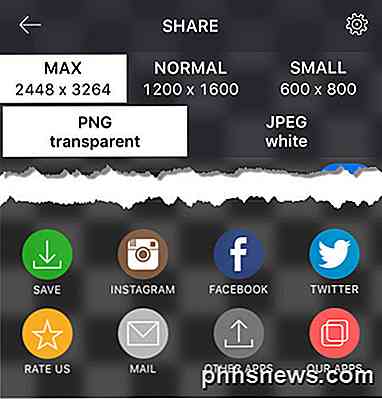
Du kan nu gemme billedet ud til din kamerarulle, e-maile det eller dele det med på sociale medier. Du kan også vælge mellem forskellige størrelser og vælge mellem PNG og JPEG.
Forhåbentlig har du nu alle de værktøjer, du har brug for til nemt at fjerne en baggrund fra et billede! Hvis du har spørgsmål, er du velkommen til at kommentere. God fornøjelse!

Miracast er som et trådløst HDMI-kabel RELATERET: Trådløse displaystandarder forklaret: AirPlay, Miracast, WiDi, Chromecast og DLNA Miracast er en standard, der håber at en dag forbyde behovet for HDMI-kabler. I stedet for fysisk at forbinde din bærbare computer, smartphone eller tablet til et tv som dig med et HDMI-kabel, giver Miracast en trådløs standard, der gør det muligt for enheder at opdage hinanden, forbinde til hinanden og spejle indholdet på deres skærm trådløst.

Sådan tilføjes en enhed til dit HomeKit Smarthome med iHome iSP5
Hvad gør du, hvis du vil tilføje en enhed til dit HomeKit smart home, men enheden understøtter ikke HomeKit ? Du opretter en mellemmand med iHome iSP5, en billig HomeKit-aktiveret smart outlet. RELATERET: Hvad er Apple HomeKit? HomeKit er Apples smarthome platform, og hvis du vil styre alle dine apparater og enheder med majestæt af din stemme gennem Siri, skal du tilføje dem alle til dit HomeKit hjem.



