Sådan opretter du BitLocker-kryptering på Windows

BitLocker er et værktøj, som er indbygget i Windows, og som giver dig mulighed for at kryptere en hel harddisk til forbedret sikkerhed. Sådan konfigureres det.
Når TrueCrypt lukkede kontroversielt, anbefalede de deres brugere at overgå fra TrueCrypt til at bruge BitLocker eller Veracrypt. BitLocker har eksisteret i Windows længe nok til at blive betragtet som modent, og er et krypteringsprodukt, der generelt anses for højt af sikkerhedsproffer. I denne artikel skal vi snakke om, hvordan du kan konfigurere det på din pc.
RELATED: Skal du opgradere til Professional Edition af Windows 10?
Bemærk : BitLocker Drive Kryptering og BitLocker To Go kræver en professionel eller Enterprise-udgave af Windows 8 eller 10 eller den ultimative version af Windows 7. Men start med Windows 8.1 indeholder Home og Pro-udgaven af Windows en "Enhedskryptering" -funktion (en funktion også inkluderet i Windows 10), der fungerer på samme måde. Vi anbefaler enhedskryptering, hvis din computer understøtter det, BitLocker for Pro-brugere, der ikke kan bruge Enhedskryptering og VeraCrypt til personer, der bruger en hjemmeversion af Windows, hvor Enhedskryptering ikke fungerer.
Krypter et helt drev eller opret en Encrypted Container?
Mange guider derude snakker om at oprette en BitLocker-beholder, der virker meget som den slags krypterede container, du kan oprette med produkter som TrueCrypt eller Veracrypt. Det er lidt af en fejl, men du kan opnå en lignende effekt. BitLocker virker ved at kryptere hele drev. Det kan være dit systemdrev, et andet fysisk drev eller en virtuel harddisk (VHD), der findes som en fil og er monteret i Windows.
RELATED: Sådan opretter du en krypteret containerfil med BitLocker på Windows
Forskellen er stort set semantisk. I andre krypteringsprodukter opretter du normalt en krypteret container, og monterer den som et drev i Windows, når du skal bruge det. Med BitLocker opretter du en virtuel harddisk, og krypterer den derefter. Hvis du vil bruge en container i stedet for at kryptere dit eksisterende system eller lagringsdrev, skal du se vores guide til at oprette en krypteret containerfil med BitLocker.
I denne artikel vil vi koncentrere os om at muliggøre BitLocker til et eksisterende fysisk drev.
Sådan krypterer du et drev med BitLocker
RELATED: Sådan bruges BitLocker uden et Trusted Platform Module (TPM)
Hvis du vil bruge BitLocker til et drev, så er du virkelig nødt til at gøre er at aktivere det, vælge en oplåsningsmetode-adgangskode, PIN-kode osv. og derefter indstille et par andre muligheder. Før vi kommer ind i det, bør du dog vide, at brug af BitLockers fulddisk-kryptering på et systemdrev generelt kræver en computer med et Trusted Platform Module (TPM) på pc'ens bundkort. Denne chip genererer og gemmer krypteringsnøglerne, som BitLocker bruger. Hvis din pc ikke har en TPM, kan du bruge Gruppepolitik til at aktivere BitLocker uden en TPM. Det er lidt mindre sikkert, men stadig mere sikkert end slet ikke brug af kryptering.
Du kan kryptere et ikke-systemdrev eller et flytbart drev uden TPM og uden at aktivere indstillingen for gruppepolitik.
På den note, Du bør også vide, at der er to typer BitLocker-drevkryptering, som du kan aktivere:
- BitLocker-drevkryptering : Nogle gange henvist til som BitLocker er dette en "fulddiskdrev" -kode, der krypterer et helt drev. Når din pc starter, starter Windows-startlæsseren fra den systemreservefulde partition, og bootloaderen beder dig om din oplåsningsmetode - for eksempel et kodeord. BitLocker dekrypterer drevet og laster Windows. Krypteringen er ellers gennemsigtig - dine filer vises som de normalt ville have på et ukrypteret system, men de gemmes på disken i krypteret form. Du kan også kryptere andre drev end blot systemdrevet.
- BitLocker To Go : Du kan kryptere eksterne drev, som f.eks. USB-flashdrev og eksterne harddiske - med BitLocker To Go. Du bliver bedt om din oplåsningsmetode - for eksempel et kodeord - når du tilslutter drevet til din computer. Hvis en person ikke har låsefunktionen, kan de ikke få adgang til filerne på drevet.
I Windows 7 til og med 10, behøver du virkelig ikke bekymre dig om selv at foretage udvælgelsen. Windows håndterer ting bag kulisserne, og den grænseflade, du vil bruge til at aktivere BitLocker, ser ikke anderledes ud. Hvis du ender med at låse op for et krypteret drev på Windows XP eller Vista, vil du se mærket BitLocker to Go, så vi regnede med, at du i det mindste bør vide om det.
Så med det ud af vejen, lad os gå over hvordan dette rent faktisk virker.
Trin 1: Aktivér BitLocker til et drev
Den nemmeste måde at aktivere BitLocker på for et drev er at højreklikke på drevet i et filoversigtervindue og derefter vælge "Slå BitLocker på" kommando. Hvis du ikke kan se denne indstilling på din kontekstmenu, har du sandsynligvis ikke en Pro eller Enterprise-udgave af Windows, og du skal søge en anden krypteringsløsning.
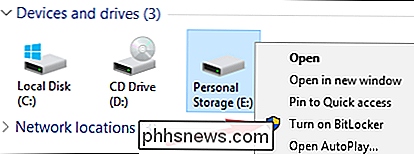
Det er bare så enkelt. Guiden, der dukker op, går dig igennem ved at vælge flere muligheder, som vi har brudt op i de følgende afsnit.
Trin to: Vælg en låse metode
Den første skærm, du vil se i "BitLocker Drive Encryption "Guiden giver dig mulighed for at vælge, hvordan du låser dit drev op. Du kan vælge flere forskellige måder at låse op for drevet på.
Hvis du krypterer dit systemdrev på en computer, der ikke har en TPM på , kan du låse drevet op med et kodeord eller en USB drive, der fungerer som en nøgle. Vælg din oplåsningsmetode, og følg instruktionerne for denne metode (indtast et kodeord eller sæt dit USB-drev i). RELATED:
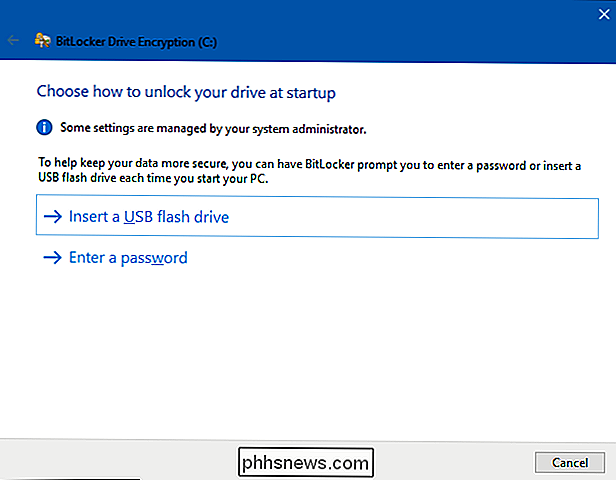
Sådan aktiveres en pre-boot BitLocker-PIN på Windows Hvis din computer
har en TPM, vil du se yderligere muligheder for at låse dit systemdrev op. For eksempel kan du konfigurere automatisk oplåsning ved opstart (hvor din computer griber krypteringsnøglerne fra TPM'en og automatisk dekrypterer drevet). Du kan også bruge en PIN-kode i stedet for en adgangskode eller endda vælge biometriske muligheder som et fingeraftryk. Hvis du krypterer et ikke-systemdrev eller et flyttbart drev, kan du kun se to muligheder (om du har en TPM eller ikke). Du kan låse drevet op med et kodeord eller et smartkort (eller begge dele).
Trin 3: Sikkerhedskopier din genvejstast
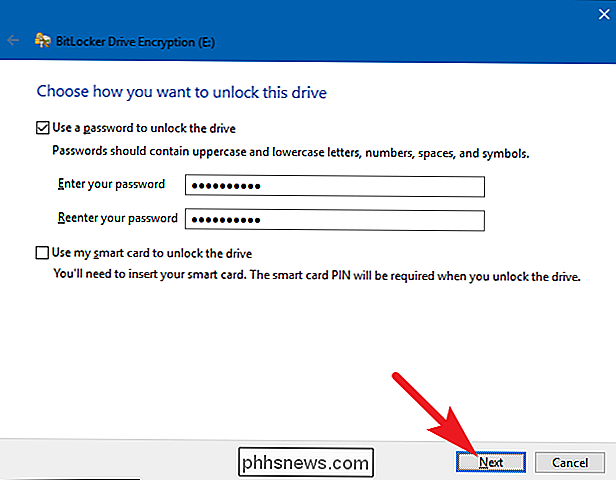
BitLocker giver dig en genoprettelsesnøgle, som du kan bruge til at få adgang til dine krypterede filer, hvis du nogensinde skulle mister din hovednøgle, for eksempel hvis du glemmer dit kodeord, eller hvis pc'en med TPM dør, og du skal få adgang til drevet fra et andet system.
Du kan gemme nøglen til din Microsoft-konto, et USB-drev, en fil , eller endda udskrive det. Disse muligheder er ens, uanset om du krypterer et system eller et ikke-systemdrev.
Hvis du sikkerhedskopierer genoprettingsnøglen til din Microsoft-konto, kan du få adgang til nøglen senere på //onedrive.live.com/ recoverykey. Hvis du bruger en anden gendannelsesmetode, skal du sørge for at holde denne nøgle sikker. Hvis nogen får adgang til det, kan de dekryptere dit drev og omgå kryptering.
Du kan også sikkerhedskopiere din genvejstast flere måder, hvis du vil. Klik blot på hver indstilling, du vil bruge igen, og følg derefter vejledningen. Når du er færdig med at gemme dine gendannelsestaster, skal du klikke på "Næste" for at fortsætte.
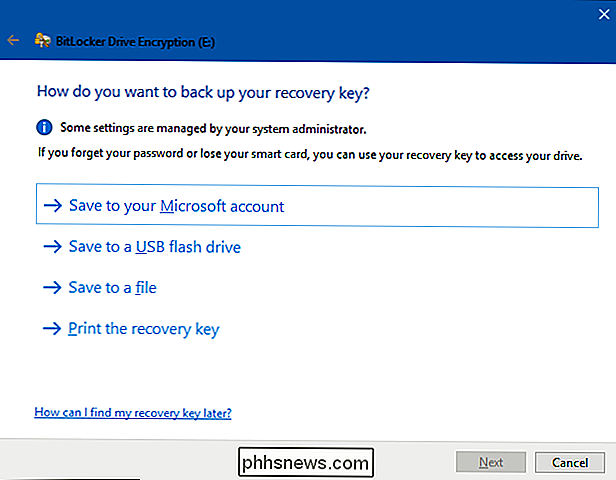
Bemærk
: Hvis du krypterer et USB eller andet flyttbart drev, har du ikke mulighed for at gemme din gendannelsesnøgle til et USB-drev. Du kan bruge et hvilket som helst af de tre andre valgmuligheder. Trin 4: Krypter og lås op
BitLocker krypterer automatisk nye filer, som du tilføjer dem, men du skal vælge, hvad der sker med de filer, der aktuelt er på dit drev. Du kan kryptere hele drevet - inklusive det ledige mellemrum - eller bare kryptere de brugte diskfiler for at fremskynde processen. Disse muligheder er også det samme, uanset om du krypterer et system eller et ikke-systemdrev.
RELATED:
Sådan gendannes en slettet fil: Den ultimative vejledning Hvis du opsætter BitLocker på en ny PC, krypter kun det brugte diskplads - det er meget hurtigere. Hvis du indstiller BitLocker på en pc, du har brugt i et stykke tid, skal du kryptere hele drevet for at sikre, at ingen kan gendanne slettede filer.
Når du har lavet dit valg, skal du klikke på "Næste" knappen.
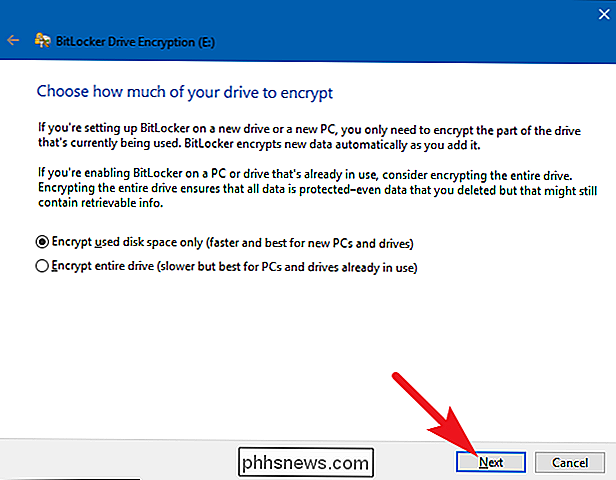
Trin fem: Vælg en krypteringsfunktion (kun Windows 10)
Hvis du bruger Windows 10, vil du se en ekstra skærm, så du kan vælge en krypteringsmetode. Hvis du bruger Windows 7 eller 8, spring videre til næste trin.
Windows 10 introducerede en ny krypteringsmetode ved navn XTS-AES. Det giver forbedret integritet og ydeevne over AES, der bruges i Windows 7 og 8. Hvis du ved, at drevet, du krypterer, kun skal bruges på Windows 10-pc'er, skal du vælge "Ny krypteringstilstand". Hvis du mener, at du måske skal bruge drevet med en ældre version af Windows på et eller andet tidspunkt (især vigtigt, hvis det er et flytbart drev), skal du vælge indstillingen "Kompatibel tilstand".
Hvilken valg du vælger (og igen, disse er det samme for system- og ikke-systemdrev), skal du gå videre og klikke på knappen "Næste", når du er færdig, og på den næste skærm klikker du på knappen "Start kryptering".
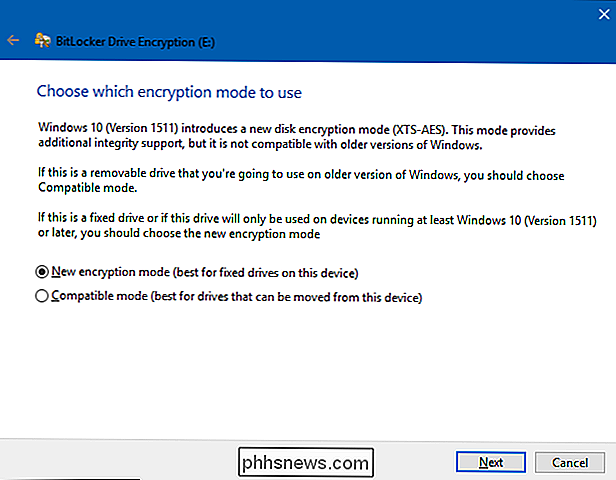
Trin seks: Afslutning
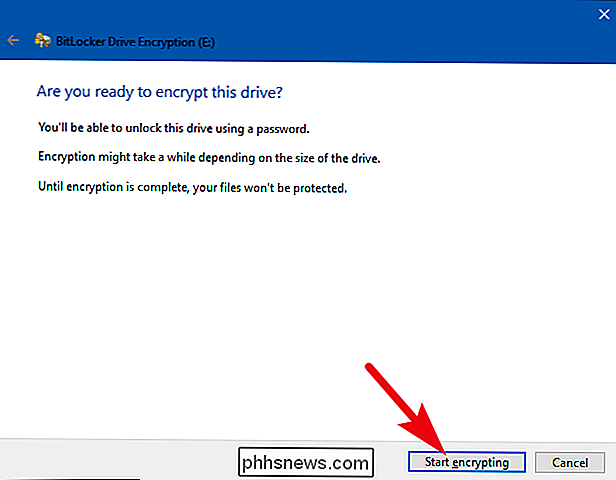
Krypteringsprocessen kan tage overalt fra sekunder til minutter eller endnu længere afhængigt af drevets størrelse, mængden af data, du krypterer, og om du vælger at kryptere ledig plads.
Hvis du krypterer din systemdrev, bliver du bedt om at køre en BitLocker-systemkontrol og genstarte dit system. Sørg for, at indstillingen er valgt, klik på knappen "Fortsæt", og genstart derefter din pc, når du bliver spurgt. Når pc'en starter op for første gang, krypterer Windows drevet.
Hvis du krypterer et ikke-system eller et flytbart drev, behøver Windows ikke genstarte, og kryptering begynder med det samme.
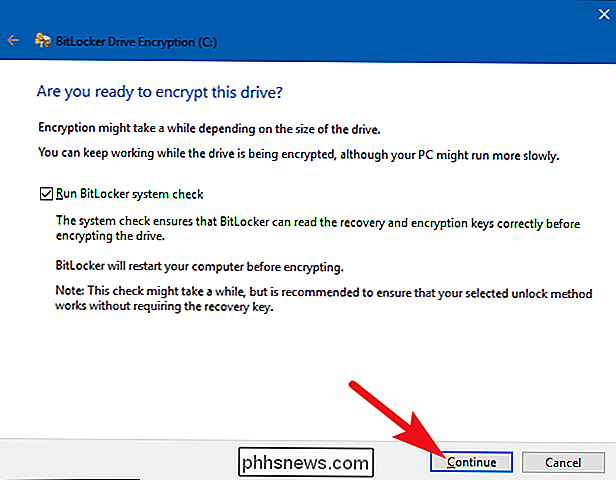
Uanset hvilken type drev du krypterer, kan du tjekke BitLocker Drive Encryption-ikonet i proceslinjen for at se fremskridt, og du kan fortsætte med at bruge din computer, mens drev krypteres. Det vil bare udføre langsommere.
Lås op dit drev
Hvis dit systemdrev er krypteret, afhænger det af, hvilken metode du vælger (og om din pc har en TPM). Hvis du har en TPM og valgt til at få drevet åbnet automatisk, vil du ikke bemærke noget andet - du starter bare lige ind i Windows som altid. Hvis du vælger en anden oplåsningsmetode, beder Windows dig om at låse op for drevet (ved at indtaste dit kodeord, tilslutte dit USB-drev eller hvad som helst).
RELATED:
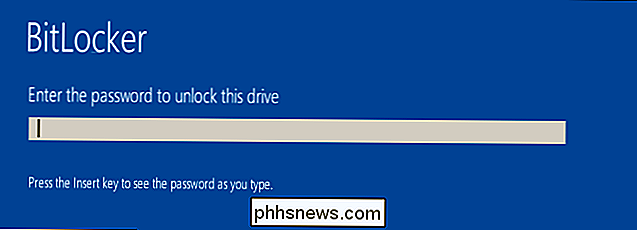
Sådan genoprettes dine filer fra et BitLocker-krypteret drev Hvis du har mistet (eller glemt) din oplåsningsmetode, skal du trykke på Escape på promptskærmen for at indtaste din genoprettelsesnøgle.
Hvis du har krypteret et ikke-system eller et flyttbart drev, beder Windows dig om at låse drevet op når du først får adgang til det efter start af Windows (eller når du slutter det til din pc, hvis det er et flytbart drev). Indtast dit kodeord eller indsæt dit smartkort, og drevet skal låse op, så du kan bruge det.
I File Explorer viser krypterede drev et guldlås på ikonet (til venstre). Denne lås ændres til grå og vises ulåst, når du låser op drevet (til højre).
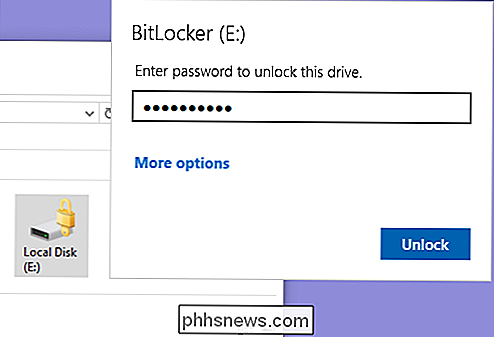
Du kan styre et låst drev - skift adgangskoden, sluk for BitLocker, sikkerhedskopier din genvejstast eller udfør andre handlinger - fra BitLocker kontrolpanel vindue. Højreklik på et krypteret drev, og vælg derefter "Administrer BitLocker" for at gå direkte til den pågældende side.
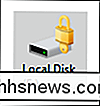
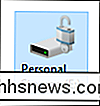
Som alle krypteringer tilføjer BitLocker noget overhead. Microsofts officielle BitLocker FAQ siger, at "Generelt stiller det en enkeltcifret procentsats for ydeevne." Hvis kryptering er vigtig for dig, fordi du har følsomme data, for eksempel en bærbar computer, der er fuld af forretningsdokumenter, er den forbedrede sikkerhed værd at yde handel -off.
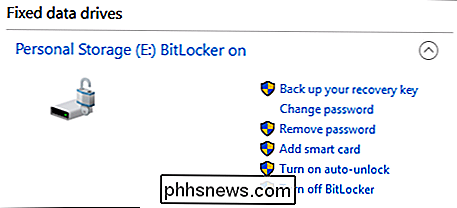

Ikke handel med din telefon, sælger den til flere penge
De fleste producenter og operatører tilbyder en form for handelsprogram til gamle telefoner, når du køber en ny. Sagen er, at du kan få mange flere penge, hvis du bare sælger din telefon selv. En nærmere kig på handel i "tilbud" Lad os bruge den nye Galaxy S9 som eksempel. Hvis du vil købe Samsungs nyeste flagskib, kan du købe det direkte, hvis du vil have det - men virksomheden har også et handelsprogram.

Sådan repareres Windows og Linux Viser forskellige tidspunkter ved dobbelt opstart
Din computer lagrer tiden i et hardwareur på hovedkortet. Uret holder styr på tiden, selvom computeren er slukket. Som standard forudsætter Windows, at tiden er gemt i lokal tid, mens Linux antager, at tiden er gemt i UTC-tid og bruger en forskydning. Dette fører til, at et af dine operativsystemer viser det forkerte tidspunkt i en dobbelt opstartssituation.



