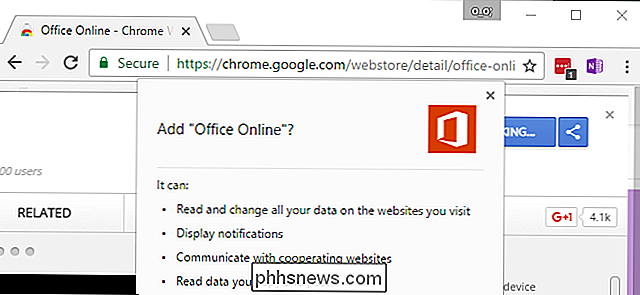Sådan bruges Spotlight Search på din iPhone eller iPad

Spotlight-søgning er ikke kun for Mac'er. Kraftig søgning på internettet og on-device er bare en hurtig svejsning væk fra din iPhone eller iPad's startskærm. Det er en bekvem måde at starte apps, søge på nettet, udføre beregninger og gøre meget mere.
Spotlight har eksisteret i et stykke tid, men det blev bare meget kraftigere i iOS 9. Det kan nu søge indhold fra alle apps på din enhed - ikke kun Apples egne apps - og giver forslag, før du selv søger.
Få adgang til Spotlight Search
RELATED: Sådan bruges MacOS 'Spotlight Som en Champ
For at få adgang til Spotlight-søgningsgrænsefladen , gå til din iPhone eller iPad startskærm og skru til højre. Du finder Spotlight-søgningsgrænsefladen til venstre for den primære startskærm.
Du kan også røre et sted i nettet af apps på en hvilken som helst hjemmeskærm og skru fingeren nedad. Du får vist mindre forslag, når du trækker ned for at søge - bare appforslag.
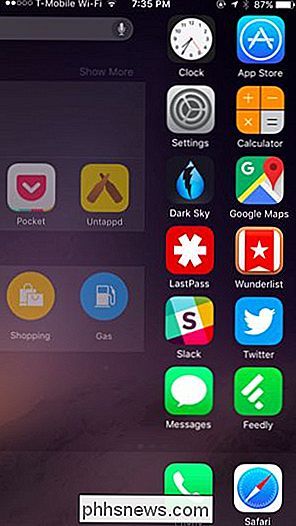
Proactive Siri
Som i iOS 9 giver Spotlight forslag til nyligt indhold og apps, som du måske vil bruge. Dette er en del af Apples plan om at omdanne Siri til en Google Now eller Cortana-stilassistent, der giver oplysninger, før du spørger.
På skærmen Spotlight vises anbefalinger til kontakter, som du måske vil kontakte og apps, du måske vil have at bruge. Siri bruger faktorer som tidspunktet på dagen og din placering til at gætte, hvad du måske vil åbne.
Du kan også se hurtige links for at finde potentielt nyttige steder i nærheden - f.eks. Middag, barer, shopping og gas. Dette bruger Yelps positionsdatabase og fører dig til Apple Maps. Disse varierer også afhængigt af tidspunktet på dagen.
Forslagene giver også links til nyere nyheder, som åbnes i Apples nyheder-app.
Dette er nyt i iOS 9, og derfor forventer Apple at tilføje en meget mere proaktiv funktioner i fremtiden.
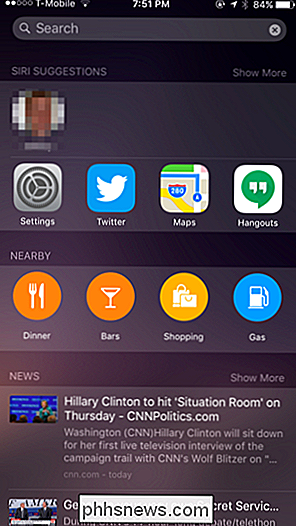
Søgning
Tryk bare på søgefeltet øverst på skærmen, og begynd at skrive for at søge, eller tryk på mikrofonikonet og begynd at tale med at søge med din stemme.
Spotlight søger en række af kilder. Spotlight bruger Bing og Apples egen Spotlight-forslagstjeneste til at give links til websider, kortlægninger og andre ting, du måske vil se, når du søger. Indhold, der leveres af apps på din iPhone eller iPad, søges også, begyndende med iOS 9. Brug Spotlight til at søge i din e-mail, beskeder, musik eller praktisk taget alt andet. Det søger også apps, der er installeret på din enhed, så du kan begynde at skrive en apps navn og trykke på den for at starte den uden at finde den pågældende apps ikon et sted på din startskærm.
Indsæt en beregning for at få et hurtigt svar uden at åbne regnemaskine appen , eller start yping en kontakt navn for at få muligheder for hurtigt at ringe eller sms dem. Der er meget mere, du kan gøre med Spotlight også - prøv bare andre søgninger.
Søg efter noget, og du vil også se links til "Søg på web", "Søg App Store" og "Søg kort", så du kan at let søge på internettet, Apples App Store eller Apple Maps til noget uden først at åbne din webbrowser, appbutikken eller Apple Maps.
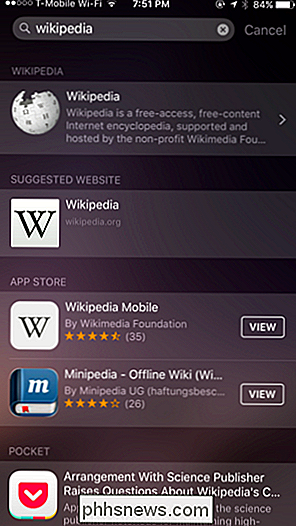
Tilpasning af Spotlight Search
Du kan tilpasse Spotlight-grænsefladen. Hvis du ikke kan lide funktionen Siri forslag, kan du deaktivere disse forslag. Du kan også kontrollere, hvilke apps Spotlight søger, hvilket forhindrer søgeresultater fra visse apps.
RELATED: Sådan deaktiveres Spotlights websøgninger på Mac, iPhone og iPad
For at tilpasse dette, skal du åbne appen Indstillinger , tryk på Generelt og tryk på "Spotlight Search". Skift "Siri Suggestions" til eller fra, og vælg hvilke apps du vil se søgeresultater for under "Søgeresultater".
Du vil se to "specielle" typer af resultater begravet i listen her. Disse er "Bing Web Search" og "Spotlight Suggestions." Disse styrer websøgningsresultaterne, som ikke leveres af enkelte apps. Du kan vælge at aktivere dem eller ej.
Ikke alle apps vil give søgeresultater - udviklere skal opdatere deres apps med denne funktion.
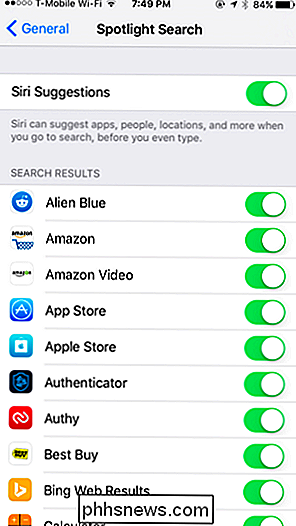
Spotlight-søgning er ikke ekstremt konfigureret ud over bare at vælge hvilke apps og typer af søgeresultater, du vil se. Den er udviklet til at fungere som Google eller Microsofts søgefunktioner, og arbejder bare intelligent for at give det bedste svar til det, du søger uden meget fiddling.
Billedkredit: Karlis Dambrans on Flickr

12 Handy Tools til at holde på din USB Stick
Hvis du er som mig, har du sikkert en masse useless USB-pinde, der ligger rundt om huset. USB-sticks kommer stadig til nytte hver eneste gang, men mere og mere stoler jeg på skyen. Der er dog tidspunkter, når du ikke kan oprette forbindelse til skyen, og en USB-stick er dit eneste valg.Jeg bærer en USB-stick med mig, når jeg rejser, der har en hel masse apps og filer, som jeg kan bruge til at scanne efter trådløse netværk, partitionsdrev, brænde cd'er og dvd'er, redigere fotos og meget mere. I denn

Sådan kører man manuelt din HVAC-ventilator ved hjælp af nesttermostaten
Hvis du ikke vil tænde for A / C'en i dit hus, men i det mindste holder luften flydende til lidt for at reducere tingene, kan du bruge Nest-termostaten til manuelt at køre fanen fra dit HVAC-system. De fleste termostater har en indstilling, hvor du kun kan køre HVAC-fanen, men tilpasningerne er ret begrænsede, og du sandsynligvis kan den kun tænde og slukke.