Sådan kaster du websites til dit fjernsyn fra Microsoft Edge

Microsofts Edge-browser modtager support til medieafstøbning som led i Windows 10s første store opdatering. Edge kan nu kaste medier til MIracast og DLNA-aktiverede enheder. Dette er ikke kompatibelt med Googles Chromecast, men det kan bruges til lignende formål.
Windows 10 har allerede tilladt dig at kaste hele skrivebordet til en Miracast-enhed eller streame medier til DLNA-enheder, men Edges nye casting-support giver dig mulighed for at Cast kun din browser.
Cast fra kant til dit skærm
RELATED: Hvad er nyt i Windows 10s første store novemberopdatering
For at starte streaming skal du bare gå til den webside, du vil streame i Microsofts Edge. Klik eller tryk på menuknappen og vælg "Cast media to device". Du kan se en liste over nærliggende MIracast og DLNA-enheder, du kan bruge. Vælg en enhed og start casting.
Dette virker ikke med beskyttet medieindhold som Netflix og Hulu. Det vil dog fungere sammen med YouTube og mange andre videowebsites. Det vil også fungere for musikstrømmende websites, webbaserede præsentationer, fotogallerier og alle andre medier, du måske vil streame.

Brug Miracast eller DLNA til at streame dit skrivebord og andre medier
Du kunne brug også MIracast til at kaste hele dit skrivebord i stedet for at stole på Edge's support. Bare åbn "actioncenter" - klik på meddelelsesikonet i proceslinjen eller svejs ind fra højre. Klik eller tryk på ikonet "Projekt", vælg det, du vil projektere, vælg "Connect to a wireless display", og vælg enheden.
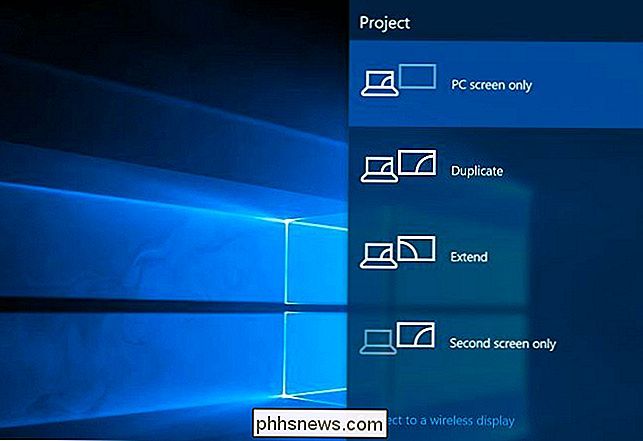
Hvis du har en DLNA-enhed, kan du kaste lokale mediefiler til den. Højreklik eller tryk langvarigt på en mediefil, peg på "Cast media to", og vælg indstillingen.
Der er også en "Cast to Device" -knap i Filmen og TV-appen, der følger med Windows 10. Andre Windows 10 apps kan indeholde en knap til dette - det er op til hver enkelt appudvikler.
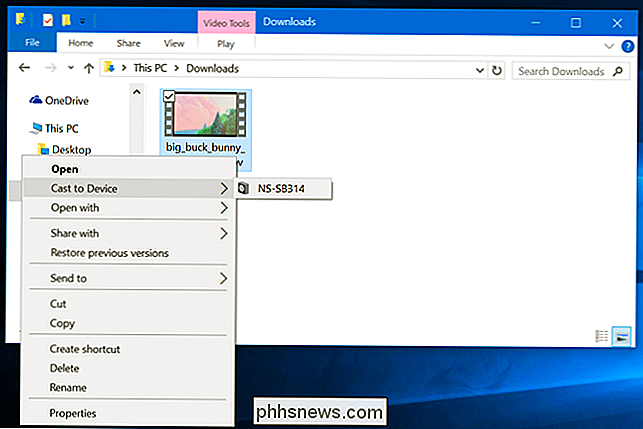
Få en Miracast eller DLNA-aktiveret enhed
Før du kan bruge dette, skal du have en Miracast eller DLNA-aktiveret enhed. Hvis du ikke ser nogen tilgængelige enheder, når du forsøger at streame, skal du måske købe en - eller aktiver funktionen på en enhed, du allerede ejer.
Miracast er en trådløs displaystandard, der teoretisk set skal være resten af industriens svar på Apples AirPlay. Hvis du har en Roku eller Amazon Fire TV-enhed, kan du Miracast from Edge til dit tv. Du kan også købe dedikerede MIracast dongles, der tilsluttes en HDMI-port. Microsofts Xbox One har nu også Miracast-support takket være en opdatering.
DLNA er en ældre standard. Din videospilkonsol, et tv eller en anden enhed, du har liggende omkring, kan understøtte den. Men hvis du leder efter en moderne enhed til dette formål, er du sikkert bedre at få en Miracast-aktiveret enhed.
Der er altid mulighed for kun at tilslutte et HDMI-kabel og tilslutte computeren op til tv'et på den måde - den gammeldags kablede tilgang vil altid fungere godt og vil ikke have det lag en trådløs løsning kan have.

Sådan ændres standardfonte i din webbrowser
Mens du ændrer browserens skrifttype, er det måske ikke det mest presserende problem, nogle gange er det sjovt at lave en ændring. Derfor skal vi lære dig hvordan du ændrer standard skrifttypen i Google Chrome, Mozilla Firefox og Internet Explorer. Bemærk: Instruktionerne til Chrome og Firefox skal fungere i ethvert operativsystem.

Sådan deles en Google Kalender
Google Kalender er en god app. Jeg kan få adgang til den fra enhver computer, synkronisere den til min smartphone, synkronisere den til min desktop e-mail-app og meget mere. Det er nemt at bruge og har masser af funktioner. En af de flotte funktioner, jeg kun har brugt for nylig, er at dele en Google-kalender.



