Guide til netværk og delingscenter i Windows 7, 8, 10
Netværks- og delingscenteret i Windows 7, 8 og 10 er en af de mere vigtige og nyttige kontrolpanelapps, som giver dig mulighed for at se oplysninger om dit netværk og lader dig foretage ændringer, der kan påvirke, hvordan du får adgang til ressourcer på netværket.
Desværre ødelægger de fleste aldrig med netværksindstillinger, fordi de ikke forstår hvad alting betyder og er bange for at rydde noget op. Når du først har forstået indstillingerne, kan du selv løse problemer, øge dit privatliv og hurtigt opsætte fil og printerdeling mellem flere computere.
I denne artikel vil jeg gå igennem de forskellige aspekter af netværks- og delingscenteret og vise dig bestemte funktioner, du kan bruge regelmæssigt til at gøre dig mere produktiv.
Åbning af netværk og delingscenter
Det første skridt er at åbne netværk og delingscenter . Den hurtigste måde at klare det på er at klikke på Start og skrive i netværk og . Dette vil straks hente appen på listen.

I alle versioner af Windows er appen placeret i kontrolpanelet. I Windows 7 skal du blot klikke på Start og Kontrolpanel er angivet på højre side af startmenuen. I Windows 8.1 og Windows 10 skal du bare højreklikke på startmenuen og vælge kontrolpanel på listen.
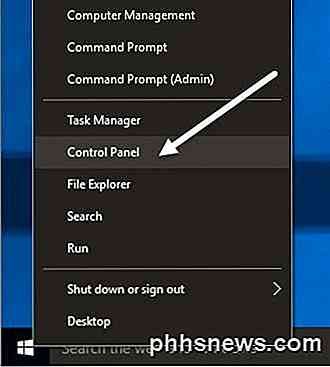
I kontrolpanelet kan du klikke på netværks- og internetkategorien og derefter klikke på Netværks- og delingscenter . Hvis du er i ikonvisning, skal du bare klikke direkte på Netværks- og delingscenter .
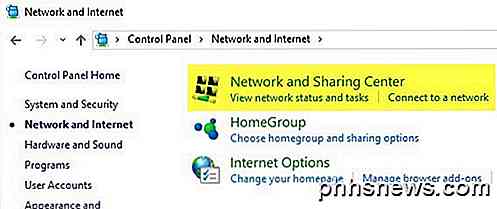
Privat eller offentligt netværk
Den første ting, du vil se, når du åbner Netværks- og delingscenter, er din nuværende forbindelse til netværket og til internettet. Windows 7 har lidt mere information og også et par flere muligheder.

I Windows 8 og Windows 10 rydde de op på grænsefladen ved at slippe af med et par ting og kombinere andre elementer.
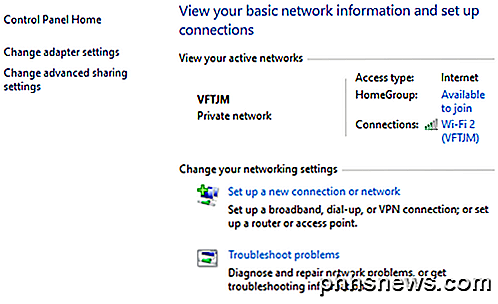
Øverst kan du se det aktive netværk eller netværk, netværkstypen, adgangstypen, HomeGroup-info og forbindelsesinfo. Den første ting at forstå om denne info er netværkstypen, som er angivet direkte under navnet på netværket.
I ovenstående eksempler har man hjemmenetværk opført, og det andet har et privat netværk opført. Dette er meget vigtigt, fordi når du er forbundet til et privat eller hjemmenetværk, er der mange delingsindstillinger, der som standard er indstillet til at være tillidsfulde. Dette betyder, at andre kan finde din computer på netværket, eventuelt få adgang til delte mapper, streame medier fra din computer osv.
Windows vil normalt forsøge at finde ud af det automatisk for dig, så når du opretter forbindelse til et offentligt WiFi-netværk, bruger den den offentlige profil og ikke den private. Nogle gange vil Windows spørge dig om du vil aktivere deling eller finde enheder, når du har oprettet forbindelse til et netværk, og hvis du siger ja, vil det gøre netværket privat. Hvis du vælger nej, vil det gøre netværket offentligt.
Du kan også manuelt ændre netværkstypen til Offentlig eller Privat, afhængigt af hvilken slags privatliv du ønsker. Dette kan f.eks. Være nyttigt, hvis du besøger nogen, og du vil sikre dig, at ingen har adgang til data på din computer, mens du er tilsluttet deres netværk. Skift netværkstype til Offentlig, og ingen vil være i stand til at opdage din computer på netværket.
Du kan læse mit indlæg om, hvordan du skifter mellem offentlige og private for det netop tilsluttede netværk. Så hvad gør nøjagtigt det? Nå kan du se alle de forskellige delingsindstillinger, når du klikker på linket Skift avanceret delingsindstillinger, som jeg forklarer detaljeret i næste afsnit nedenfor.
Til højre for netværksnavnet og netværkstypen vil du se HomeGroup and Connections . Ved siden af HomeGroup kan du se et link, der hedder Tilgængelig for at deltage eller Klar til at oprette, afhængigt af om en HomeGroup allerede findes på netværket eller ej. En HomeGroup giver dig mulighed for nemt at dele filer, printere og mere mellem computere. Jeg snakker mere om det i afsnittet Avancerede delingsindstillinger nedenfor.
Ved siden af Tilslutninger kan du klikke på navnet på WiFi eller Ethernet-netværket for at hente statusinformationsdialogen for den aktuelle forbindelse. Her kan du se, hvor længe du har været tilsluttet, signalkvaliteten for WiFi-netværk, netværkshastigheden osv. Du kan også deaktivere forbindelsen og diagnosticere forbindelsen, hvis der er et problem.
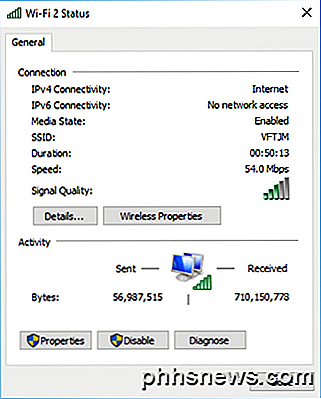
For WiFi-netværk er denne skærm nyttig, fordi du kan klikke på Trådløse egenskaber og derefter klikke på fanen Sikkerhed og se WiFi-adgangskoden. Dette er meget nyttigt, hvis du har glemt WiFi-adgangskoden, men stadig har en computer, der er tilsluttet netværket.
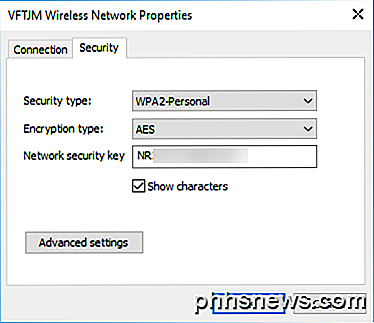
Endelig, hvis du klikker på Detaljer, kan du få mere information om det aktuelle netværk som standard gateway (router IP-adresse), MAC-adresse og computerens IP-adresse.
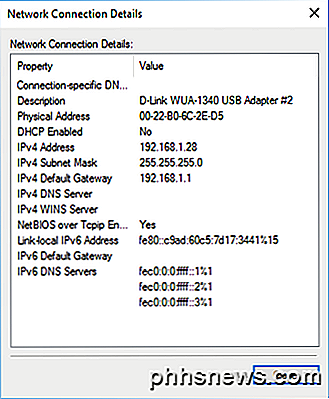
Avancerede delingsindstillinger
Dialogboksen for avanceret delingsindstillinger er det vigtigste sted til styring af, hvordan din computer kommunikerer med resten af netværket. I Windows 7 har du to profiler: Hjem eller Arbejde og Offentlige . Kun én profil kan være aktiv ad gangen. Alle indstillinger er de samme og gentages under hver profil.
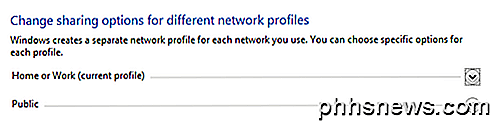
I Windows 8 og 10 har du tre profiler: Privat, Gæst eller Offentligt og Alle netværk . Dybest set er det de samme indstillinger som i Windows 7, men opdeles mere logisk. Lad os gå gennem de forskellige indstillinger:
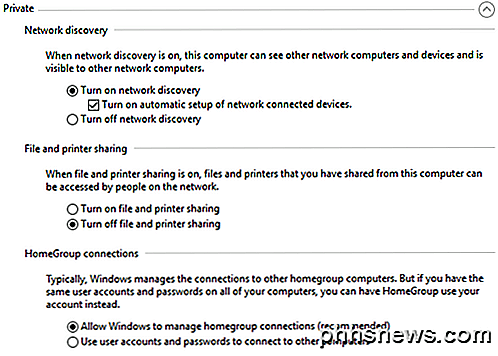
Network Discovery - Denne indstilling er som standard tændt for private netværk, og det betyder, at din computer kan ses af andre computere og omvendt. Hvad dette betyder i praksis er, at når du åbner Windows Stifinder, kan du muligvis se navnet på en anden computer, der er tilsluttet dit netværk under Netværkssteder .
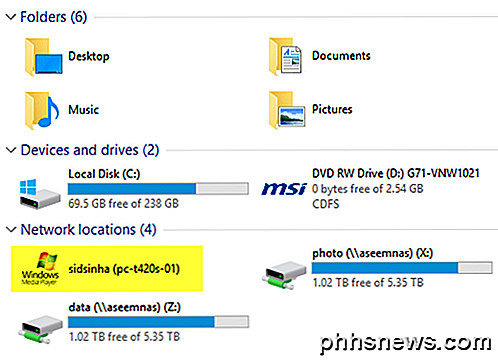
Fil- og printerdeling - Denne indstilling giver andre adgang til delte mapper og printere på din computer. Jeg vender altid denne til Off selv på private netværk, medmindre jeg skal bruge det i en bestemt situation. Der er så mange gange, når gæsterne kommer over til mit hus, opretter forbindelse til netværket og derefter muligvis kan gennemse mit system. Kun delte mapper kan ses, men du vil blive overrasket over, hvordan mapper kan deles uden din viden.
HomeGroup-forbindelser - Hvis du virkelig behøver at dele filer og mapper, skal du bare konfigurere en HomeGroup, som er mere sikker og meget lettere at konfigurere. Hvis du løber i problemer, skal du bare læse min HomeGroup fejlfinding guide.
Udvid nu Alle netværk, hvis du bruger Windows 8 eller Windows 10. Der er et par flere indstillinger her.
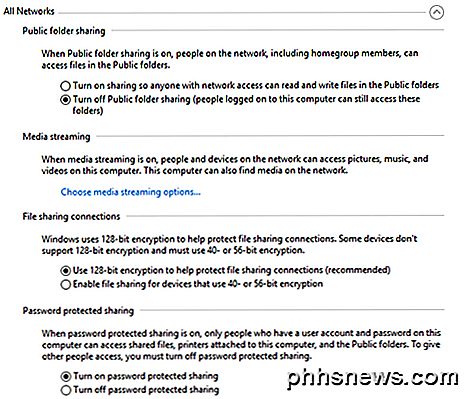
Offentlig mappedeling - Jeg anbefaler, at du slår det fra, medmindre du specifikt skal dele data med en anden computer. Årsagen er, at det er meget nemt at gemme filer i disse offentligt delte mapper uden at indse det, hvilket vil være tilgængeligt for alle på netværket. En meget nyttig funktion, når du har brug for det, men en stor privatlivsrisiko ellers.
Media Streaming - Dette er en anden mulighed, du skal holde deaktiveret, indtil du skal bruge den. Dette gør i grunden din computer til en DLNA-server, så du kan streame musik, film og billeder til andre enheder på netværket som en Xbox One osv. Når det er aktiveret åbner det også et par porte i din firewall.
Fildelingstilslutninger - Dette skal altid indstilles til Brug 128-bit kryptering, medmindre du skal dele filer med Windows 95, Windows 98 eller Windows 2000-computere.
Passordbeskyttet deling - Jeg anbefaler stærkt, at du aktiverer adgangskodebeskyttet deling, fordi det vil tvinge brugerne til at indtaste et brugernavn og adgangskode til en konto på din computer for at få adgang til alle data.
Opsætning Nyt netværk og fejlfinding af problemer
Næste del, jeg vil snakke om, er afsnittet under Skift dine netværksindstillinger . I Windows 10 kan du enten opsætte en ny forbindelse eller fejlfinding af problemer.
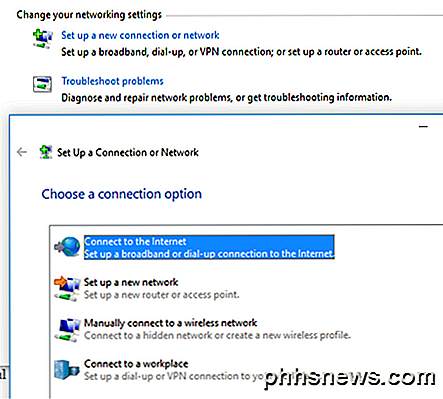
For at oprette en ny forbindelse har du kun fire muligheder i Windows 8/10: Opret forbindelse til internettet, Opret et nyt netværk, opret forbindelse manuelt til et WiFi-netværk eller forbindelse til en VPN. Bemærk, at oprettelse af et ad hoc-netværk ikke længere er muligt i Windows 10.
Hvis du klikker på Fejlfinding af problemer, får du en liste over fejlfindingskoblinger til internettet, netværkskort, hjemmegruppe, delt mappe, printere osv.
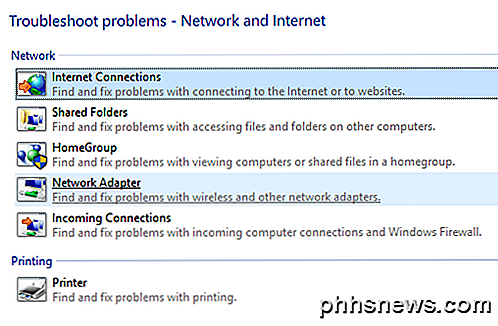
Disse er ikke kun fejlfindingsguider, de er egentlige programmer, der løser og retter problemer med forskellige netværksrelaterede tjenester. Jeg har fundet fejlfindingskorrektioner for internetforbindelser og netværksadapter til at være mest nyttige.
Skift adapterindstillinger
Endelig, lad os tale om linket Skift adapterindstillinger på venstre side. Du bruger sandsynligvis det ikke for ofte, men det er praktisk, når du fejler netværksproblemer.
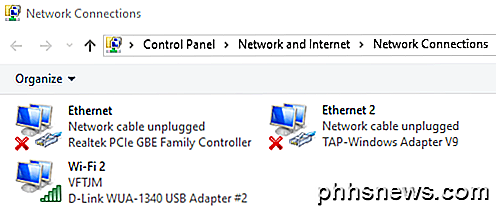
Her vil du se en liste over alle netværkskort på din computer. Hvis du har en Ethernet-port og et WiFi-kort, vil du se begge de nævnte varer. Du kan også se andre netværksadaptere, men de er normalt altid virtuelle, hvilket betyder, at de er skabt af et softwareprogram som et VPN-klient eller et virtuelt maskinprogram.
Hvis du har problemer med forbindelsen, kan du bare højreklikke på adapteren og vælge Diagnose . Dette løser normalt et problem med en fejlkonfigureret netværksadapter. Hvis du højreklikker og vælger Egenskaber, kan du konfigurere din computer til at bruge en statisk IP-adresse i stedet for at hente en fra en DHCP-server.
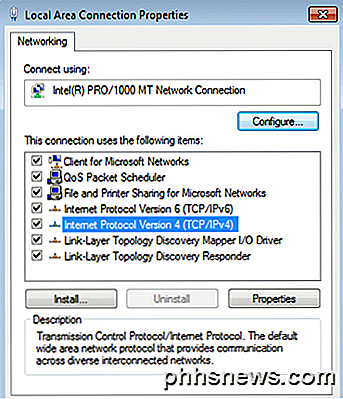
Som nævnt er dette ikke noget, du skal gøre ofte, men det er godt at kende til fejlfinding. For den teknisk dygtige er der mange andre avancerede indstillinger, du kan ændre her, men denne vejledning er beregnet til nybegyndere.
Forhåbentlig hjælper denne artikel dig med at navigere i indstillingerne for netværk og delingscenter uden at føle sig overvældet. Det er den nemmeste måde at løse netværksproblemer på og gøre din computer mere sikker ved at deaktivere meget af den automatiske deling, der er aktiveret som standard. Hvis du har spørgsmål, skriv en kommentar. God fornøjelse!

IE 9 Husker ikke adgangskoder?
Jeg løb ind i et irriterende problem den anden dag, hvor Internet Explorer ikke kunne huske et kodeord, da jeg logger ind på et websted. Jeg kan ikke rigtig huske, hvornår det stoppede at huske adgangskoder, men det forekom ikke noget, hvilket sted jeg ville logge ind på, det spurgte mig bare, om jeg ønskede at gemme eller huske adgangskoden.For

Sådan ændres størrelsen på store billeder til e-mail i Windows 7/8 / 8.1
Nu hvor du kan købe en 10 MP digital kamera fra eBay for billig, er det blevet meget mere almindeligt at se dine digitale billeder vokse i størrelse fra hvor som helst mellem 1 MB og 7 MB! Hvis du tager billeder i RAW-format, kan de være 15 MB + i størrelse! Det bliver tydeligvis meget sværere at prøve at sende disse billeder til billederne eller uploade dem på grund af begrænsningerne på størrelsen af vedhæftede filer eller simpelthen fordi det tager lang tid at uploade 10 billeder, der er 5 MB et stykke! Så jeg skal t



