Sådan konfigureres mappeindstillinger i Windows 10

Der er meget her, der kan genkendes fra Windows OS-varianter, der kører helt tilbage til 95, men som med mange af de andre standard Windows-funktioner, er 10 har taget en gammel hest og kodet en række nye tricks stashed i sin værktøjskasse.
Mappevalg kan ikke have modtaget den sexiest ansigtsløftning ud af alt, hvad vi har set i 10, men der er stadig nok nye tweaks til at tale om det
Generelt
RELATERET: Sådan vises skjulte filer og mapper i Windows 7, 8 eller 10
For at konfigurere dine mappeindstillinger i Windows 10 skal du begynde med at åbne et vindue i File Explorer. Dette kan gøres ved at klikke på din computer eller blot åbne fanen Dokumenter fra menuen Start. Klik her i menuen "Fil" øverst til venstre og vælg "Skift mappe og søgemuligheder".
Du kan også komme til samme vindue ved at gå gennem kontrolpanelet via afsnittet Udseende og tilpasning.
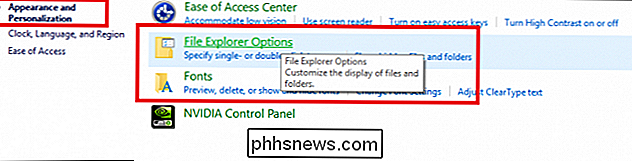
Når du er åben, vil du se fanen "Generelt" som det første afsnit, du kan foretage ændringer til. Her kan du indstille funktioner som om hver mappe åbnes i et nyt vindue eller forbliver i samme, eller hvor mange klik der kræves for at starte en fil (dette kan især være nyttigt for personer med gigt eller karpaltunnel og skal tage det er nemt på hænderne).
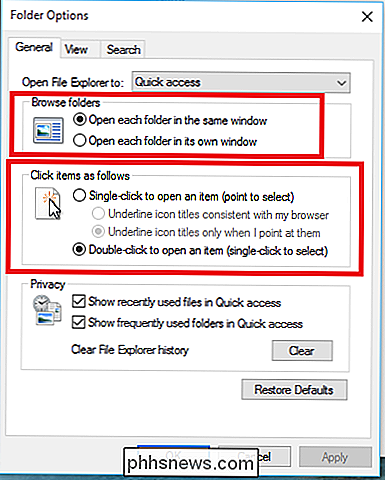
Brugere kan også kontrollere, hvor meget privatliv de har på deres konto, og vælger enten at vise deres seneste mapper i sidepanelet eller holde dem skjulte, når File Explorer er lukket hver gang.
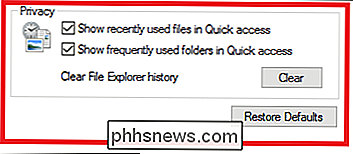
Se
Dette er den sektion, hvor du finder de rigtige kød og kartofler af de muligheder, du kan flytte rundt i dine mapper.
Alle de gamle standarder er her som muligheden for enten at vise eller skjule vigtige systemfiler, ændre, hvordan ikoner vises, eller om mappevinduer selv startes individuelt som deres egne uafhængige systemprocesser.
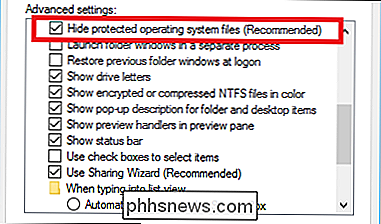
Medmindre du ved, at du specifikt leder efter en systemfil, der er blevet bugget eller skal scannes af et antivirusprogram , anbefales det ikke at Hold dette ukontrolleret, da mange vira vil forsøge at lave en overfladisk søgning efter dem, når de forsøger at udnytte en ubeskyttet maskine.
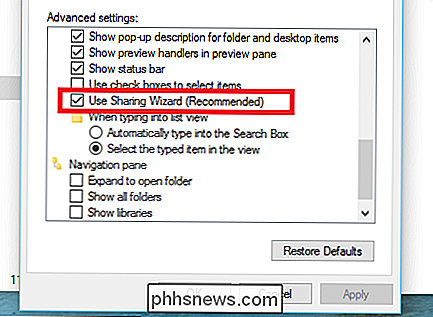
Nogle nye funktioner, der er friske med introduktionen af Windows 10, omfatter muligheden for at bruge den medfølgende delingsguiden og konfigurere hvilke mapper eller biblioteker der vil blive vist i File Explorer's sidebjælke.
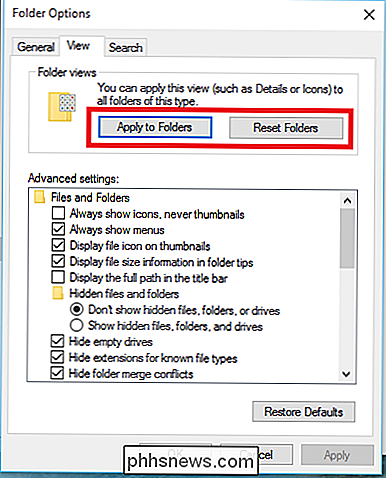
RELATED: Sådan tilpasser du mappevisningsindstillinger i Windows
Vær opmærksom på, hvilken mappe du har åbnet, er Options-panelet fra den eneste mappe, der vil have disse regler anvendt på det. medmindre du klikker på knappen "Anvend til mapper" i panelet Vis. Se vores guide til at tilpasse Windows 'mappevisningsindstillinger til meget mere.
Søg
RELATERET: Sådan foretages Cortana Search med Google og Chrome I stedet for Bing og Edge
Alle indstillingerne i "Søg" -fanekontrol (som du måske allerede har gættet af navnet), hvordan File Explorer håndterer søgeforespørgsler, både i selve File Explorer og eventuelle forespørgsler, der er indtastet i søgefeltet, der findes i det nederste hjørne af lageret
Herfra kan du ændre ting som, hvordan søgefunktionen reagerer på anmodninger, når en bruger leder efter ikke-indekserede systemfiler, om indholdet af lynlåse eller komprimerede mapper er inkluderet som en del af ikke-indekserede søgninger.
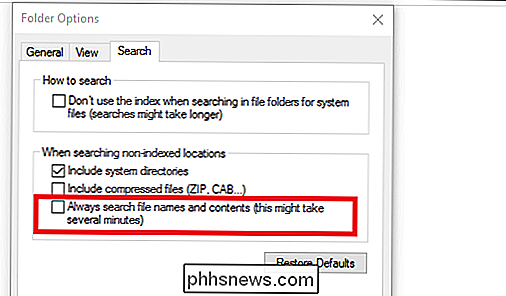
En anden boks, du måske vil kontrollere, om du er træt af at se Windows gå og grave og komme op tomt, er at "Altid søge filnavne og indhold" med hver søgning. Dette kan tilføje en betydelig mængde tid, det tager at finde en given fil hver gang du slår i en ny scavenger-jagt for at fortsætte, men hvis du begraver ting på ukendte steder eller bare foretrækker at holde dem så organiserede som muligt, så bør altid opbevares.
Windows 10 gør et godt stykke arbejde med at lave ændringer, hvor de skulle laves, og ikke lade det nye mærke køre dem til at ordne noget, der ikke blev brudt i første omgang. Mappevalg er et solidt og pålideligt værktøj, du kan bruge til at tilpasse, hvordan dine filer vises, hvad dit system kan se, og hvordan interne søgninger behandles.

Sådan tilsluttes en USB-drevet enhed via Ethernet
Mange enheder, som f.eks. Wi-Fi-kameraer, får strøm ved at blive tilsluttet et nærliggende stikkontakt via USB. Men hvis du vil placere den pågældende enhed et sted, hvor et stikkontakt ikke er i nærheden, kan du bruge eksisterende ethernetdråber (eller køre ethernet selv) for at tænde kameraet med en praktisk adapter.

Hvad er forskellen mellem en strømstrimmel og en overspændingsbeskytter?
Overspændingsbeskyttere ser ofte ud som strømstrimler, men ikke alle stikkontakter er overspændingsbeskyttere. Kun overspændingsbeskyttelse hjælper faktisk med at beskytte dine gadgets mod strømforstyrrelser. Mange strømstrimler er bare glorierede forlængerledninger uden nogen beskyttelse. Men du kan se, om en strimmel giver overspændingsbeskyttelse med blot få sekunder af undersøgelsen.



