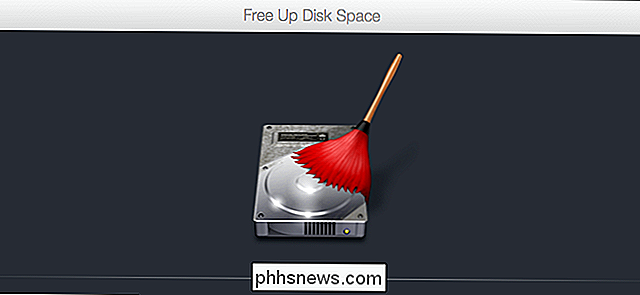Sådan bruger du Gmails tastaturgenveje i macOS Mail

Kan du lide ideen af Mail, standard e-mail-klienten i macOS, men finder dig ikke i stand til faktisk at bruge den på grund af hvor meget du elsker Gmails tastaturgenveje? Også mig. Jeg har brugt Mac i mange år, men jeg har aldrig givet standard e-mail-programmet en chance, selvom den er let, hurtig og pænt integreret i operativsystemet. Jeg vil trykke på "e" for at arkivere en e-mail eller "#" for at slette en, og j eller k for at gennemse e-mails.
Det viser sig, at jeg ikke er alene, fordi der er et bundt kaldet Gmailinator, der tilføjer præcis dette funktionalitet til Mail (undertiden kaldet "Mac Mail" eller "Mail.app" af brugere.) Problemet: Den bundle er fire år gammel og virker ikke sammen med MacOS Sierra. Endnu værre: Apple går heller ikke ud af sin måde at gøre installation af bundter let. Heldigvis er der en version, der fungerer, men for at sætte den op, skal du kompilere den ved hjælp af XCode. Du må ikke panik: det er ikke svært, og resultatet er det værd.
Trin 1: Aktivér Bundles i Mac Mail
Før vi kan gøre noget, skal vi åbne Terminal og aktivere Mail-bundter med denne kommando:
standardværdier skriv com.apple.mail AktiverBundles -bool trueAlt vi laver med denne kommando ændrer "Enablebundles" skifte fra "false" til "true." Mail kontrollerer ikke engang for bundter, hvis dette er ikke aktiveret, så sørg for at gøre dette.
Trin 2: Download Gmailinator og XCode
Næste skal vi gå til den aktive version af Gmailinator, generøst forked af Github-bruger jgavris. Klik på den grønne "Klon eller Download" -knap, og klik derefter på knappen "Download ZIP".
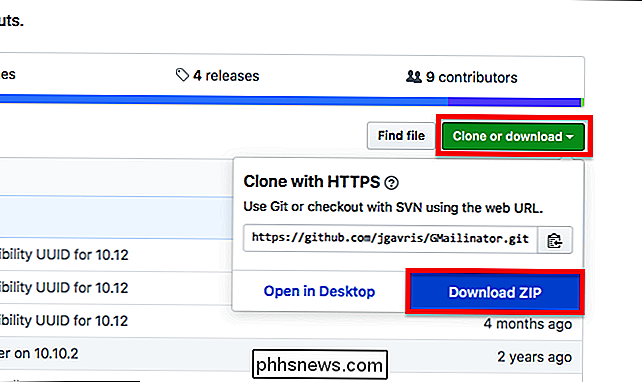
Åbn ZIP-filen for at frigive den.
Installer XCode fra Mac App Store, hvis du ikke allerede har gjort det. Det er en 4GB download, så det kan tage et stykke tid. Beklager: Der er ingen vej rundt om dette, i det mindste ikke, før nogen giver en fungerende binær-de eneste binære filer, vi kunne finde, virker ikke (hvis dette ændres, bedes du kontakte os, og vi opdaterer artiklen.)
Trin 3: Kompilér og installer Gmailinator
Dernæst luk Mail, og åbn derefter filenGMailinator.xcodeprojved at dobbeltklikke på den.
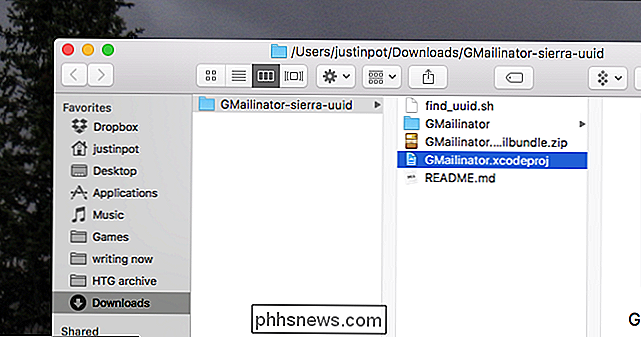
Herfra kan du undersøge koden, hvis du vil, eller du kan klikke på knappen Play øverst til venstre for at opbygge og installere bundtet.
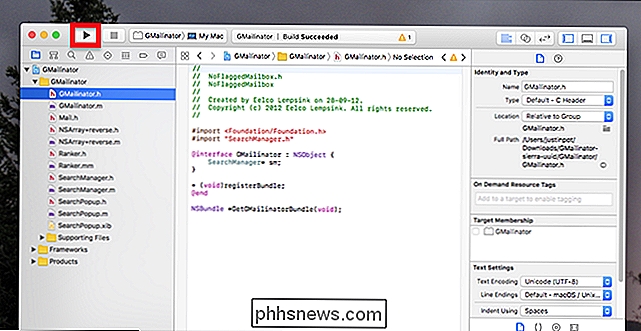
Start mail: Hvis bygningen ikke fungerede, vil du se en fejlmeddelelse. Ellers skal du kunne bruge genvejstasterne i Gmail.
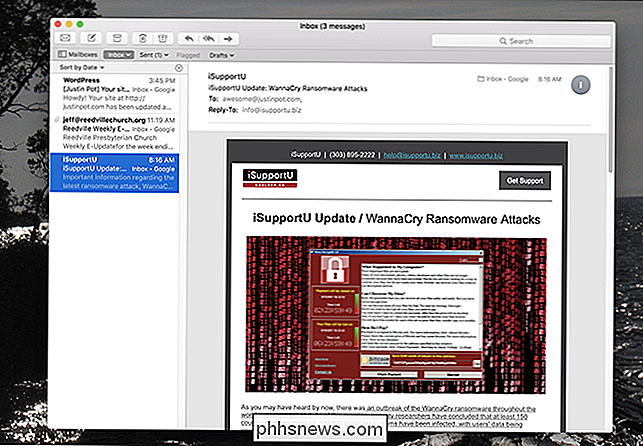
Du finder bundtet du installerede i~ Bibliotek / Mail / Bundler /, men du skal vide, hvordan du får adgang til de skjulte Bibliotek mappe til derhen. For at fjerne bundtet skal du blot slette denne mappe.
Understøttede tastaturgenveje
Undre hvilken af Gmails tastaturgenveje understøttes af dette bundt? Her er en liste fra GitHub-webstedet til projektet.
| Nøgle | Handling |
|---|---|
| # | Slet |
| / | Postkasse søgning |
| ! | Skift besked som uønsket |
| a | Besvar alle |
| c | Skriv ny meddelelse |
| e, y | Arkiv |
| f | Videresend meddelelse |
| G | Gå til den sidste meddelelse |
| g | Gå til den første besked / tråd |
| j | Gå til næste besked / tråd |
| k | Gå til forrige besked / tråd |
| l | Flyt til mappe (åbner dialog) |
| o | Åbn valgt besked |
| R | Få ny mail (Opdater) |
| r | Svar |
| s | Flag |
| u | Markér besked som læst |
| U | Markér besked som ulæst |
| v | Vis rå meddelelsesdialog |
| z | Fortryd |
Jeg testede dem på den nyeste version af Mail som i denne skrivelse, 10.3 og alle af disse genveje fungerede for mig.
Nyd din nye Mac Mail opsætning. Hvis du vil fortsætte med at konfigurere Mail, kan du overveje at stoppe det fra at spilde gigabyte i rummet eller organisere din email med smarte postkasser.

Sådan slettes din Twitter-konto
Vil du forlade kvidre bag? Du kan permanent slette din konto, slette alle dine tweets, tilhængere, favoritter og andre data. Det vil forsvinde fra Twitter næsten øjeblikkeligt og vil blive fuldstændigt udslettet fra kvidens servere om 30 dage. Sådan fungerer deaktivering Besøg Twitter-webstedet i din browser og log ind på din konto.

Sådan vælger du den rigtige skærm til din pc
Hvis du er ligesom os, bruger du meget tid på at stirre på din pc-skærm - så bør det ikke være en god? Kom med os, da vi afkode specifikationerne og skære igennem jargonen for at hjælpe dig med at finde den bedst mulige skærm til dine behov. Tilslutningstype: Kan det hænge op til din pc? Det første spørgsmål skal du altid spørge dig selv, når købe en skærm: kan den endda forbinde til din computer?