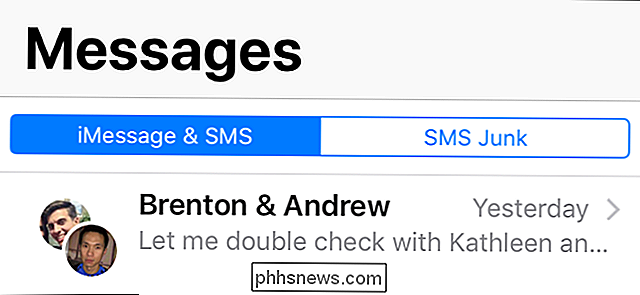De bedste måder at scanne et dokument på via din telefon eller tablet

"Scanning" -dokumenter og fotos med din telefon er en blandet taske. Heldigvis er der meget nemme måder at scanne emner på og pålideligt gode resultater.
RELATERET: Sådan køber du den rigtige scanner til dine behov: Fotos, dokumenter og mere
Visst er en dedikeret scanner stadig stor at have, hvis du ofte skal scanne en stor håndfuld dokumenter, men at bruge din telefon fungerer også godt, hvis du kun har et par dokumenter, der skal scannes, nu og da. Her er det, vi anbefaler til Android og iOS.
Den bedste måde at scanne dokumenter på Android: Google Drev
Hvis du bruger en Android-enhed, er den bedste måde at scanne dokumenter via Google Drev-appen, som kommer forudinstalleret på stort set alle Android-enheder i disse dage.
Du kan scanne dokumenter direkte til Google Drev ved at trykke på knappen "+" nederst til højre på startskærmen.
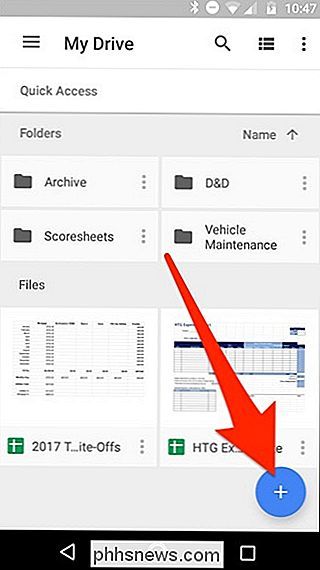
Når menuen glider op fra nederst, vælg "Scan".
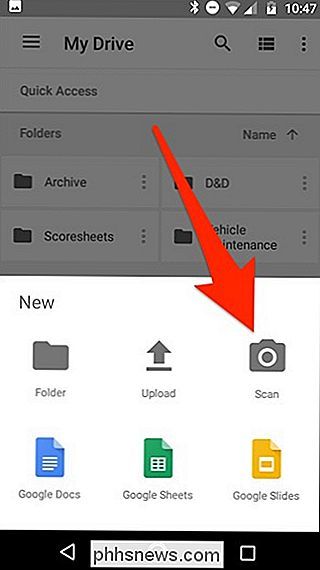
Det kan kræve tilladelse til at få adgang til telefonens kamera. Hvis det er tilfældet, tryk på "Tillad".
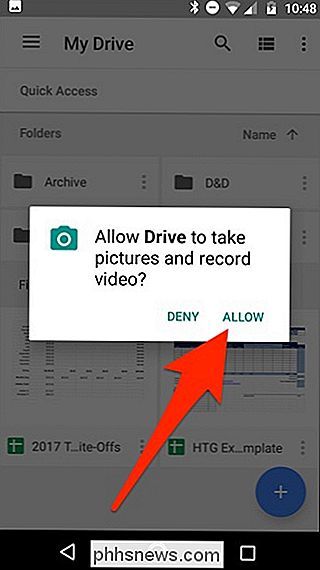
Når du er klar til at scanne dit dokument, skal du fylde skærmen med dokumentet så meget som muligt og trykke på den blå optageknap. Du kan også kaste lidt lys på dokumentet ved at trykke på flashikonet ved siden af optageknappen, hvis din enhed har en flash. Hvis din enhed ikke har en flash, vises denne valgmulighed ikke.
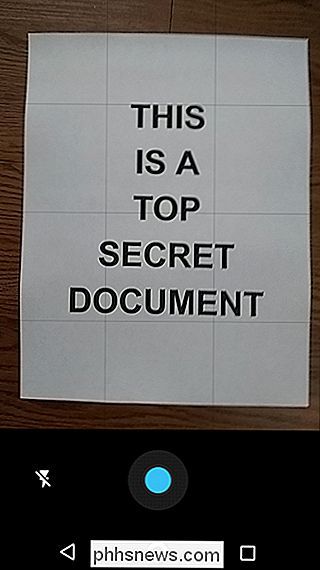
Når du har scannet dokumentet, vises en forhåndsvisning af det med det samme. Bare rolig, hvis det ser ud som om det meste af dokumentet er afskåret. Det er her, hvor skæreværktøjet kommer i spil. Tryk på den for at gøre beskæringsjusteringer.
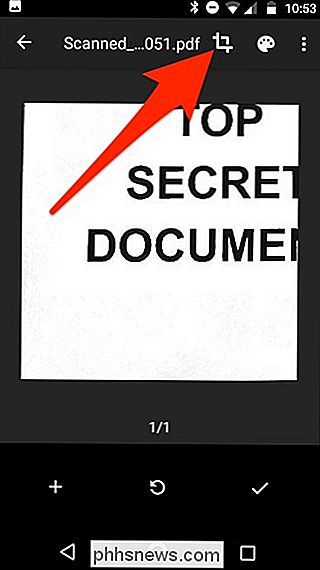
Tryk på, hold og træk punkterne for at ændre det område, der scannes og uploades. Det er nok kun nødvendigt at rotere med hjørnepunkterne herfor.
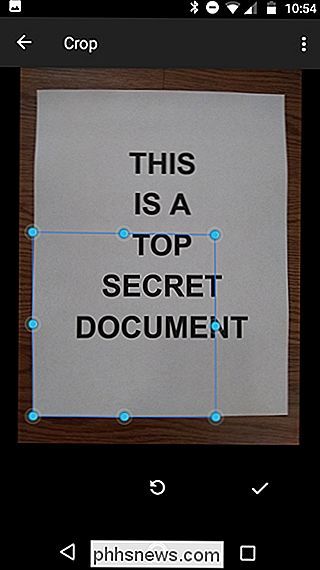
Når du er færdig, skal du trykke
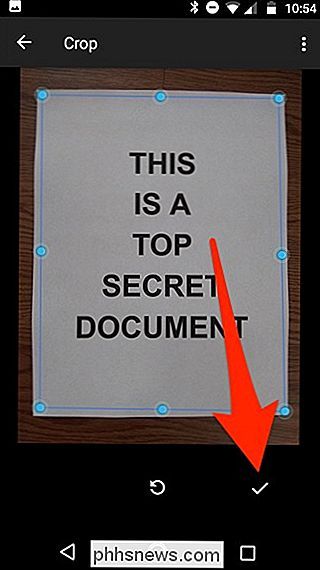
Du har tre muligheder lige efter scanningen:
- Tryk på plusikonet for at tilføje flere sider til dokumentet.
- For at gentage en scanning skal du trykke på cirkulær pil i midten.
- Tryk på afkrydsningsikonet for at afslutte og uploade dokumentet til Google Drev.
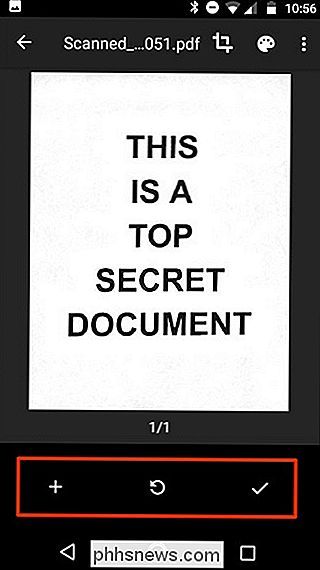
Du kan også foretage mindre justeringer af dine scanninger, mens du er på vej. Hvis du f.eks. Trykker på malerens palette i øverste højre hjørne, kan du ændre scanets farvevalg og imødekomme det til en bestemt slags dokument. Som standard vælger scanneren automatisk den, som den mener er bedst.
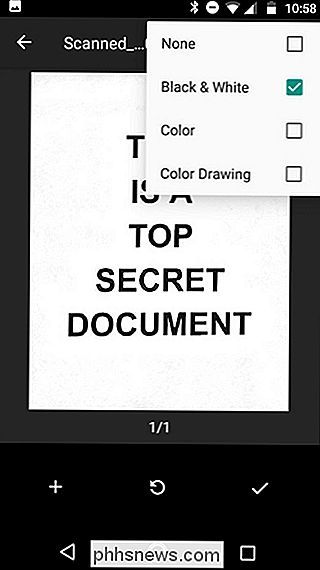
Endelig vil de tre prikker i øverste højre hjørne lade dig slette, omdøbe og dreje scanningen, hvis det er nødvendigt.
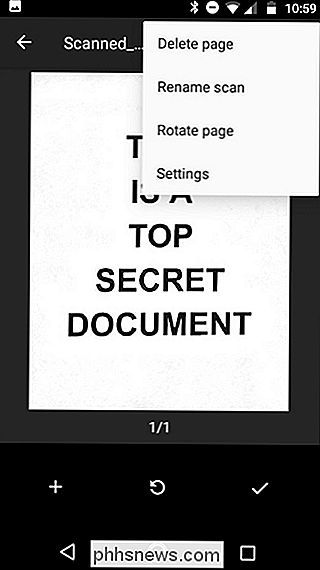
Uploadede scanninger er Føjet til Google Drev som PDF-filer, og navnene er prepended med ordet "Scanned", efterfulgt af dato og klokkeslæt. Du kan flytte, omdøbe eller slette dine scannede dokumenter ved at klikke på de tre prikker ved siden af filens navn.
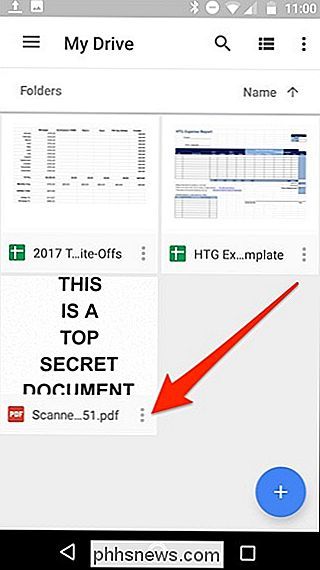
Du kan også dele dine scannede dokumenter fra denne menu ved at trykke på "Del link". Dette vil dele et link til dokumentet på Google Drev, mens "Send en kopi" giver dig mulighed for at dele den aktuelle fil via e-mail, sende den til Dropbox og meget mere.
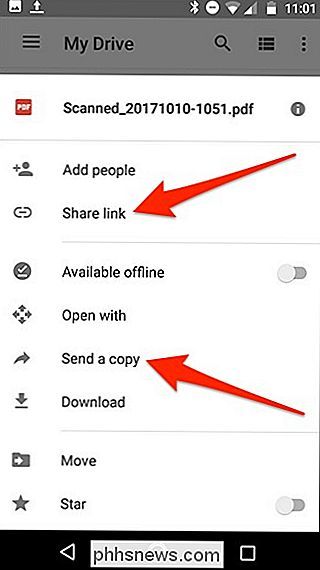
RELATED: De bedste måder at scanne et dokument, der bruger din telefon eller tablet
Eller hvis du flytter til en stationær computer, kan du endda konvertere den scannede PDF til et dokument, som du derefter kan redigere eller eksportere til Microsoft Word.
Den bedste måde at scanne dokumenter på på iOS: Scanner Pro
RELATERET: Sådan scannes dokumenter med iPhone's Notes App
Google Drive har desværre ikke en scanningskonfiguration på sin iOS-app, men Notes-appen på din iPhone eller iPad har evnen indbygget. Den eneste ulempe er, at det er ret barebones, og kommer ikke med mange funktioner. Så hvis du vil have noget mere robust, anbefaler vi Scanner Pro. Det koster $ 4, men det er det værd, hvis du har brug for de ekstra funktioner, som OCR og evnen til at dele et scannet dokument til en række forskellige tjenester.
Når du har downloadet og installeret appen, skal du åbne den og trykke på plusknappen nede i nederste højre hjørne af skærmen.
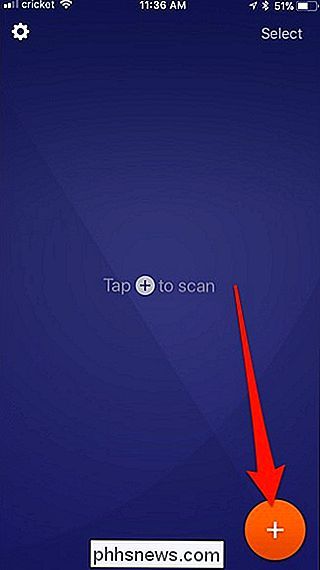
Udfyld skærmen med dit dokument, som du vil scanne. Når du gør dette, vil en blå boks fremhæve dokumentet for at markere papirets grene intelligent.
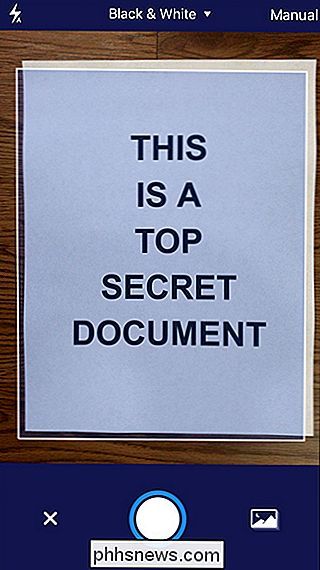
Når dokumentet er klar til at blive scannet, scanner programmet enten automatisk eller du skal muligvis trykke på optageknappen ved bunden. Dette er baseret på, om du har indstillet det til Manuel eller Auto, som du kan få adgang til ved at trykke på den relevante indstilling i øverste højre hjørne af skærmen.
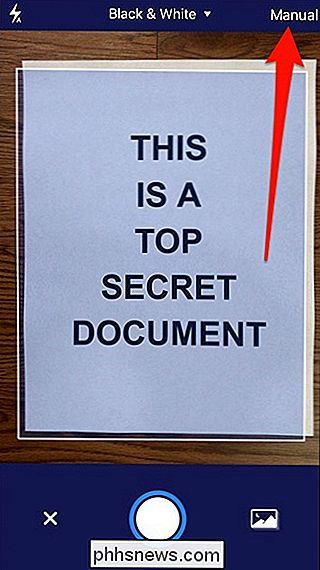
Du kan også få adgang til forskellige scanningsindstillinger helt øverst , afhængigt af hvad det er, at du scanner præcist.
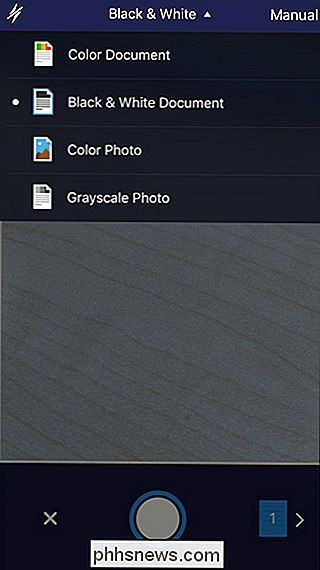
Når dokumentet er scannet, skal du under alle omstændigheder trykke på, holde og trække på hjørnepunkterne for bedre at tilpasse grænserne for det scannede dokument - nogle gange gør det ikke ' t få det helt rigtigt Når du er færdig, tryk på "Gem valg" nederst til højre. Eller tryk på "Retake", hvis du ikke er tilfreds med resultatet.
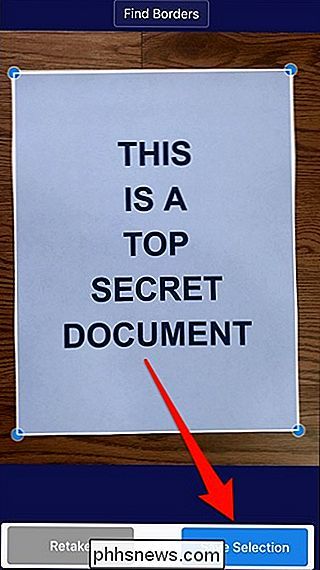
Når du er gemt, vil du blive taget tilbage til scanningsskærmen, hvor du kan scanne flere sider af det pågældende dokument, hvis der er flere. Hvis ikke, tryk på pilen i nederste højre hjørne for at færdiggøre det scannede dokument.
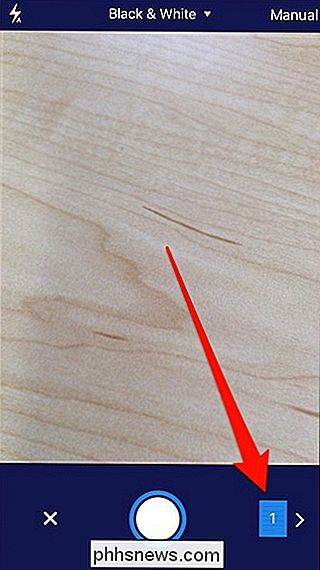
På dette tidspunkt kan du gemme dokumentet til et vilkårligt antal cloud storage-tjenester eller sende det til en person (eller dig selv). Gør dette ved at trykke på "Del" nederst.
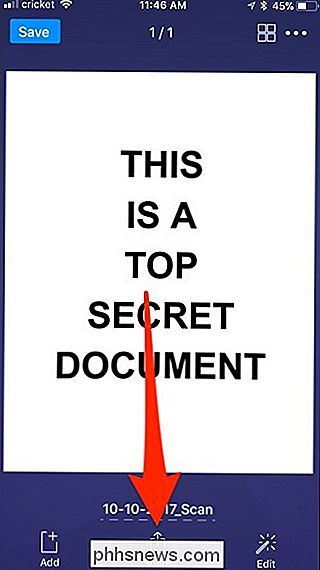
Du kan også foretage ændringer i sidste øjeblik i dokumentet, hvis du har glemt at gøre dem før ved at trykke på "Rediger", eller du kan trykke på "Tilføj" til klik på flere sider, du har glemt at medtage.
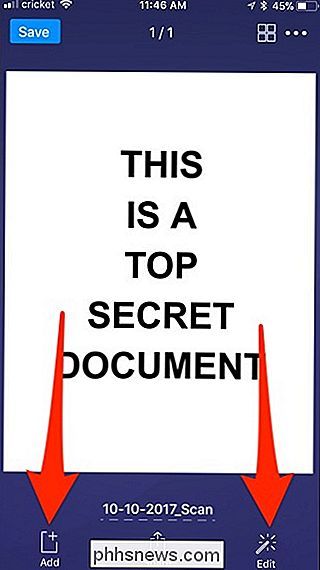
I menuen Del kan du vælge hvilket filformat der skal gemmes som PDF eller JPEG.
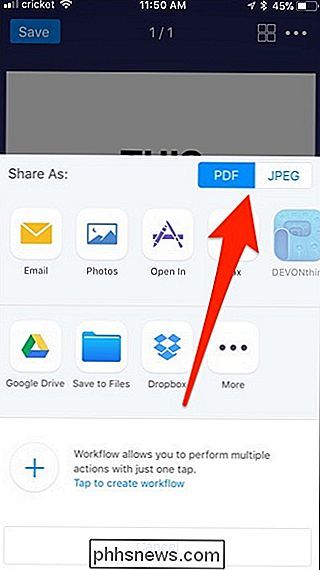
Herunder kan du dele dokumentet enten ved at e-maile det, gemme det til dine fotos, faxe det eller gemme det til en række forskellige skylagertjenester som f.eks. Google Drev og Dropbox.
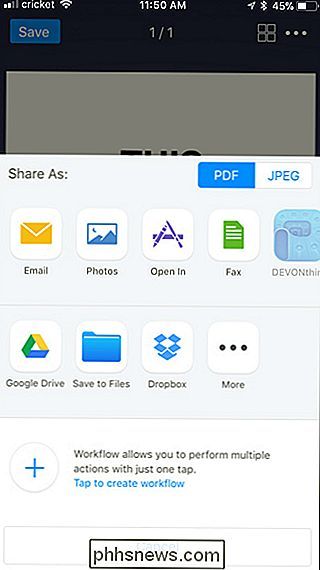
Når du har gjort det, du har brug for at gøre med dokumentet, skal du gå tilbage til hovedmenuen scannet dokumentskærm og enten gem dokumentet lokalt i Scanner Pro ved at trykke på "Gem" i øverste venstre hjørne, eller tryk på ellipseikonet øverst til højre for at slette dokumentet.
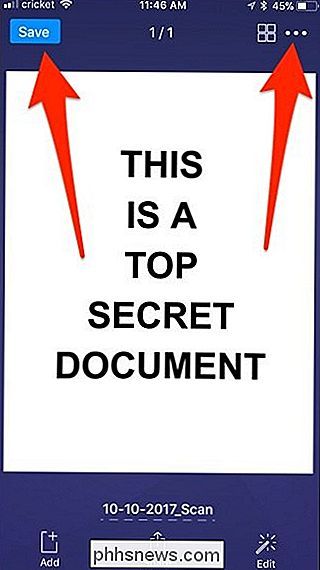
Fra de samme ellipser menu, kan du også udføre en OCR-scanning af dokumentet og kopiere hele teksten, som den genkender til et tekstdokument, hvis du vil. (Du kan også gøre dette via Google Drev på skrivebordet, hvis det er nemmere.)
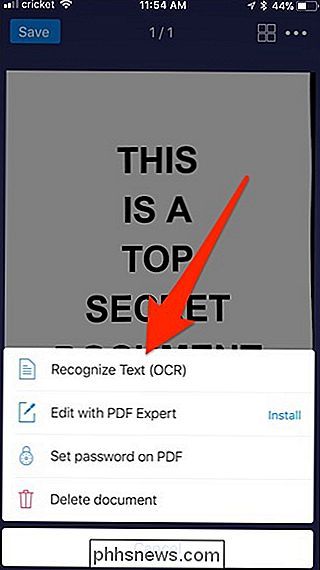
På samme måde bliver drømmen om en (næsten) papirløs verden takket være Google Drev, iOS Notes og Scanner Pro, meget tættere . Mens vi ikke tror, at nogen nogensinde vil være 100% papirløse, at kunne scanne noget og så nemt dele det med nogen uden at skulle bruge tungt maskineri, bevæger det sig helt sikkert i den rigtige retning.

Sådan løser du Android MMS-problemer på Cricket Wireless
Hvis du er på Cricket Wireless og bruger en Android-telefon, er der en rimelig anstændig chance for at du kunne få problemer med at modtage MMS-beskeder (også et billede og video beskeder). Heldigvis er der en hurtig og nem løsning ... nu hvor vi faktisk har fundet ud af, hvad der foregår her. Hvad er problemet?

Har Facebook egne mine billeder?
Som urværk, går nogle få måneder om "noget" om Facebook for virus. Facebook skal begynde at oplade dig penge! Kopier og indsæt denne status, eller Facebook vil lave dine børn! Så snart du uploader dem, ejer Facebook dine fotos! Det sidste er særligt almindeligt, så lad os tale om det. Hvilke rettigheder har Facebook til dine billeder?