Sådan tilføjes Kontrolpanel til Windows Filovervågning

Hvis du bruger kontrolpanelet meget, kan det være nyttigt at tilføje det rigtigt til "Denne pc" sektionen i Windows 'File Explorer vindue. Sådan gør du det.
Selvom mange vigtige Windows-kontrolelementer nu er en del af den nye indstillingsgrænseflade i Windows 10, er det gamle kontrolpanel stadig rundt og stadig vigtigt. Vi har vist dig, hvordan du kan føje det til din proceslinje for hurtig adgang, men hvis du vil, kan du også få den til at komme frem i dit Fil Explorer-vindue med intet andet end et mildt registreringshak.
Tilføj kontrolpanel til filen Explorer-vindue ved at redigere registreringsdatabasen manuelt
For at tilføje kontrolpanel til afsnittet "Denne pc" i File Explorer eller afsnittet "Denne computer" i Windows Stifinder, hvis du kører Windows 7, skal du blot tilføje en ny nøgle til Windows-registreringsdatabasen.
Standard advarsel: Registry Editor er et kraftfuldt værktøj og misbruger det, der kan gøre systemet ustabilt eller endda ubrugeligt. Dette er et ret simpelt hack, og så længe du holder dig til instruktionerne, bør du ikke have nogen problemer. Når det er sagt, hvis du aldrig har arbejdet med det før, skal du overveje at læse om, hvordan du bruger registreringseditoren, før du kommer i gang. Og helt sikkert sikkerhedskopiere registreringsdatabasen (og din computer!) Før du foretager ændringer.
Åbn registreringseditoren ved at trykke på Start og skrive "regedit." Tryk på Enter for at åbne registreringseditoren og give det tilladelse til at foretage ændringer på din pc.
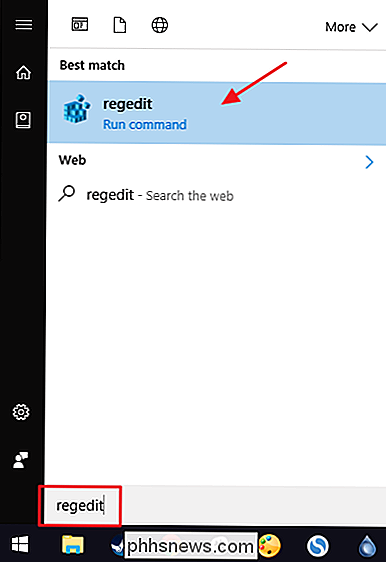
I registreringseditoren skal du bruge den venstre sidebjælke til at navigere til følgende nøgle:
HKEY_LOCAL_MACHINE SOFTWARE Microsoft Windows CurrentVersion Explorer MyComputer NameSpace
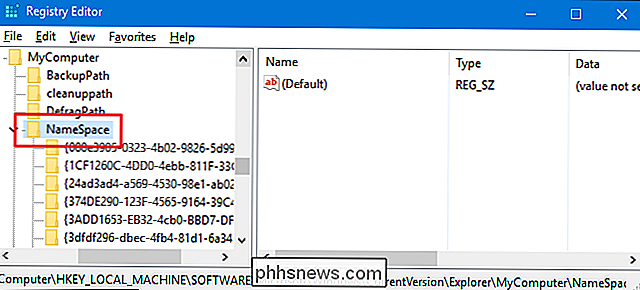
Dernæst skal du oprette en ny nøgle inde iNameSpace-tasten. Højreklik påNameSpace-tasten og vælg Ny> Nøgle. Navnet du giver den nye nøgle afhænger af det synspunkt, du vil have, at Kontrolpanel skal åbnes med. Hvis du vil at Kontrolpanel skal åbne i standardkategorien, skal du navngive den nye nøgle med følgende tekst:
{26EE0668-A00A-44D7-9371-BEB064C98683}Hvis du vil have kontrolpanel åbent i ikonvisning, Navngiv den nye nøgle med denne tekst i stedet:
{21EC2020-3AEA-1069-A2DD-08002B30309D}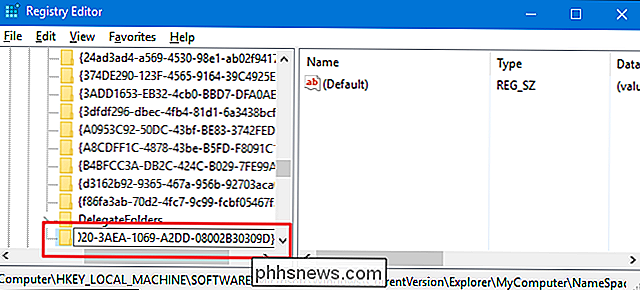
Og du kan nu lukke registreringseditoren. Du behøver ikke at oprette yderligere nøgler eller værdier. Test ændringerne ved at slukke File Explorer og overskriften til "Denne pc." Hvis du allerede havde et File Explorer-vindue åbent, skal du muligvis opdatere det ved at trykke på F5. Du kan også trække det nye Kontrol element til Hurtig adgang sektionen i navigationsruden for at tappe det der.
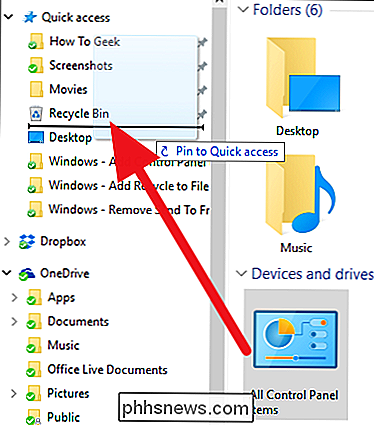
Hvis du nogensinde vil vende om ændringerne, skal du bare gå tilbage til registreringsdatabasen og slette den nye nøgle, du oprettede. Dette fjerner Kontrolpanel fra afsnittet "Denne pc" i File Explorer. Bare bemærk, at hvis du pegede på Kontrolpanel til Quick Access-sektionen, forbliver den der - og fuldt ud funktionel - indtil du fjerner den ved at højreklikke og vælge "Unpin from Quick Access."
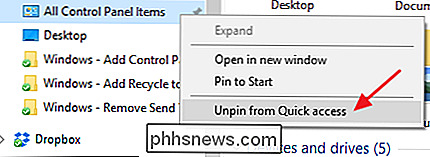
Download vores One-Click Registry Hacks
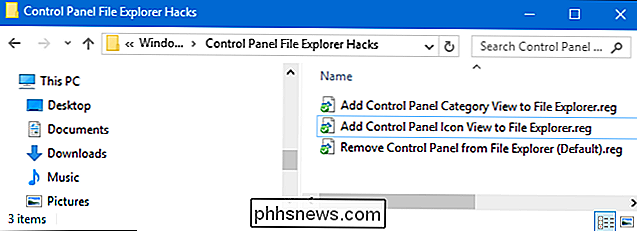
Hvis du ikke har lyst til at dykke ind i registreringsdatabasen selv, har vi lavet nogle få registreringshacker, du kan bruge. "Tilføj kontrolpanelets kategorivisning til File Explorer" og "Add Control Panel Icon View til File Explorer" hacks opretter de nye nøgler, du skal tilføje kontrolpanel i enten kategori eller ikonvisning. "Fjern kontrolpanel fra File Explorer (Standard)" hack sletter disse nøgler, genopretter standard. Begge hacks er inkluderet i den følgende ZIP-fil. Dobbeltklik på den, du vil bruge, og klik på vejledningen. Når du har brugt det hack, du vil have, skal du genstarte computeren (eller logge af og tænde igen).
Kontrollerpanelets Explorer-hackere
RELATED: Sådan laver du din egen Windows Registry Hacks
Disse hack er virkelig bare den nye nøgle, vi oprettede i det foregående afsnit, eksporteret til en .REG-fil. Og hvis du nyder at snyde med registreringsdatabasen, er det værd at tage sig tid til at lære at lave dine egne registerhacker.

Sådan installeres (og fjerner) applikationspakker fra din Synology NAS
Pakker er de applikationer, der gør din Synology NAS mere end bare et glorificeret netværksdrev. Lad os se på, hvordan du installerer pakker, fjern dem, og endda hvordan du tilføjer repositorier for at få adgang til endnu mere funktionalitet. Der er to måder at tilføje pakker til din Synology NAS. Du kan søge efter programmer i pakkelederens respository-mappe (som som standard kun indeholder det officielle Synology-depot, men kan udvides med tredjepartsbiblioteker), eller du kan manuelt indlæse en pakkefil på din Synology NAS.

Sådan stopper du din iPhone fra at vise dit nummer på andre persons opkalds-id
Der er mange grunde til ikke at dit telefonnummer skal dukke op, når du ringer til en anden. Måske kan du bare ikke give det til fremmede, eller måske vil du ikke have den person, du ringer til, og du ved at ringe fra et fremmed nummer. Hvis du har en iPhone, kan du blokere dit nummer Gå først til Indstillinger> Telefon og vælg Vis mit opkalds-id.



