Sådan udelades visse brugere i en Twitter-svar

Twitter lavede de seneste ændringer til sin web-grænseflade, der fjerner brugernavne fra svar, men det gør det lidt sværere at udelukke bestemte brugere fra et svar . Sådan virker det nu.
Lad os sige, at jeg vil svare på en tweet, som en ven sendte ud, men i deres tweet nævner de en anden bruger. I mit svar vil jeg helst ikke nævne den anden bruger, som Twitter normalt indbefatter. Tidligere kunne du bare fremhæve deres brugernavn og trykke på backspace-nøglen, men det er ikke muligt længere.
I stedet begynder du ved at klikke på svarknappen under det tweet, du vil svare på.
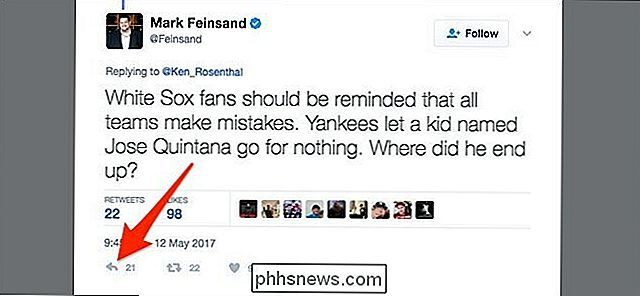
Efter det , vil du bemærke lige over tekstfeltet, der står "Svar på" og derefter de brugere, der vil blive nævnt i dit svar. Men hvis du kun vil svare på den bruger, der tweeted og udelade nogen, de nævnte, skal du klikke på brugernavne ud for "Svar på".
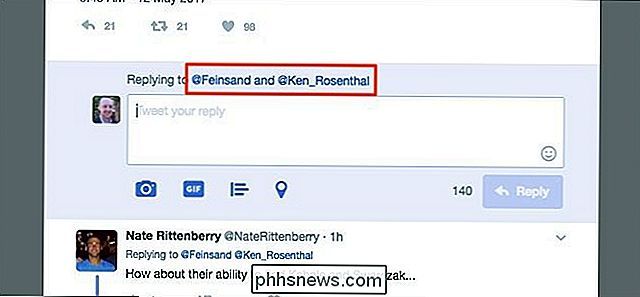
Under tweet ses en liste over brugere, der er nævnt i tweetet. For at udelukke dem fra dit svar skal du blot klikke på afkrydsningsfeltet ud for brugeren for at fjerne markeringen.
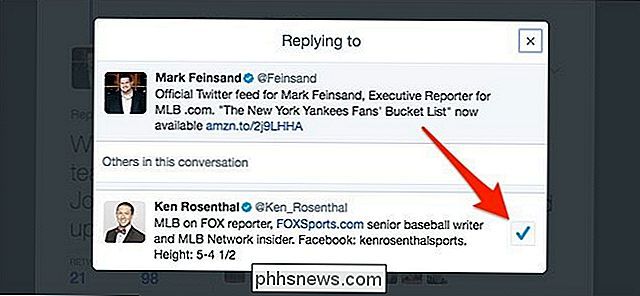
Klik derefter på Luk-knappen i øverste højre hjørne.
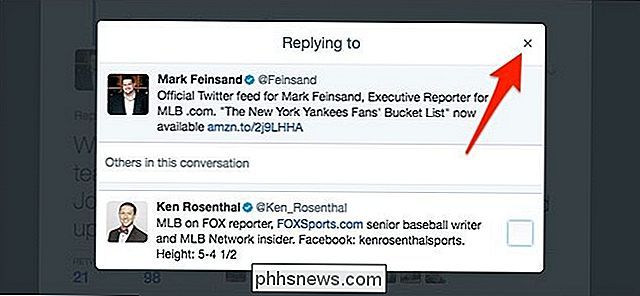
Du vil nu se, at du kun er svar på brugeren, der tweeted og udlade alle andre.
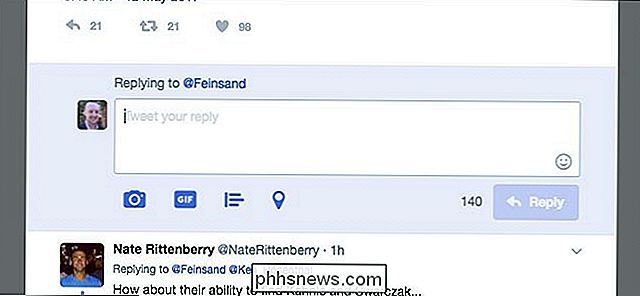
Alt du skal gøre på det tidspunkt, er at skrive dit svar og trykke på knappen "Svar"!

Hvorfor Microsoft droppet 3D Pinball fra Windows (og hvordan man tager det tilbage)
Glem Solitaire og Minesweeper. Det bedste spil, der nogensinde var inkluderet i Windows, var et virtuelt flippebord. Med blinkende lys og arkade lyde virket 3D Pinball for Windows som magi tilbage i 1995, og det er overraskende spilbart selv i dag. RELATERET: Hvad skete der med solitaire og minesvin i Windows 8 og 10?

Sådan bruger du en mere sikker iPhone-adgangskode
Touch ID og Face ID har gjort oplåst iPhones super hurtig og sikker. Det er svært for nogen at falske dit fingeraftryk eller ansigt. Lad os nu gøre noget ved de korte adgangskoder. Sikkerhed er altid en balance mellem den faktiske sikkerhed og bekvemmelighed. Før Touch-id brugte de fleste mennesker en simpel firetall kode (eller forbud mod Gud, bare brugt stryge for at låse op), fordi de var hurtige til at komme ind og gav en lille smule sikkerhed.



