Sådan redigerer du værtsfilen på Windows, Mac eller Linux
I nogle tilfælde skal du redigere værtsfilen på din maskine. Nogle gange på grund af et angreb eller prank og andre, så du nemt og frit kan kontrollere adgangen til websteder og netværkstrafik.
Værtsfiler har været i brug siden ARPANET. De blev brugt til at løse værtsnavne før DNS. værtsfiler ville være massive dokumenter, der bruges til at hjælpe netværksnavnet.
Microsoft holdt værtsfilen levende i Windows-netværk, hvorfor det varierer meget lidt, om det bruges i Windows, MacOS eller Linux. Syntaxen forbliver stort set den samme på tværs af alle platforme. De fleste værtsfiler vil have flere poster for loopback. Vi kan bruge det til det grundlæggende eksempel på den typiske syntaks.
Den første del er placeringen for at omdirigere adressen til, den anden del bliver den adresse, du vil omdirigere, og den tredje del er kommentaren . De kan adskilles af et mellemrum, men for nem læsning adskilles typisk med en eller to faner.
127.0.0.1 localhosts #loopbackLad os nu se på adgang til værtsfilerne i de forskellige operativsystemer ...
Windows 8 eller 8.1 eller 10
Desværre gør Windows 8 eller 10 det irriterende at åbne apps som administrator - men det er ikke for svært. Søg bare efter Notesblok, og højreklik på Notepad i søgeresultatslisten, og vælg at køre det som administrator. Hvis du bruger Windows 10, vil dette være på startmenuen.

Hvis du bruger Windows 10, vil det se mere ud her:
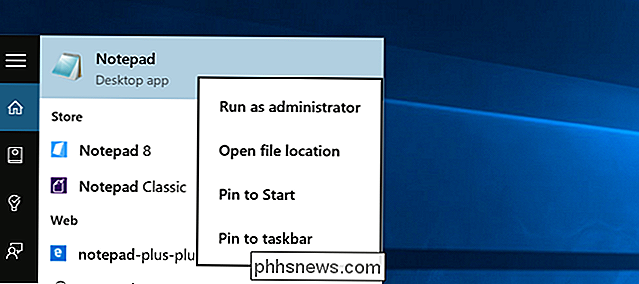
Når du har gjort det, skal du åbne følgende fil ved hjælp af
c: windows system32 drivers etc hosts
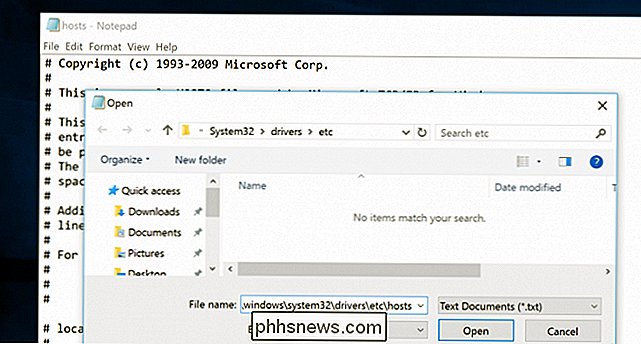
Derefter kan du redigere som normalt.
Windows 7
For at få adgang til værtsfilen i Windows 7 kan du Brug følgende kommando i Run Line for at åbne notesblok og filen.
notesblok c: windows system32 drivers etc hosts
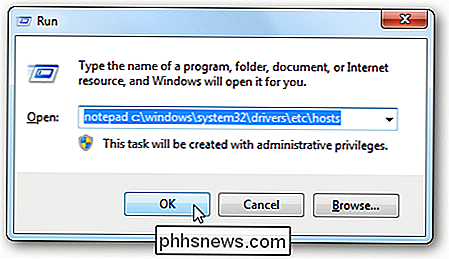
Når notesblokken er åben kan du redigere filen. I dette eksempel blokerer vi Facebook. For at gøre dette skal du blot indtaste følgende efter # -mærket.
0.0.0.0 www.facebook.com
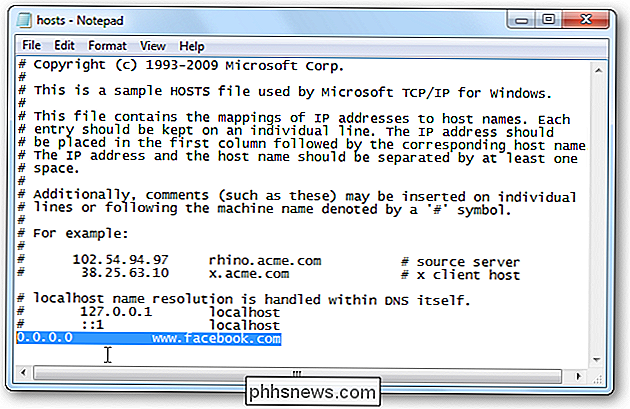
Nu når du har redigeret din værtsfil, skal du sørge for at gemme den. Få adgang til Facebook i IE, vi kan ikke komme til siden.
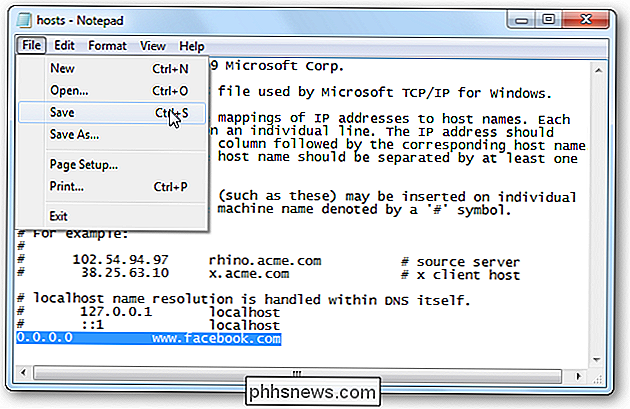
Vi kunne heller ikke komme til det i Google Chrome ... (se noter i slutningen). Yderligere oplysninger om redigering af din værtsfil finder du i The Geek's artikel om, hvordan du opretter en genvej for hurtigt at redigere din værtsfil.
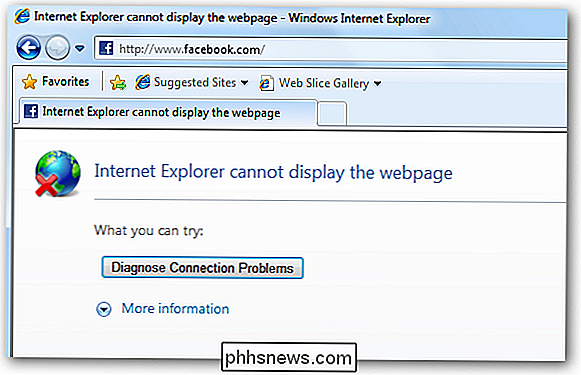
Ubuntu
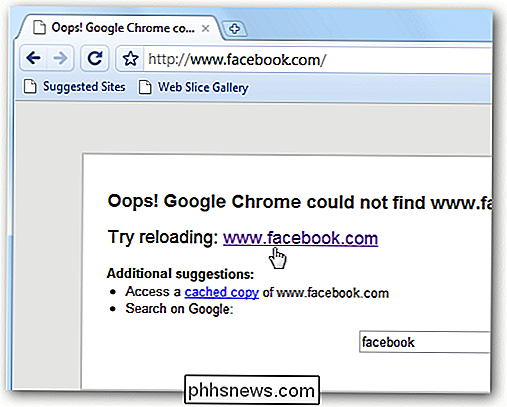
I Ubuntu 10.04 og de fleste Linux distro'er kan du redigere værtsfilen direkte i terminalen. Du kan bruge din foretrukne editor eller endda åbne din favorit GUI tekst editor. Til dette eksempel bruger vi VIM. Ligesom Windows 7 er Ubuntus værtsfil placeret i mappen
/ etc / , men her er den i roden af drevet. For at redigere filen skal du åbne den som root, hvorfor vi bruger sudo her. Nu når den er åben, kan vi redigere den for at omdirigere Facebook til ingenting. Du vil bemærke, at med Ubuntu er der også en sektion for IP6. For de fleste behov skal du kun redigere den øverste sektion og ignorere IP6.
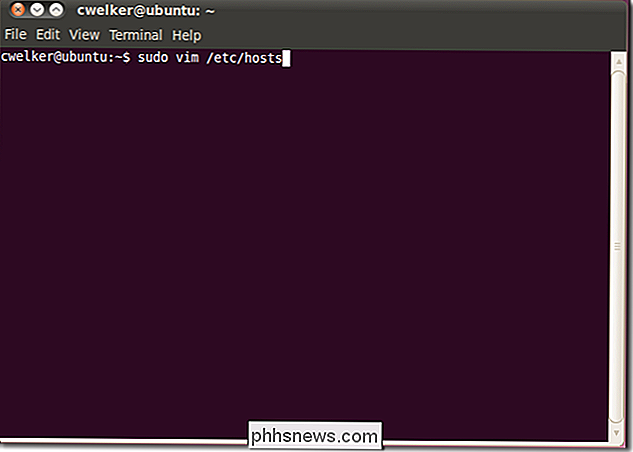
Nu kan vi gemme filen og prøve at gå til Facebook.com. Ligesom i Windows vil vi se, at vi nu omdirigeres til et websted, der ikke findes.
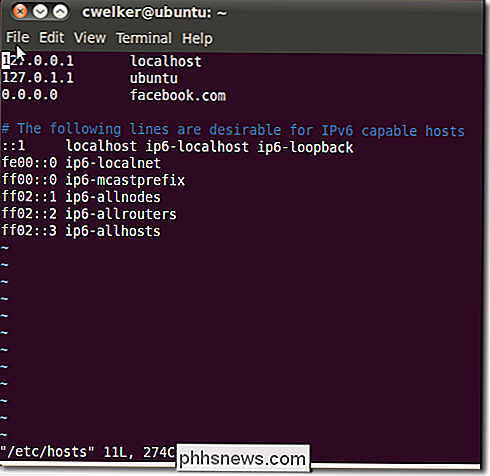
MacOS (Enhver Version)
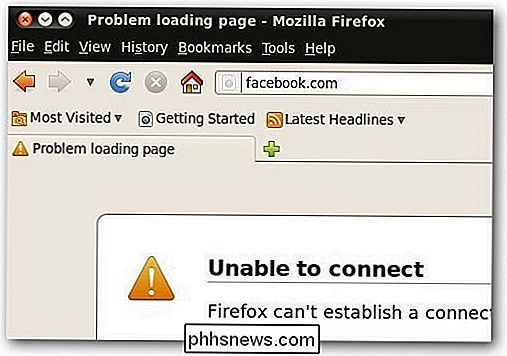
I MacOS er adgang til værtsfilen meget lig Ubuntu. Begynd i terminal og brug din foretrukne editor, selv om du ønsker at ringe til en GUI-tekstredigerer, er det lettere at gøre det fra terminal.
Filen vil se lidt mere ud som Windows, kun med lidt mindre forklaring. Igen skal vi omdirigere Facebook.
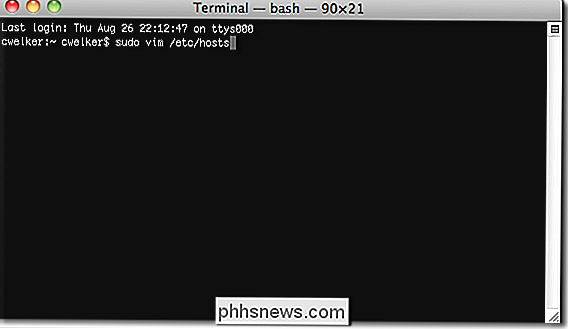
Denne gang ser det ud til at 0.0.0.0 er en loopback og vil lede dig til computerens Apache testside.
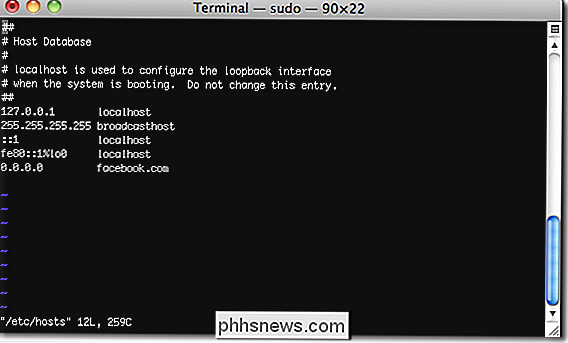
Noter
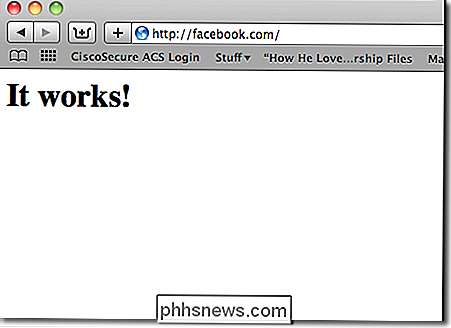
Der er nogle ting at bemærke fra denne gennemgang, at vi bemærkede. Når du testede det, brugte Chrome ikke værtsfilen i noget operativsystem, men vi kunne blokere Facebook i Chrome ved at tilføje
www.facebook.com . Sørg også for at placere og ekstra linje efter sidste indgang til sektionen. Dette burde komme i gang med at forstå værtsfilen og hvordan den kan hjælpe med at beskytte din computer. Du kan bruge den til at blokere websteder, som du ikke ønsker, at en pc skal kunne få adgang til. Hvis du har flere forslag til et hvilket som helst af de operativsystemer, vi kørte, skal du forlade en kommentar og fortæl os!
Opret en genvej til hurtigt at redigere værtsfilen i Windows

Sådan skjuler du din online-status i WhatsApp
Som standard viser WhatsApp dine venner, om du er online nu eller når du var sidst online. Hvis du foretrækker det, kan du skjule din status ... Måske vil du bare kontrollere dine meddelelser uden at lade folk vide, at du er online. Måske vil du holde folk fra at vide, når du har læst deres meddelelser.

Sådan deaktiveres søgehistorikken i Windows Fil Explorer
Søgefunktionen i Windows 'File Explorer gemmer nyere søgninger som standard for at gøre det nemmere at søge efter de samme vilkår igen. Hvis du ikke kan lide denne funktion, kan du slukke den. RELATED: Sådan slettes søgehistorikken i Windows Fil Explorer Måske deler du din computer med andre, og du må ikke Ønsker du at gemme dine søgeord.



