Sådan indstiller du AdBlock til kun at blokere annoncer på bestemte websteder

Hvis du kan lide ideen om at blokere overbærende annoncer, men ikke vil stjæle indtægter fra websteder, du kan lide, kan du indstille AdBlock for at tillade alle annoncer som standard og derefter blokere dem efter behov.
RELATED: Sådan deaktiveres Chrome's nye annonceblokering (på bestemte websteder eller alle websteder)
Selvom Google gør sin del for at gøre din annonce opleve bedre på internettet ved at blokere annoncer, der ikke kød bestemte standarder, er det aldrig en dårlig ide at have kontrol, hvor du vil have det. Det er her, AdBlock kommer til spil - men ikke på den måde, du traditionelt tænker på dette kontroversielle plugin.
Som standard blokerer AdBlock annoncer - alle annoncer. Selvom jeg ser hvor tiltalende det kan være, er ikke alle annoncer dårlige, anmassende eller på anden måde i vejen. Faktisk er annoncer, hvor mange websites der tjener penge - herunder den du læser lige nu.
Mens vi går ud af vores måde for at sikre, at annoncens oplevelse er uden for din måde som muligt forstår vi også, at ikke alle hjemmesider er så opmærksomme på deres annoncesituation som de burde være - eller måske er de bare ligeglad. Uanset årsagen, hvis der kommer en tid, hvor et websted tvinger for mange annoncer ned i din hals, er det på tide at blokere dem.
Sådan indstiller du AdBlock til at tillade annoncer
Så, først først, skal du først installere AdBlock. Den er tilgængelig for Chrome, Firefox og Edge. Når du har installeret det, er instruktionerne stort set de samme i alle browsere.
Bemærk : Jeg bruger Chrome til selvstudiet, så det kan se lidt anderledes ud, hvis du bruger en anden browser.
Klik på udvidelsesikonet, og vælg derefter indstillingen "Indstillinger". Dette åbner en ny browser-faneblad.
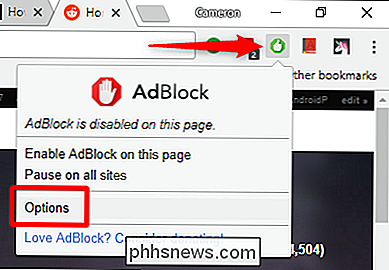
På den fane skal du klikke på indstillingen "Tilpas" øverst.
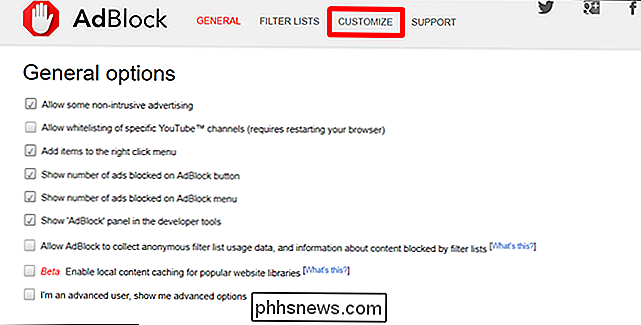
Der er mange valgmuligheder på siden "Tilpas", men du leder efter "Vis annoncer overalt undtagen for disse domæner "mulighed. Klik på den for at udvide en ny indtastningsboks.
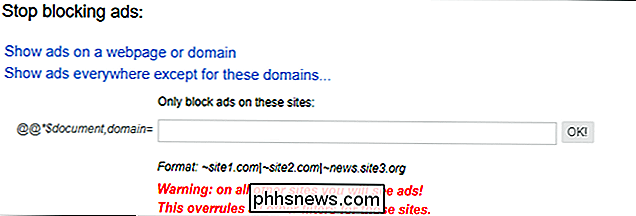
I den boks kan du begynde at tilføje de websteder, hvor du vil blokere annoncer, ved hjælp af formatet lige under boksen. De websteder, du skriver, tilføjes til sektionen "Filters".
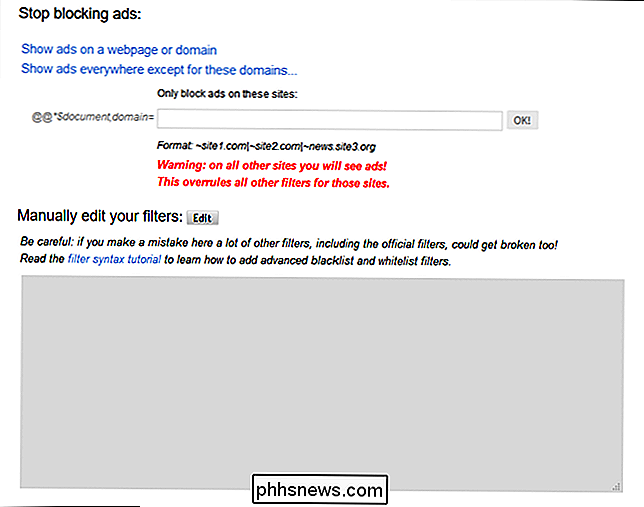
Du kan også redigere filtre sektionen manuelt, men vær opmærksom på, at det er meget specielt om formatering. En forkert karakter, og alt går i stykker!
Heldigvis er der en nemmere måde. Du behøver ikke bekymre dig om manuelt at indsætte hvert websted, som du vil blokere for annoncer. I stedet kan du bare bruge udvidelsesikonet, mens du surfer. Når du støder på et overfaldende websted, skal du gå til webstedets hjemmeside, klikke på AdBlock-udvidelsesikonet og derefter vælge indstillingen "Aktivér AdBlock på denne side". Poof-annoncer er væk. Det er alt der er til det!
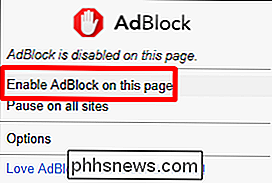
Bemærk : Du skal gøre dette på en hjemmesides hjemmeside, ellers blokkerer du kun annoncer på nøjagtig siden du kigger på. Når du aktiverer det på hjemmesiden, blokerer det dog annoncer på tværs af det hele domæne.
Sådan genaktiveres annoncer for blokerede websteder
Hvis du til enhver tid har en ændring af hjertet (eller måske ved et uheld er blokeret annoncer) kan du nemt fortryde denne indstilling.
Mens du kan redigere filtre listen, vil jeg generelt anbefale imod det, medmindre du er helt sikker på hvad du laver. Igen vil det ødelægge hele listen, hvis noget er indtastet forkert.
I stedet skal du bare besøge hjemmesidenes hjemmeside, klikke på AdBlock-ikonet og derefter vælge "Kør ikke på sider på dette websted".
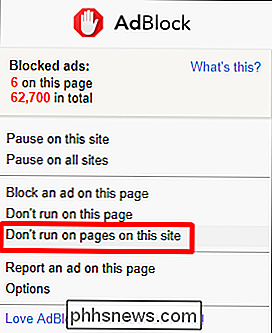
Dette åbner et nyt vindue - skal du blot klikke på "Ekskluder" for at tillade annoncer på tværs af dette domæne.

Udført og færdig.
Selvom vi helt klart opfordrer til "uskyldige og beviste skyldige" tankegang, når det kommer til at blokere annoncer, forstå også, at nogle hjemmesider er bare forfærdelige, når det kommer til at sætte annoncer i dit ansigt. Vi har lyst til at tillade annoncer generelt, og derefter blokering af annoncer på overtrædende websteder giver en fantastisk mellemplads i debatten om blokering af annoncer.
Brug også dette ikke til at blokere vores annoncer. Vi elsker dig.

Sådan deaktiveres de indbyggede "Windows-nøgle" genveje
Windows bruger "Windows-nøglen" til mange nyttige genveje. Men hvis de kommer i vejen - eller du vil bare tildele dem til forskellige funktioner - er der en måde at deaktivere dem alle i et fald i registret eller gruppepolicy editoren. Det er vigtigt at vide, at Ændringer vi vil tale om i denne artikel er pr.

Sådan styrer du din PC Gameplay til Twitch med NVIDIA GeForce Experience
NVIDIAs GeForce Experience-software har en indbygget spilstrømfunktion. Hvis du har NVIDIA-grafikhardware, behøver du ikke yderligere software til streaming på Twitch, Facebook Live eller YouTube Live. NVIDIAs streamingfunktion har muligvis ikke alle de avancerede funktioner i Open Broadcaster Software (OBS), men Det er meget nemmere at komme i gang med og understøtter også webkameraer, mikrofoner, statusoplysninger og brugerdefinerede overlejringer.



