Clone Din nuværende router til en hovedpinefri router opgradering

Routeropgraderinger er en sjælden begivenhed for de fleste mennesker, og som følge heraf har de en tendens til at være mere frustrerende end nødvendigt takket være overset indstillinger, glemte tweaks og misplacerede ISP credentiale krav. Læs videre, som vi viser dig, hvordan du glatter den ujævne opgraderingsvej for en ubesværet overgang fra din gamle router til din skinnende nye.
Hvorfor vil jeg gøre dette?
Der er næppe en mere ignoreret (men kritisk vigtigt) stykke hardware til hjemmetværk end den ydmyge router. Vi køber dem, vi tilslutter dem, vi konfigurerer dem, og så har vi tendens til at ignorere dem, indtil de har brug for at nulstille eller på anden måde fejle. Undervejs kan vi tilpasse en indstilling eller to (tildele en statisk IP her eller derfra, indstille portvideresendelse til et spil eller et program), men disse ændringer forekommer typisk over mange års brug.
Det er netop derfor, at opgradere til en ny router kan være så hovedpine. De fleste mennesker får den nye router, tag den gamle ud, sæt den nye i, følg konfigurationsretningslinjerne, der fulgte med routeren, og tilbring en uge eller to, der støder på irritationer undervejs, da de opdager et utal af måder den nye routerens konfiguration adskiller sig fra konfigurationen af deres gamle router. Lad os se, hvordan du kan sikre, at din routeropgradering er problemfrit, frustreringsfri og vigtige indstillinger, du vil kontrollere undervejs.
Skærmbillede, din gamle Routerens administrationspanel
En af de bedste måder at sikre overgangen fra den gamle router til den nye router er, er smertefri, er at skærmbillederne af din gamle router, før du afmonterer den. På denne måde, selv efter at den gamle router er slukket og få oplysningerne fra, ville det være en besvær, du kan vende gennem skærmbillederne af de relevante indstillinger fra den gamle og henvise dem let.
De fleste operativsystemer giver mulighed for enkle screenshotting via skærmknappen uden brug af yderligere software. Du kan simpelthen trykke på udskriftsskærmen og derefter indsætte klippebordets indhold i operativsystemets inkluderede billedredigeringsværktøj (for eksempel MS Paint) og gem filen. Hvis du vil have mere automatiseret løsning til skærmfiler, kan du altid downloade et værktøj som Skitch eller FastStone Capture. FastStone Capture er ideel til en opgave som denne, da den giver dig mulighed for at konfigurere automatisk filbesparelse, som gør processen til et enkelt klik affære.
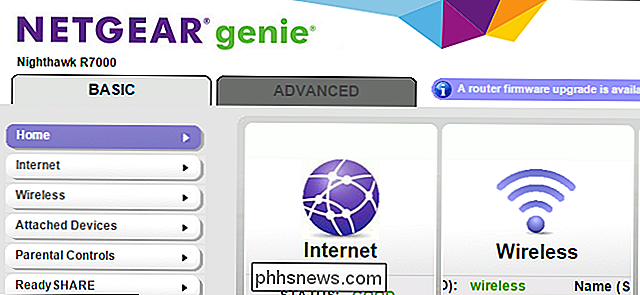
Når du har besluttet din skærmoptagelsesmetode, skal du logge ind på det administrative kontrolpanel af din gamle router og snap screenshots af hver relevant konfigurationsside. Hvordan bestemmer du hvad der er relevant eller ej? Som hovedregel er alt andet end funktioner, du er helt sikker på, du aldrig har brugt (f.eks. Din gamle router har støtte til Virtual Private Networks, men du har aldrig brugt eller endda aktiveret det).
Gem alle de billeder, hvor du nemt kan henvises til dem under opsætningen af din nye router.
Klon dine gamle routerindstillinger
Korrekt dokumentation afsluttet, den bedste praksis er at klone dine gamle routers indstillinger på din nye router direkte (med nogle få mindre undtagelser, ll fremhæve). Desværre er der ingen måde at bogstaveligt talt gemme og klone indstillingerne på. Selv de routere, der har backup-mekanismer, understøtter ikke at overføre disse indstillinger fra en router-mærke / model til en anden.
Som sådan skal vi manuelt lukke alt. Bare rolig! Manuel kloning af alt er langt mindre tidskrævende end at miste arbejde og rekreationstid i løbet af de næste par uger, da du løbende opdager ting i din nye router opsætning, du glemmer at opdatere.
Følgende liste løber gennem en række fælles indstillinger, som ved kopiering til din nye router under den oprindelige opsætning, vil gemme bjerge af tidsproblemer ned ad vejen.
Genbruge SSID, adgangskode og sikkerhedsindstillinger
Den nye tendens i routerproduktion skal indeholde et randomiseret SSID og kodeord med hver router. Fra et første opsætningspunkt og et generelt sikkerhedssynspunkt er dette godt. Vi er glade for, at routere nu forsendes med solid sikkerhed aktiveret i stedet for de samme standardadgangskoder.
RELATERET:
Forskellen mellem WEP, WPA og WPA2 Wi-Fi-adgangskoder Hvis du allerede har et hus af enheder, der er registreret på din gamle router, skifter du til den nye router SSID og adgangskode er et mareridt, som du Nu skal du besøge hver computer, tablet, telefon, spilkonsol, smartphone, trådløs printer osv. i dit hjem og omprogrammer dem med det nye SSID og adgangskode.
Du kan undgå det besvær ved at bruge samme SSID, samme adgangskode og de samme sikkerhedsindstillinger, som du brugte på din gamle router på din nye router.
Kun undtagelse til dette forslag ville være, hvis din gamle router havde meget dårlige sikkerhedsindstillinger. Hvis du bruger en larmende adgangskode og især , hvis du brugte gamle (og nu revnede) Wi-Fi-sikkerhedsprotokoller som den gamle WEP-standard. Kopier dine internetudbyderindstillinger
Selvom de fleste internetudbydere har skiftet hen imod dynamiske opgaver og kræver meget lidt forbrugerkonfiguration, betaler det sig meget opmærksom på den måde, hvorpå din gamle router er konfigureret. Søg efter og dobbeltkryds indstillinger som "Internet IP Address" og "Router MAC Address" for at tjekke for ting som om du har en tildelt IP fra din internetudbyder, og hvis routeren skal spoof en bestemt MAC-adresse. I samme tilfælde skal du, hvis du erstatter en router, som din internetudbyder har leveret til en router, du har møbleret, nødt til at narre internetudbyderens modem til at tale med den nye router ved at efterligne sin MAC-adresse.
DSL-brugere vil gerne være særligt opmærksomme i dette trin, da de er de mest sandsynlige brugere at have en internetforbindelse med en adgangskontrolprotokol; Sørg for at kopiere over dit brugernavn og andre legitimationsoplysninger fra din gamle router.
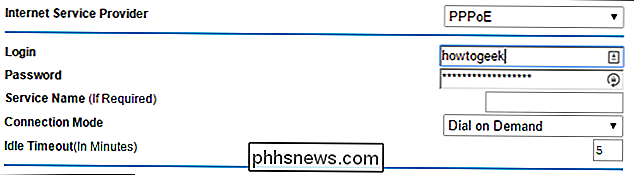
Match dit netværkspræfiks og DHCP-pool
Den primære funktion af din router er først og fremmest at routere trafik mellem lokale enheder og det større internet . For at gøre det tildelte hvert element bag routeren en unik adresse og derefter leder den trafik udad. Verden ser al trafikken fra dit hjem (uanset hvilken enhed du bruger) som den kommer fra den IP-adresse, din internetudbyder har tildelt dig. Inde i hjemmenetværket er der dog snesevis af unikke adresser.
RELATED:
Forståelse af routere, switche og netværkshardware Hjemmestyrere bruger en af tre reserverede "private adresseblokke", som kun er bruges over hele verden til interne netværk og er aldrig tildelt til brug på det større internet. Disse blokke er 192.168.0.0, 172.16.0.0 og 10.0.0.0.
Hvis du har en ældre router, er det næsten en garanti for, at din router bruger 192.168.0.0-blokken, langt mindre almindeligt 172.16.0.0-blokken og meget sjældent 10.0.0.0 blokken. De fleste nyere routere leverer imidlertid med 10.0.0.0-blokken som deres standard private adresserum.
Det er teknisk set et rimeligt skifte. 10.0.0.0 adresserummet tilbyder 16.777.216 potentielle adresser, mens adresselokalet 192.128.0.0 kun tilbyder 65.536 potentielle adresser. Fra et praktisk synspunkt til hjemmebrugeren selv, hvem bekymrer sig? Forskellen mellem tusinder og millioner er irrelevant for folk, der ikke engang hundredvis af unikke enheder.
Som sådan ændrer ændringen fra 192 adresseblokken til 10 adresseblokken egentlig kun én ting til hjemmebrugeren: det sikrer, at eventuelle statiske IP-adressetildelinger er skruet op, og at mindst de fleste enheder skal genstartes eller lignende for at få nye adressetildelinger.
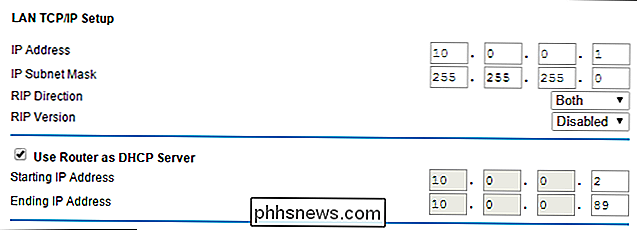
Ligesom at ændre dit SSID og password til at matche din gamle router, hjælper det med at minimere hiccups, holde Den samme adressetildelingsblok gemmer dig fra at nulstille statiske IP'er og håndtere enheder og applikationer, der fejler, fordi ting, der plejede at opholde sig ved 192.168.1.200, nu ligger på 10.0.0.78 eller lignende.
I samme vene vil du match indstillingerne for DHCP-serveren på din gamle router med din nye router, specifikt rækkevidden af DHCP-tildelingspuljen. I skærmbilledet ovenfor kan du se, at den oprindelige router har en pulje mellem * .2 og * .89 (så alle dynamisk tildelte netværksadresser vil blive leveret fra den 87 IP-blok). DHCP-trin er vigtigt for at bevare det plads, der er tildelt for eventuelle statiske IP-adresser, du har angivet.
Kopier statisk IP-adresseopgaver og portvideresending
Husk, at tiden for tre år siden var din printer, og du kunne kun få det til at fungere fint på netværket ved at give det en statisk IP-adresse? Ingen? Vi bebrejder dig ikke; Det er netop den slags scenarie, det er meget nemt at glemme, når du har løst problemet og fået det med dig. Det er også præcis, hvorfor vi opfordrer dig til at kopiere over alle dine statiske IP-adressetildelinger fra din gamle maskine.
At holde de gamle adresser sammen med at kopiere adresseblokken som vi gjorde i det foregående afsnit, er en sikker måde at sikre dig ikke på. t ende op med at stirre på printeren (eller hjemme server, mediecenter eller anden enhed) en uge fra nu undre sig over, hvorfor det ikke vil oprette forbindelse til netværket.

Det samme gælder for alle port forwarding-opgaver, du har konfigureret. Mange moderne applikationer kan manøvrere bare finde uden port forwarding (en god ændring fra hjemmearbejde hovedpine fra yesteryear), men det er stadig almindeligt at videresende porte til lokalt hostede servere og spil, der kræver udvendig adgang samt almindelige fildelingsprogrammer.
Kopier (eller Konfigurer nyt) Kvalitetsregler for service
Hvis du udskifter en rigtig gammel router, er der en god chance for, at du ikke har QoS-funktioner (Quality of Service), eller at de ikke blev konfigureret. Hvis du har dem på plads, vil du helt sikkert tage tid til at kopiere dem. Hvis du ikke har nogen på plads (eller ikke kunne implementere dem) er det nu tid til at starte.
QoS-regler er praktisk talt et must i dag og alder af tunge internetvideastreaming, Voice over IP, gaming, og andre båndbredde tunge (og latensafhængige) applikationer. Reglerne giver dig mulighed for at prioritere trafiktyper, så de vigtigste / følsomme tjenester får prioriteret adgang til din internetforbindelse. På denne måde kan du sikre, at dit VoIP-system, der kører din hjemme-telefon, altid lyder skarpt og klart og ikke lider fordi nogen ser Netflix.
Konfigurer ekstrafunktionerne
Mens de fem afsnit ovenfor skal dække det grundlæggende for de fleste brugere , det sidste skridt er at sørge for eventuelle brugerdefinerede ændringer, du har foretaget, eller tjenester, du har aktiveret, til at overføre til din nye router? Brug OpenDNS til at filtrere indhold til din familie? Sørg for at fylde din nye router med de korrekte DNS-indstillinger. Kør et VPN? Det er vigtigt, at disse indstillinger gør hoppet til din nye router også. Selv om det virker lidt kedeligt at pore over din router på en sådan måde, skal du omhyggeligt kontrollere og klone alle indstillingerne fra din gamle router til den nye, du undgår kører i forbindelse med forbindelsesproblemer, fejlede forbindelser og manglende enheder senere.

Sådan indstilles en iOS-alarm, der vil vibrere, men ikke gøre lyd
Når du slår iOS i gang, videresender indgående telefonsamtaler og tekster i stedet for at afspille den ringetone, du opretter. Alarmer vil på den anden side altid afspille ringetonen, uanset om telefonen er afbrudt eller ej. Hvis du vil kunne få en alarm til at vibrere din enhed i stedet for at lave en lyd, kan du gøre det ved at oprette en lydløs ringetone.

Sådan sorterer jeg iOS-meddelelser via app I stedet for tid
Som standard viser iOS underretninger i den rækkefølge, du har modtaget dem. Det kan selvfølgelig være praktisk, men hvis du får mange anmeldelser, kan det være lette at gruppere anmeldelser af appen de kommer fra. Du kan også sortere meddelelser manuelt, så de apps, du er interesseret i, altid viser deres underretninger først på din liste.



