Sådan sideload Android Apps på din Amazon Fire TV og Fire TV Stick

Selvom det ikke er en særligt godt annonceret funktion, giver Amazon Fire TV og Amazon Fire TV Stick mulighed for sideloading af Android applikationer. Med en lille indsats kan du nemt indlæse apps på dit Fire TV, som ikke er tilgængelige i Amazon Appstore.
Bemærk: Denne vejledning dækker sideloading af Android-applikationer på Fire TV-enheder og ikke Amazonas linje af Kindle Fire tabletter; hvis du er her på udkig efter en måde at sidelæse apps på din Kindle Fire henvises til denne vejledning.
Hvorfor ønsker jeg at gøre dette?
Amazon Fire TV og TV Stick er begge robuste Android-baserede streaming enheder, der pakker meget strøm til et lille fodspor. Det er dog ingen tvivl om, at Amazon designet enhederne til at være meget Amazon-økosystem centreret, og der er et stærkt tryk på dig kun ved hjælp af apps fra Amazon Appstore.
Mens Amazon Appstore har et stort udvalg af applikationer der er to store problemer Brand tv-ejere støder på. For det første, på trods af Appstore-størrelsen sammenlignes det ikke med Google Play Butik, og der er mange, mange , apps kun tilgængelige via Google Play. Der er mange udviklere, der simpelthen ikke har valgt at sende deres apps til Appstore (eller apps indeholder noget element, som Amazon vetoede).
Andet, selvom den app du ønsker, er tilgængelig i Amazon Appstore, hvis det ikke er Ikke godkendt til brug på Fire TV-linjen, så kan du ikke downloade den. Kodi, mediecenter-softwaren, der tidligere blev kendt som XBMC, er et perfekt eksempel på dette. Det er i Amazon Appstore som en generel Android-download, men du kan ikke downloade og installere den på Fire TV-enhederne (men disse enheder kan faktisk køre det).
Heldigvis for dig, os og alle andre, der søger at indlæse apps på deres brand-tv kan vi udnytte de udviklerindstillinger, der følger med Fire TV og Fire TV Stick, til at indlæse enhver Android-applikation, vi ønsker.
Hvad har jeg brug for?
Der er to metoder til sideloading apps på din Amazon Fire TV eller Fire TV-stav, der begge er afhængige af forskellige implementeringer af Android Developer Bridge (ADB).
Den første teknik indebærer at bruge kommandolinjegrænsefladen på din computer for at sende Android installationsfiler (APKs) til din enhed . Denne tilgang er praktisk, hvis du har arkiverede APK'er på din computer og / eller du har hentet en APK fra en udviklers hjemmeside og ønsker at indlæse den direkte fra din computer til dit Fire TV.

Følg med kommandolinjen teknik skal du have en kopi af ADB installeret på din computer. For at installere udviklerpakken, som indeholder ADB, og de relevante drivere, skal du se vores vejledning. Sådan installeres og bruges ADB, Android Debug Bridge Utility.
RELATED: Sådan installeres og bruger ADB, Android Debug Bridge Utility
Den anden teknik er en ret smart og bekvem måde: Brug en hjælperapplikation på en enhed, der kører Android, til at installere apps, der er tilsluttet, lige fra din enhed til Fire TV. Fra et bekvemt synspunkt kan du virkelig ikke slog af med at bare vælge appen lige fra din telefon eller tablet og installere den på dit Fire TV.
Der er en håndfuld applikationer i Google Play Butik, der tilbyder Android til -Fire overførsel, men vi havde det bedste held med applikationen Apps2Fire; Du kan downloade det her. Selvom du aldrig ser det direkte i aktion, er Apps2Fire og lignende applikationer kun indpakningsmaterialer til ADB.
Begge teknikker får jobbet, det er bare et spørgsmål, hvilken teknik der passer bedst til din situation. Hvis du allerede har appen klar til at gå på din telefon (eller du kan nemt downloade den fra Play Butik), er det fornuftigt at bruge Apps2Fire og overføre det lige fra din enhed til branden. Hvis du downloadede appen fra udviklerens hjemmeside eller et udviklingsforum som XDA Developers, er det mere fornuftigt at ophæve ADB og overføre det fra din pc.
Lad os se på, hvordan du forbereder dit Fire TV til sideladede apps og derefter hvordan man bruger de to teknikker. Alle trin i denne vejledning er fuldstændig udskiftelige mellem Amazon Fire TV og Fire TV Stick; Den eneste forskel mellem de to er, at Fire TV har mere processorkraft end Fire Stick og vil tilbyde overlegen ydeevne for alle CPU-sultne applikationer, du sender over.
Forberedelse af Amazon Fire TV
Selv om evnen til at sideladere apps på Fire TV-enhederne ikke er særlig fremmet i det hele, er det ikke svært at muliggøre muligheden for at gøre det. Start i dit Fire TV og navigér til Indstillinger -> System.
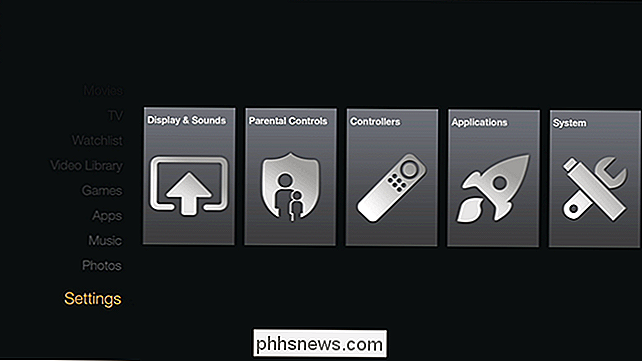
I menuen System skal du rulle ned, indtil du finder undermenuindgangen mærket "Udviklerindstillinger." Bemærk, at underteksten fremhæver præcis, hvad udviklerindstillingerne er for " Aktivér ADB-forbindelser via netværk. "
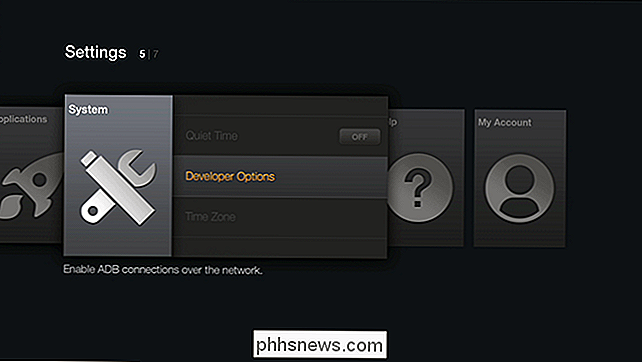
I menuen Udviklerindstillinger finder du to vinkler, der skal indstilles til Til:" ADB debugging "og" Apps from Unknown sources ".
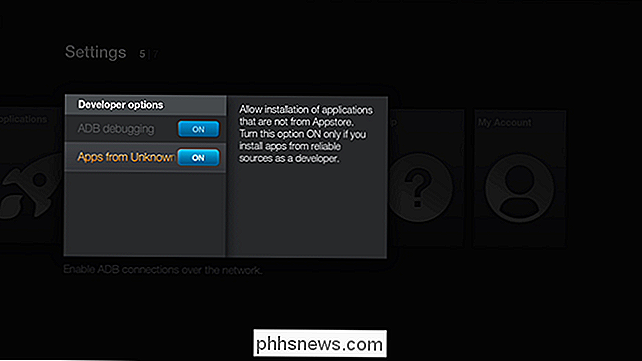
Den første mulighed tændes ADB-link, så du kan fjerne broen Android-debugging-klienten til din Fire-enhed. Det andet skifte giver mulighed for installation af applikationer uden appstore (alle apps, du overfører via ADB-linket, behandles som "Ukendte kilder" uanset om de er engangsprogrammer, du selv har lavet eller godkendte apps fra almindelige Android applikationsbutikker).
Endelig skal du kontrollere enhedens IP-adresse, inden du forlader din brandenhed. Den nemmeste måde at gøre det på er at navigere til Indstillinger -> System -> Om og derefter vælge "Netværk".
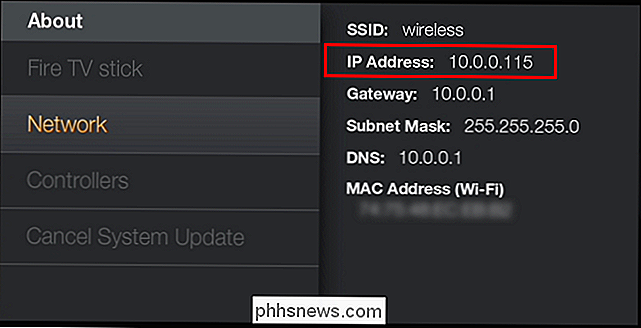
Bemærk "IP-adresse" -indgangen, da dette er den adresse, du skal bruge til begge de følgende teknikker. Bemærk også, at hvis du genstarter din Fire-enhed, og du ikke har angivet en statisk IP-adresse til den, kan denne adresse ændre sig, hvis DHCP-serveren tildeler en ny. Når du skubber nye applikationer til din Fire-enhed, skal du kontrollere dette afsnit og bekræfte IP-adressen.
Når du har skiftet begge de ovennævnte indstillinger og identificeret enhedens IP-adresse, er det tid til at vende til applikationer. Lad os se nærmere på de to metoder.
Sideladning med ADB
Hvis din ansøgning er placeret på din computer, er det nemt at sidelaste det med ADB. Lad os se på at bruge kommandolinjen til at starte ADB-serveren, tilslutte til brandenheden og levere APK-nyttelastet eksternt. Alle de følgende trin antager, at du allerede har ADB installeret (og hvis du ikke gør det, skal du se vores vejledning her).
Indlæs en kommandoprompt i den mappe, hvor din APK er gemt (f.eks. / Dokumenter / Downloads /) og indtast Følgende kommandoer, hvor XXXX er din Fire-enhedens IP-adresse på det lokale netværk, og someapp.apk er det aktuelle filnavn for den APK, du vil installere på enheden.
adb kill-server
adb startserver
adb forbinde XXXX
adb installere someapp.apk
Bemærk, hvis du får fejlen "Fejl: mere end en enhed eller emulator", der opstår, hvis der er mere end en enhed tilsluttet ADB'en en Android-telefon bundet til din computer) kan du indsnævre kommandoen som sådan.
adb install -s XXXX: 5555 installer someapp.apk
Når du har udgivet kommandoen, læne dig tilbage og slappe af. Det kan tage overalt fra et par sekunder til 10 minutter eller mere afhængigt af filens størrelse. Når processen er færdig, får du en ekko-tilbage af APK-navnet, den gennemsnitlige overførselshastighed og en "Succes" -meddelelse.
Hvis du får fejlmeddelelsen INSTALL_FAILED_OLDER_SDK skyldes det, at APK-filen du forsøgte at installere på brand-enheden er der en højere version af Android end ilden kører. Som følge af denne øvelse kører Fire TV og Fire TV Stick stadig Fire OS 3.0 (som har app kompatibilitet med Android Jelly Bean 4.2.2).
Før vi tager et kig på, hvad de skal gøre næste på brandsiden af ting, lad os se på, hvordan du gør det samme ved at overføre en app fra din Android-telefon eller tablet til din brand.
Sideladning fra din Android-enhed
En af de største klager vi hører er, at folk allerede har en app på deres telefon eller tablet og de vil have det på deres brand-enhed. Hele parallelle Amazon Appstore / Google Play butik paradigme er helt sikkert frustrerende, og dette trick giver dig mulighed for nemt at flytte en app lige fra din telefon til din brand.
Først skal du downloade og installere Apps2Fire fra Google Play Butik her. Start appen, og tryk derefter på menuknappen øverst i venstre hjørne.
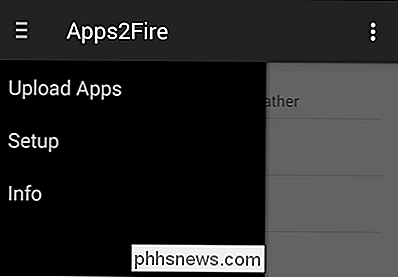
Inden for menuen vælg "Opsætning", og på skærmen skal du indtaste din Fire-enhedens IP-adresse.
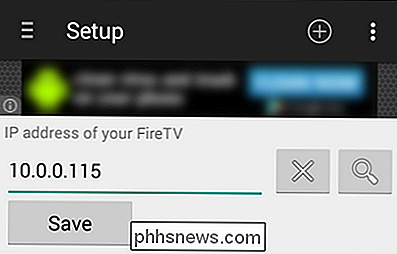
Når du har klikket på gem, skal du Har to muligheder for overførsel af apps. For det første kan du klikke på + symbolet øverst til højre på skærmen og vælge enhver APK-fil på din Android-enhed via filbrowseren. Den APK, du vælger via denne metode, skal ikke være et program, der allerede er installeret på din enhed, hvilket betyder at enhver APK, du downloadede og gemte på din enhed, er retfærdigt spil.
Den anden metode indebærer at vælge en app Du har faktisk hentet og installeret fra Google Play Butik. For at gøre det, tryk på menuknappen igen og vælg "Upload Apps."
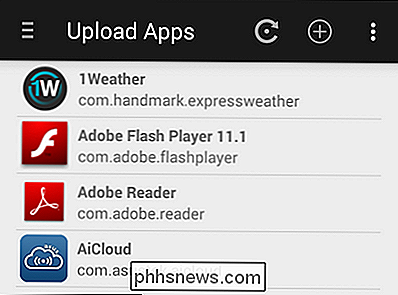
Vælg enhver app ved at trykke på den, og den overføres automatisk.
Uheldigvis i modsætning til kommandolinjens ADB-værktøj har appen Apps2Fire ingen feedbackmekanisme til versionsfejl Hvis du uploader en ny app, der ikke er kompatibel med Android 4.2.2, er der ingen fejlmeddelelse, og du ved kun, at installationen mislykkedes, fordi appen aldrig vises på Fire-enheden.
Det er sagt, det er en rigtig nem måde at Overfør apps uden kommandolinjearbejde nødvendigt. Lad os se på, hvor du kan finde dine apps, når du har overført dem til brandenheden.
Lancering af dine apps på brand-tv'et
Når appsne er installeret på Fire TV, er det bare et spørgsmål om at finde dem . Desværre vises de ikke i kategorien "Apps" på øverste niveau i hovedbrandmenuen. I stedet de i menuen Indstillinger -> Programmer.
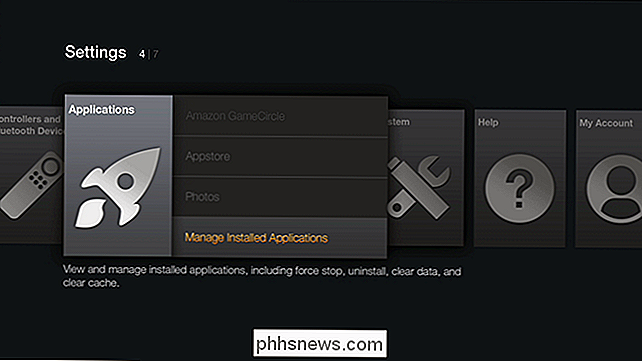
Når du har valgt "Administrer installerede programmer", skal du hente en liste over alle installerede apps. Gennemse det program du trykker på (enten via ADB-kommandolinjen eller Apps2Fire-appen), og vælg den ved at trykke på midterknappen på din Fire TV-fjernbetjening (eller indtast på tastaturet, hvis du bruger en).
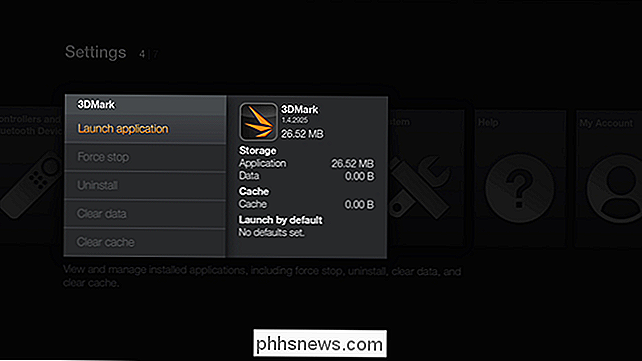
Fra applikationsundermenuen, vælg "Start applikation." Din applikation vil starte, ligesom det ville på enhver anden Android-enhed.
Det er alt der er til det! Ikke alle applikationer gør hoppet glat fra en berøringsbaseret enhed som en tablet til det tv-centriske Fire TV-system, men mange apps fungerer fint uden nogen tilpasning (mens andre kræver brug af en controller eller tastatur til fuld funktionalitet). Det koster intet at prøve en app, du allerede har, men hvis du vil have appen på dit tv via Fire, så giv det et skud.
Har et presserende spørgsmål om Fire TV, Chromecast eller anden streaming media enhed? Skyd os en mail på , og vi gør vores bedste for at hjælpe.

Sådan bruger du din smartphone som mus, tastatur og fjernbetjening til din pc
En mus og tastatur er ikke altid den mest bekvemme måde at styre en pc på, især et mediecenter PC du styrer fra sofaen. Du kan forsøge at styre dit skrivebord med en spilkontrol, men din smartphone vil også gøre det. Dette er gjort muligt via en smartphone-app og pc-appkombination kaldet Unified Remote.

Sådan indstilles en midlertidig Facebook-profil Billede eller ramme
Med Facebooks midlertidige profilfunktion behøver du ikke længere at huske at skifte dit profilbillede tilbage efter en ferie eller iagttagelse - de vil gør det automatisk for dig. Hvorfor indstille et midlertidigt profilbillede? I flere år har millioner af mennesker brugt deres Facebook-billeder (og andre sociale medier) som et redskab til politisk protest (som de støtter ægteskabens ligestilling i USA), solidaritet med grupper (som ofrene for Paris-terrorangrebene i 2015) og ellers henlede opmærksomheden på årsager, mennesker og helligdage i deres kultur.


