Sådan styres systemindstillinger med Siri i macOS Sierra

Inkluderingen af Siri på macOS Sierra betyder, at du nu kan gøre alle mulige ting med din stemme, der engang krævede at skrive og klikke. Du kan endda kontrollere systemindstillinger.
RELATED: Sådan konfigureres, bruges og deaktiveres Siri i macOS Sierra
Sig du bruger et standard USB-tastatur med din Mac, og det har ikke nogen særlig funktion nøgler. Du kan bruge Siri til at styre og dempe lydstyrken, forøge eller formindske lysstyrken, aktivere eller deaktivere Bluetooth og endda slukke for Wi-Fi.
Lad os vise dig et par eksempler, så du har en god ide om, hvordan dette gøres. Her ser vi, at du kan dæmpe lydstyrken, men det er også muligt at øge og mindske det også, bare fortæl det om at slå det op (eller ned).
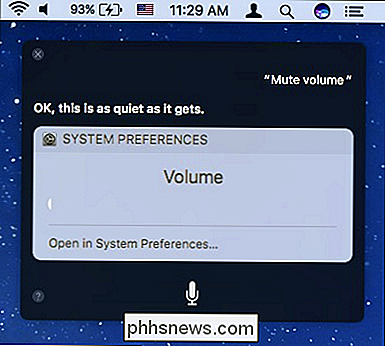
Bare rolig, hvis du lytter til din yndlings syltetøj vil Siri automatisk stoppe det, så det kan høre din kommando.
Du kan også øge eller formindske lysstyrken uden at røre tastaturet.
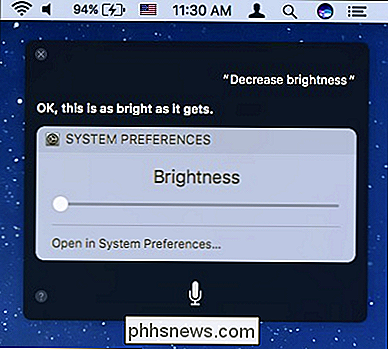
Bluetooth spiser dit batteri? Bare spørg Siri at slukke det. Har du brug for at forbinde din Mac til nogle eksterne højttalere? Siri kan tænde det igen.
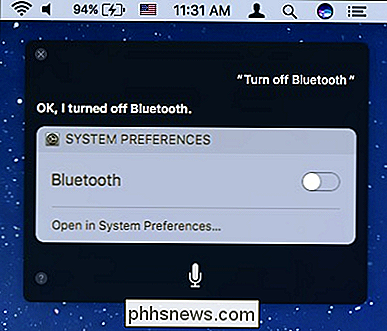
Wi-Fi er et af de ting, du kun kan bruge Siri til at slukke. Du skal slå den tilbage manuelt med musen, fordi Siri er afhængig af en internetforbindelse for at fungere. Siri vil være helt deaktiveret, når Wi-Fi er slukket.
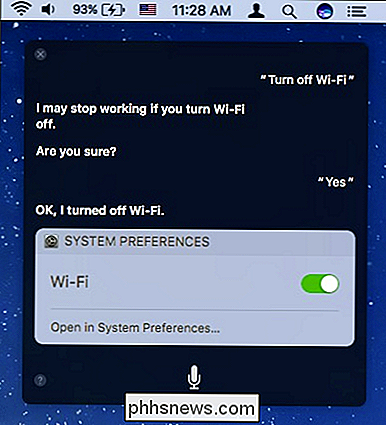
Men du kan stadig få adgang til eventuelle systemindstillinger, som du vil have, ved blot at bede Siri om at åbne dem.
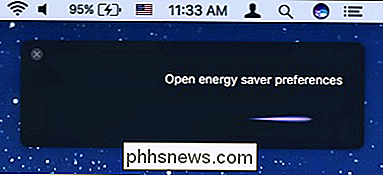
Dette kan tænkes at spare dig lang tid versus åbning af Systemindstillinger og og derefter klikke på det emne, du har brug for.
RELATED: Alle indbyggede ikoner, du kan vise på din Macs menulinje (sandsynligvis)
Du kan bemærke, at denne funktionalitet er lidt begrænset lige nu. Du kan f.eks. Ikke ændre din Macbooks baggrundsbelysning til tastaturet eller indstillingerne for energibesparelser på skærmen. Der er også næsten altid et menulinjeikon, som vil opnå det samme resultat, som f.eks. Bluetooth, lydstyrke og Wi-Fi-justeringer.
Ligesom med noget andet om Siri, håber vi, at Apple efterhånden vil Fortsæt med at tilføje funktionalitet og forfine det. Lige nu kan meget af det, det kan gøre, virke lidt grundlæggende, men det er en god start og kan vise sig nyttig, hvis du ikke vil tage dine hænder ud af tastaturet.

Sådan får du besked til enhver Facebook-post uden at kommentere det
Har du nogensinde bemærket, at folk skriver "følger" i kommentarerne fra et Facebook-indlæg? De gør det, så de kan få underretninger, når post opdateringerne, men der er en meget nemmere og mere effektiv måde at gøre dette på - og det er bygget helt ind i Facebook. Bevilget, skriver ordet "following", som din kommentar ikke opnår formål, men det betyder også, at alle andre, der også vil følge en posts fremskridt, normalt ender med at skrive det også.

Hvorfor Mac App Store ikke har de programmer, du ønsker
Mac OS X har en desktop app butik, i modsætning til Windows. Få en ny Mac, og du kan være begejstret for at åbne Mac App Store og installere alle dine yndlingssoftware - men du finder ikke alle dine yndlingsapps i butikken. Mac App Store er ikke som App Store på Apples iPhones og iPads. Du har altid været i stand til at installere applikationer uden for butikken, og mange udviklere inkluderer ikke deres apps i butikken.



