Sådan deaktiveres dialogboksen Slett bekræftelse i Outlook

Hvis du sletter mange e-mails, når du siver gennem din Outlook-indbakke, kan du muligvis have tændt muligheden for automatisk at tømme mappen slettede elementer når du forlader Outlook. Det er praktisk, men du skal sandsynligvis bekræfte sletningen af e-mails hver gang.
Uanset om du manuelt sender mange e-mails til papirkurven, eller du har oprettet regler for at omdirigere e-mails, du ved, du ikke vil have , viser den beskedne bekræftelses dialogboks alligevel. Gør mig ikke forkert, at bekræftelsesdialogboksen kan gemme dit skjul, hvis du ved et uheld har slettet en e-mail, som du ikke betød. Men hvis du insisterer på ikke at blive spurgt, om du er sikker på, at du vil slette alt permanent i mappen Papirkurv eller Slette emner, kan du deaktivere dialogboksen.
BEMÆRK: Denne procedure blev også anvendt til sletning af opgaver, kalenderartikler og noter i Outlook.
Hvis du vil deaktivere dialogboksen til sletning af bekræftelse, skal du åbne Outlook og klikke på fanen "File" i hovedvinduet i Outlook.
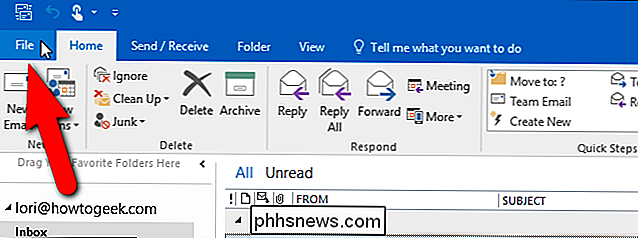
Klik på "Options" i listen over elementer til venstre.
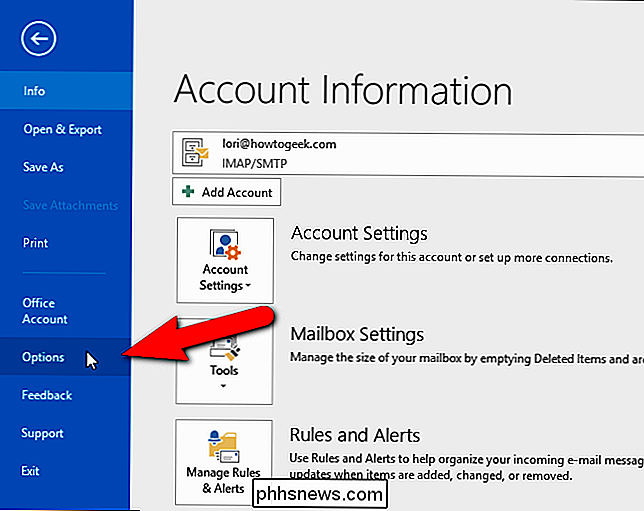
Klik på "Avanceret" i listen over emner på venstre side af dialogboksen Outlook-indstillinger.
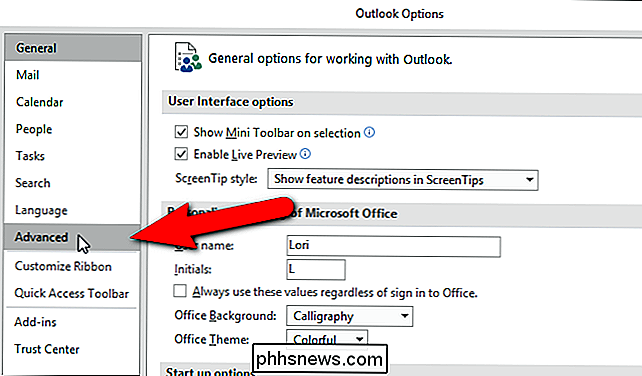
Rul ned til sektionen Andet, og klik på "Spørg efter bekræftelse før permanent sletning af elementer" boks, så der er ingen afkrydsningsfelt i boksen. Klik på "OK".
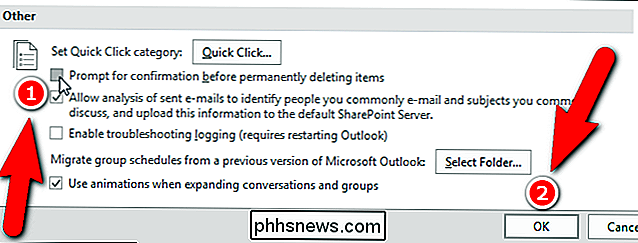
Nu bliver du ikke bedt om at bekræfte sletningen af elementer. Vær dog opmærksom på, at tømning af papirkurven eller mappen Slette elementer permanent sletter disse elementer, og du kan ikke få dem tilbage. Så, når du deaktiverer denne indstilling, skal du være meget forsigtig med, hvad du lægger i mappen Papirkurv eller Slette emner, og tænk før du tømmer disse mapper.

Hvor hurtig opstart fungerer Hurtig opstart kombinerer elementer i en kold afbrydelse og dvaletilstanden. Når du lukker computeren med Hurtig opstart aktiveret, lukker Windows alle applikationer og logger fra alle brugere, ligesom i en normal kold afbrydelse. På dette tidspunkt er Windows i en tilstand, der ligner meget, når den er nystartet: Ingen brugere har logget ind og startet programmer, men Windows-kernen er indlæst, og system sessionen kører.

Sådan ses alle de stilarter, der bruges i dit Word-dokument
Styles i Word giver dig mulighed for nemt at anvende et ensartet udseende i hele dit dokument, snarere end at formatere alt manuelt. Hvis du vil gennemgå din formatering, kan du vise de stilarter, der er anvendt på afsnitene i venstre margen til hurtigreference. RELATERET: Mastering Styles and Document Temaer Normalt for at se, hvilke stilarter der anvendes til hvilke afsnit skal du sætte markøren i stykket og se afsnittet Stil på fanen Startside.



