Sådan gendannes dit skrivebord og dokumenter efter at deaktivere iCloud-synkronisering i MacOS Sierra

En ny funktion i macOS Sierra giver dig mulighed for at synkronisere filer fra skrivebordet og Dokumenter-mappen til iCloud, så du kan få adgang dem på hele din enhed. Men hvis du gik for at deaktivere denne funktion, vil den slette dem fra din computer. Frygt ikke, selvom: disse filer eksisterer stadig. De blev simpelthen fjernet fra skrivebordet og Dokumenter-mappen og tilbage i iCloud Drive.
Disse filer gemmes på to forskellige steder: På dit skrivebord (eller i din Dokumenter-mappe) og i iCloud Drive. Hvis du sletter en fil fra skrivebordet eller Dokumenterne, slettes også kopien, der er gemt i iCloud Drive.
Når du deaktiverer desktop og Documents iCloud Drive-synkronisering, fjerner macOS automatisk filerne fra disse to placeringer og kungem dem i iCloud Drive. Dette synes lidt baglæns, hvordan det skal fungere, så hvis du tænker på at deaktivere denne funktion, kan du få dine filer tilbage til skrivebordet og mappen Dokumenter.
Åbn denne indstilling ved at åbne Systemindstillinger og klik derefter på "iCloud".
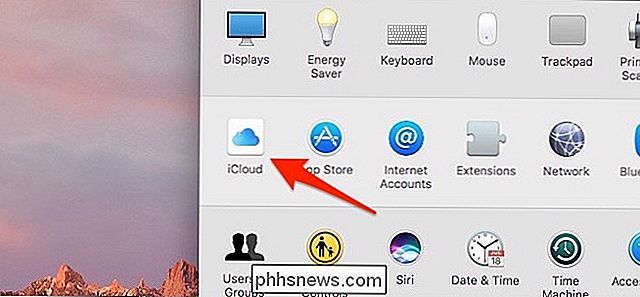
Til højre for "iCloud Drive" skal du klikke på "Indstillinger".
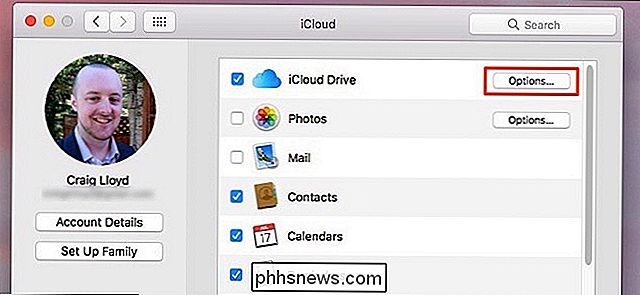
Fjern markeringen i feltet ud for "Desktop & Documents Folders"
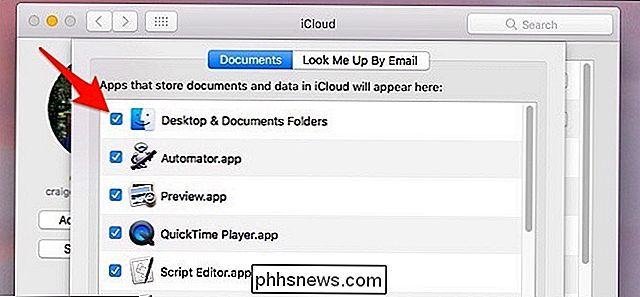
Du får en pop-up advarer dig om, at disse filer kun gemmes i iCloud Drive, hvis du deaktiverer desktop- og Dokumentsynkronisering. Fortsæt og klik på "Sluk".
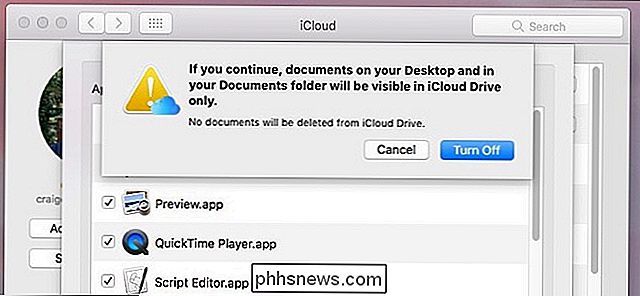
Filer på dit skrivebord og i mappen Dokumenter fjernes og placeres i iCloud Drive, som automatisk åbnes, når du klikker på "Sluk", så disse filer ikke forsvinder og bliver slettet, men bliver simpelthen kun flyttet til iCloud Drive.
Derefter åbner du iCloud Drive-mappen på din Mac, og du kan se to mapper kaldet "Desktop" og "Documents". Der er hvor dine filer forsvandt til.
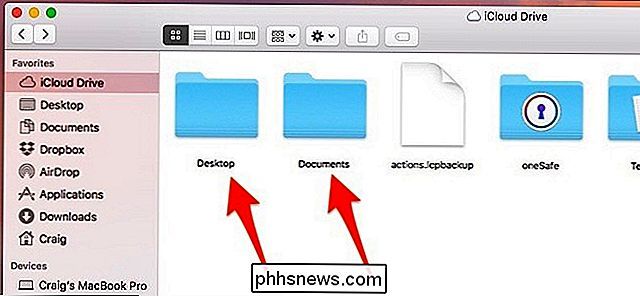
Åbn hver mappe op og enten træk og slip filerne til skrivebordet, mens du holder kommandotasten nede eller kopierer og indsætter dem og sletter dem, der stadig er gemt i iCloud Drive .
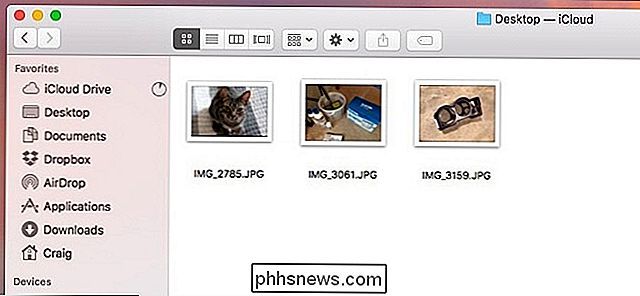
Igen er det lidt underligt, at macOS automatisk fjerner filerne fra skrivebordet og dokumentmappen og sætter dem kun i iCloud Drive. De fleste brugere ville tro, at efter at deaktivere iCloud Drive-synkronisering, ville deres filer faktisk blive fjernet fra iCloud Drive og flyttet til deres skrivebord og Dokumenter-mappe, der skal gemmes lokalt, men det er faktisk omvendt ... for en eller anden mærkelig grund.

Sådan laver du din Windows 10-pc-boot hurtigere
Windows 10 tilbyder en startprogramhantering, som praktisk talt enhver Windows-bruger kan bruge. Den er integreret i operativsystemet og er let at forstå - det viser endda, hvilke programmer der sænker opstarten mest. Windows comptuers har tendens til at starte langsomt over tid, mens du installerer flere stationære programmer, hvoraf mange tilføjer til opstartsprocessen og starter automatisk hver gang du starter din computer.

Sådan bruger du Windows 7's klistermærker
Vil du have en nem måde at skrive en hurtig note på og holde den foran dig uden at spilde et stykke dødtræ? Lad os se på Sticky Notes-appen i Windows 7, og hvordan du kan bruge det til sit fulde potentiale. Kom godt i gang med Sticky Notes Hvis du har søgt på Desktop Gadget Gallery til Sticky Notes-gadgeten fra Windows Vista, du behøver ikke at søge mere.



