Sådan kan du prøve Chrome OS i VirtualBox Før du køber en Chromebook

Googles Chromebooks kører Chrome OS, et letvægtsoperativsystem baseret på Linux, der giver dig en fuld Chrome-browser og et grundlæggende skrivebordsmiljø. Før du køber en Chromebook, vil du muligvis gerne spille med Chrome OS i en virtuel maskine i et vindue på dit skrivebord.
Hvad du får
RELATERET: De bedste Chromebooks du kan købe, 2017 udgave
Her er sagen: Du kan ikke få en officiel version af Chrome OS uden at købe en Chromebook. Google tilbyder ikke en version af Chrome OS, som du kan installere på eksisterende hardware, enten i en virtuel maskine eller på en fuld bærbar eller stationær pc. Du kan kun få den fulde version af Chrome OS på en Chromebook.
Men Chrome OS, som Chrome-browseren selv, er baseret på et open source-projekt. Open-source-projektet hedder Chromium OS. Den indeholder det meste af Chrome OS, bortset fra nogle ekstra funktioner, som Google tilføjer senere, herunder support til Android-apps.
Vi foreslår at bruge Neverware CloudReady til dette. Neverware tager Chromium OS-koden og ændrer den til at virke på eksisterende pc-hardware. De tilføjer derefter yderligere virksomhedsledelsesfunktioner og sælger deres løsning til skoler og virksomheder, der ønsker at køre Chrome OS på eksisterende pc'er.
Neverware tilbyder dog en gratis version til brug i hjemmet og gratis virtuelle maskiner til VirtualBox og VMware. Denne software er baseret på Chromium OS og er næsten nøjagtig identisk med Chrome OS.
Sådan får du den virtuelle maskine
RELATERET: Begynder Geek: Sådan opretter og bruger du virtuelle maskiner
Først, du ' Der skal installeres et virtuelt maskinprogram. Vi foreslår den gratis VirtualBox-software, men du kan også bruge et VMware-produkt som VMware Workstation, hvis du foretrækker det eller allerede har det installeret.
Når du har installeret et virtuelt maskinprogram, skal du gå til Neverware's CloudReady-virtuelle maskine-billedside. Klik på det relevante link for at downloade det virtuelle maskine billede til enten VirtualBox eller VMware, alt efter hvad du har installeret.
Herefter importerer du det downloadede virtuelle maskinapparat til dit valgte virtuelle maskinprogram. I VirtualBox skal du klikke på Arkiv> Importer Appliance og søge efter den virtuelle maskinfil, du lige har downloadet, som vil have .OVF filtypen.
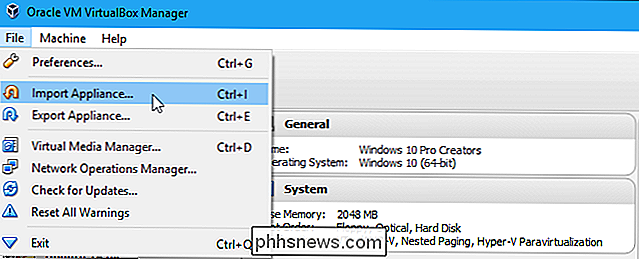
VirtualBox eller VMware vil opsætte den virtuelle maskinens virtuelle hardware i overensstemmelse med specifikationerne i filen. Du behøver ikke at konfigurere noget eller endda installere operativsystemet - det er allerede installeret. Klik blot på knappen "Import" for at fortsætte.
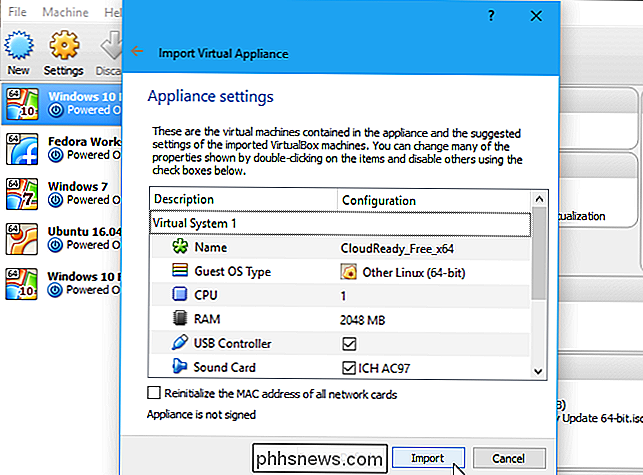
For at starte CloudReady-virtuel maskine skal du blot dobbeltklikke på den i dit virtuelle maskinebibliotek.
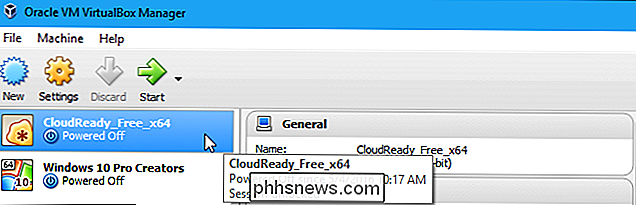
Brug af Chrom OS
På trods af brandvarianterne Neverware CloudReady bliver ordene "Chromium OS "vises i hele operativsystemet, hvilket indikerer, at du primært kun bruger open source-opbygningen af Chrome OS.
Alt fungerer på samme måde. Du får vist den sædvanlige Chrome OS-opsætningsskærm, selvom den bliver mærket med et "CloudReady" -logo.
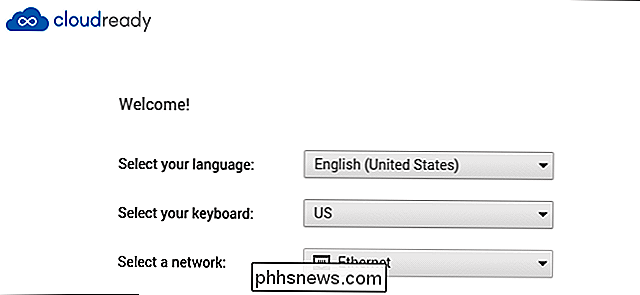
Når du starter den virtuelle maskine for første gang, tilbyder den automatisk at hente Adobe Flash plug-in for dig. Dette er normalt inkluderet i Chrome OS, men kan ikke medtages her. På en Chromebook ser du ikke dette vindue. Denne guide hjælper dig dog stadig med at installere det med et enkelt klik.
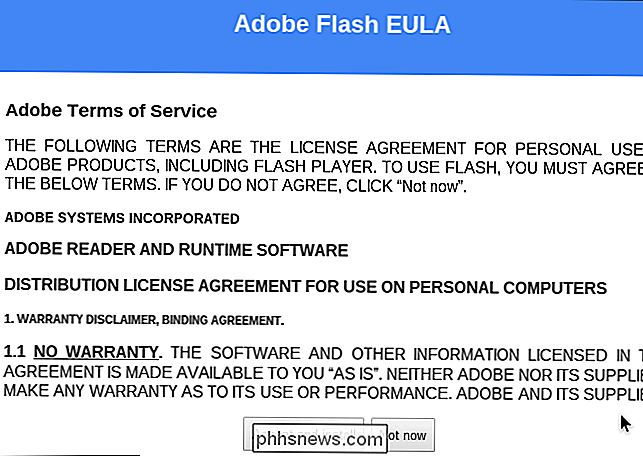
Du logger ind på operativsystemet med en Google-konto, ligesom hvordan du normalt bruger en Chromebook. Faktisk vil du modtage en e-mail-advarsel fra Google om, at der var et nyt login fra Chrome OS.
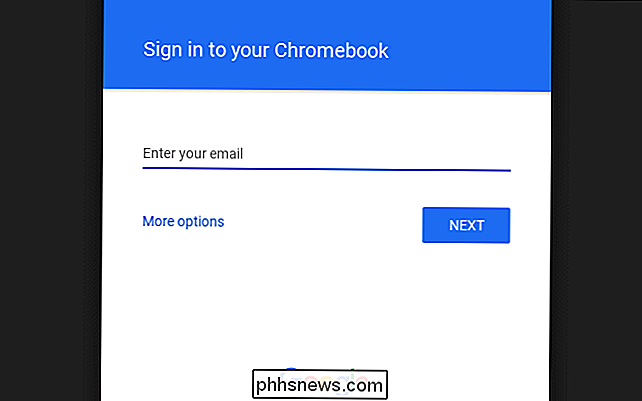
Du kan klikke rundt og bruge miljøet, som om du vil bruge en almindelig Chromebook. Du finder de sædvanlige ting: Et skrivebordsmiljø med en proceslinje, bakke og launcher, apps som appen Filer og selvfølgelig selve Chrome-browseren.
Nogle funktioner vil ikke være til stede. Du kan ikke finde nogen støtte til Android-apps, en funktion, der har været vist på flere (men ikke alle) Chromebooks på det seneste. Du kan støde på problemer med multimedie- eller DRM-begrænsede websteder.
Operativsystemet modtager ikke opdateringer fra Google, men opdateres automatisk til nye versioner af CloudReady udgivet af Neverware. Disse har tendens til at ligge bag nye versioner af Chrome OS, som er udgivet af Google selv, da Neverware skal ændre dem, når de er frigivet.
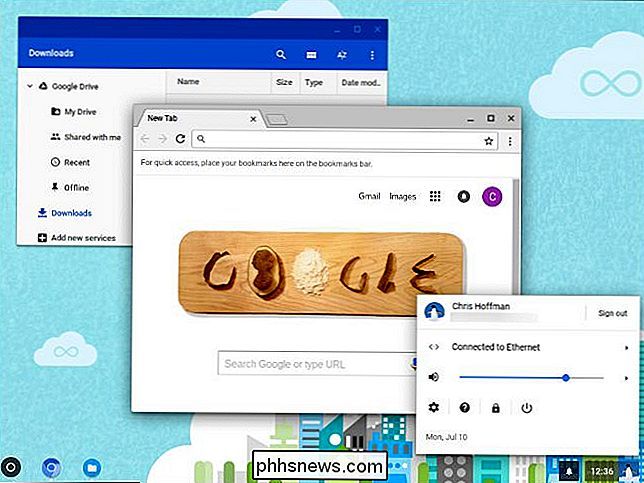
Når du starter den virtuelle maskine i fremtiden, ser du det sædvanlige Chrome OS-skilt -på skærmen hvor du kan indtaste dit kodeord, log ind med en ny brugerkonto eller log ind som gæst. I gæstemodus giver din Chromebook gæsten en tom skifer og sletter automatisk deres browserdata, når de logger ud.
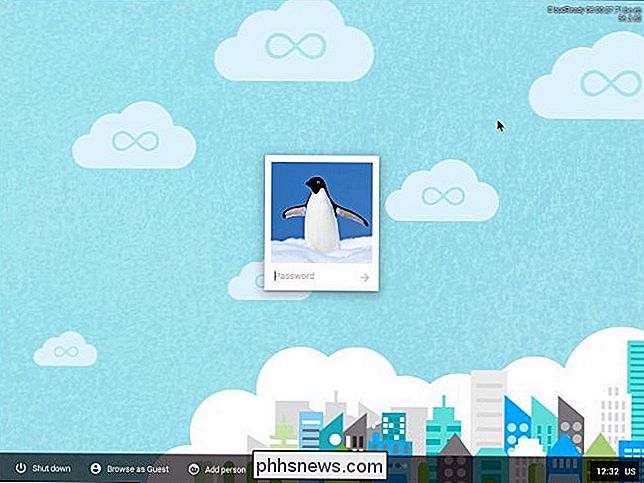
Selvom dette er et eksempel på oplevelsen af at bruge Chrome OS, kan den ikke erstatte den rigtige ting. Ikke kun mangler det nogle få funktioner, men udførelsen af Chrome OS på ægte hardware skal være meget bedre end i en virtuel maskine.
Endvidere er erfaringen med at bruge Chrome OS inden for en virtuel maskine en slags manglende punkt . Chrome OS skal være enkelt og let at komme ud af din måde og give dig en brugervenlig bærbar computer, der ikke behøver systemvedligeholdelse eller softwareinstallation, noget du nemt kan bruge og håndtere til gæsterne med gæstemodus.
RELATED: Sådan installeres Android i VirtualBox
Du kan faktisk ikke få hele Chrome OS-oplevelsen uden at prøve en Chromebook, ligesom du ikke kan have oplevelsen af at bruge en Android-telefon ved at installere Android i en virtuel maskine på din pc. Du vil måske besøge en lokal elektronik butik og lege med en Chromebook personligt, hvis du stadig er nysgerrig. Det vil lade dig eksperimentere med disse Android-apps på Chrome OS.

Sådan logger du på Nest Cam-begivenheder til et Google Dokumenter-regneark
Hvis du vil beholde en permanent logfil for hver bevægelsesbegivenhed, som din Nest Cam opfanger, kan du gøre det ved at bruge IFTTT og en Google Doc regneark. Sådan opretter du det. Hvis du har et abonnement på Nest Aware, kan din Nest Cam optage video 24/7 og varsle dig om enhver bevægelse. Uden det kan din Nest Cam stadig sende dig bevægelsesadvarsler, men det optager kun øjebliksbilleder af bevægelsen og gemmer kun den information i op til tre timer, hvilket undertiden ikke er tilstrækkelig tid til, at brugerne kan gennemgå grundigt.

Sådan aktiveres Emergency SOS-tjenester på din iPhone
I iOS 11 har Apple introduceret en ny Emergency SOS-funktion til iPhone. Lad os se på hvad det gør. Hvis du vil bruge Emergency SOS på en iPhone 7 eller tidligere, skal du trykke på tænd / sluk-knappen fem gange hurtigt. For at bruge det på en iPhone 8, 8 Plus eller X, skal du trykke og holde både strømknappen og en af lydstyrkeknapperne nede.



