Sådan opretter du Google-familie for at dele dine Google-tjenester

Hvis du betaler for en bog på Google Play Bøger, skal din vigtige andre også kunne læse den. Det samme gælder for film, musik og endda apps eller spil. Hvis du laver et køb, skal alle i familien kunne nyde det. Takket være Google Family kan de.
Hvad er Google Family?
Google Family gør det muligt for familier at dele indhold på tværs af deres Google Play-konti. Du kan have op til seks konti i din familie, med to primære typer af konti, der er tilgængelige i familien. Der er familieforvaltere - generelt forældrene - og så begrænsede "medlem" -konti, som normalt er børnene (eller andre, du ikke ønsker at tillade fuld adgang).
Med Google Family kan enhver i familien købe indholdsbøger, film, spil, apps, musik og lignende - og så har andre i din familie adgang til det. Hver person har selvfølgelig granulær kontrol over, hvordan deres indhold bliver delt: du kan få dit indhold delt automatisk, så snart du køber det, eller vælg og vælg manuelt.
Bemærk: App- og spiludviklere skal tillade deres apps at deles i familiebiblioteket, så deling er ikke tilgængelig for hvert køb.
RELATERET: Sådan styrer du dit barns Android-telefon med Google Family Link
Hvis du abonnerer på bestemte Google-tjenester, f.eks. YouTube Red, YouTube TV eller Google Play Musikk familieplan, kan du også dele disse abonnementer med din familie (selvom sidstnævnte kræver en familieplan). Det er temmelig altomfattende, når det kommer til at dele indhold med dine kære-Google Kalender og Keep, begge gør det nemt at dele bestemte ting med folk i din familie. Google Family er også forpligtet til at bruge Googles familielink-app til at gøre dit barns Android-enhed bare lidt sikrere.
Kontobestyreren vælger en delt betalingsmetode, som alle i familien har adgang til, men fret ikke-medlemmer gør ikke bare få tæppe adgang til at bruge kortet (medmindre du sætter det op på den måde). Du vælger og vælger, hvad hver person i familien får adgang til, det vil kræve godkendelse for alt indbetalt indhold, kun køb i app eller slet intet indhold.
Den ene ting værd at bemærke her er imidlertid, at hvis Du har indstillet Google Family til at kræve godkendelse til køb, du skal fysisk være tilgængelig for at indtaste dit kodeord. Det betyder, at hvis dit barn ikke er sammen med dig på det tidspunkt, kan de ikke købe noget - selvom du siger, at det er okay. Jeg vil virkelig gerne se, at Google implementerer en underretningsfunktion af en slags, hvor du kan godkende køb på et eksternt grundlag. Det er ærligt et stort tilsyn.
Sådan opretter du din Google-familie
Det siger nok nok, men du vil gerne være en Android-bruger til dette og det er ikke overraskende nok den nemmeste måde at oprette din familien er fra din telefon. Der er også en Google Family web-front-end, men det er ikke så nyttigt. Så ja, brug bare din telefon.
Først skal du åbne Play Butik og derefter åbne menuen og vælge indstillingen "Konto". Derefter skal du vælge indstillingen "Familie".
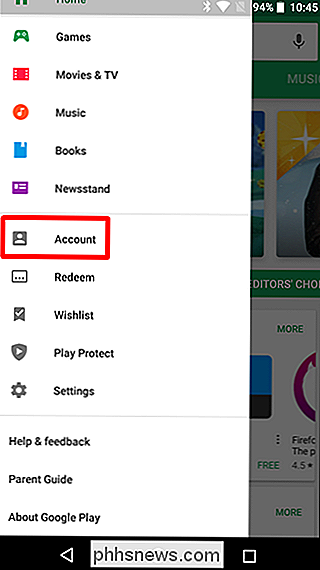
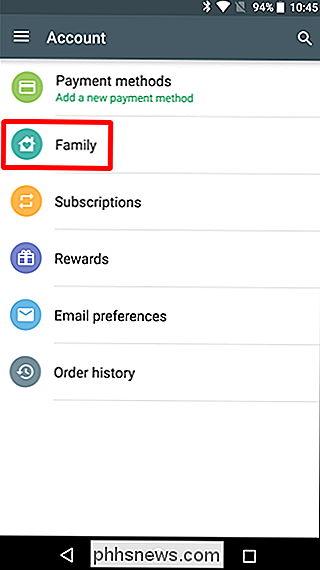
Du skal først tilmelde dig i Familiebiblioteket, som du gør ved at trykke her på "Opret for familiebibliotek". Det åbner et kort kig på, hvad Google Play-familiebiblioteket handler om. Tryk bare på knappen "Tilmeld" nederst.
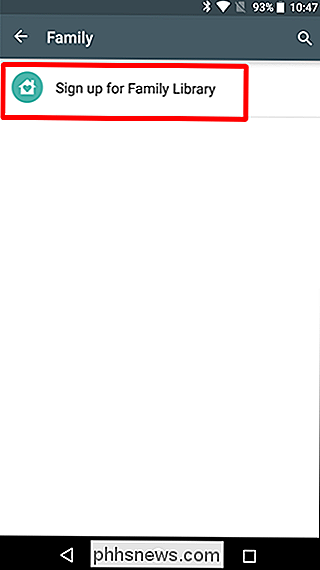
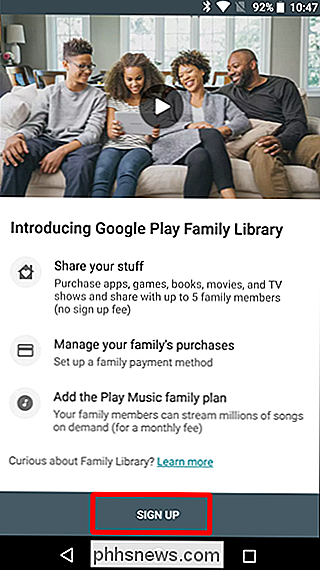
Registrering af familiebibliotek tager et par sekunder, men når det er færdigt, tryk på knappen "Fortsæt" .
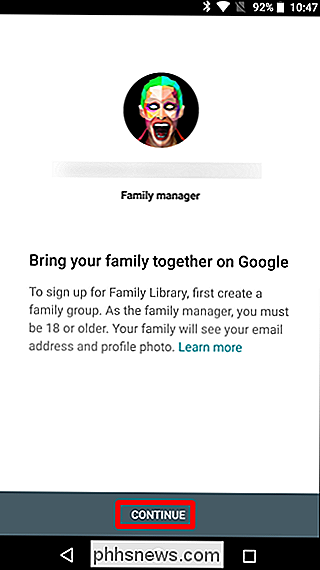
Dernæst skal du oprette din familie betalingsmetode. Tryk på de næste par sider for at fortsætte.
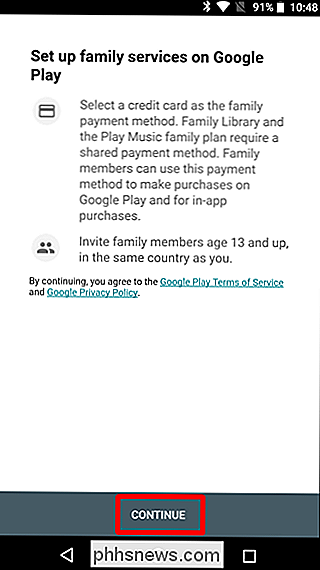
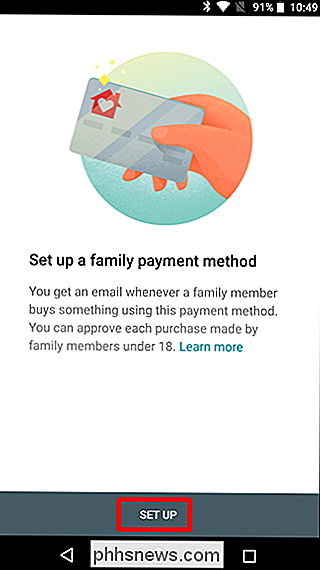
Hvis du allerede har en betalingsmetode gemt i din Google Wallet, vises den her. Hvis ikke, skal du tilføje en betalingsmetode nu.
Når betalingsmåden er oprettet, er det tid til at tilføje indhold til dit familiebibliotek. Du kan vælge at "Tilføj alle kvalificerede indkøb nu", eller bare vælg og vælg de ting, du vil dele en-til-en. Gør dine ting.
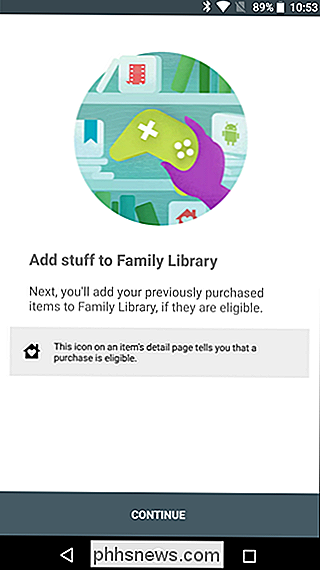
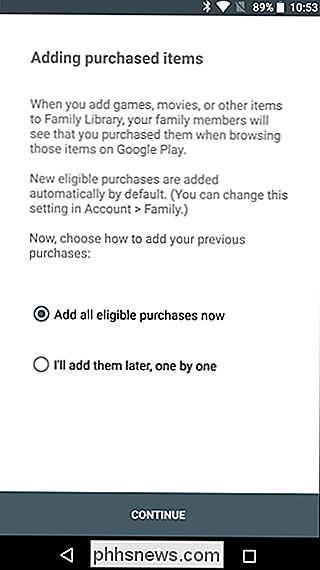
På dette tidspunkt er du klar til at tilføje din familie. Tryk på knappen "Fortsæt", og send derefter nogle invitationer. Du får besked via e-mail, når invitationerne accepteres.
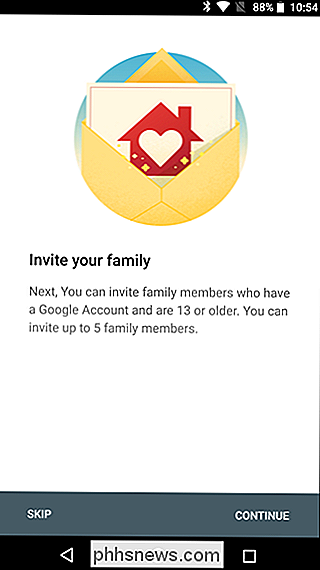
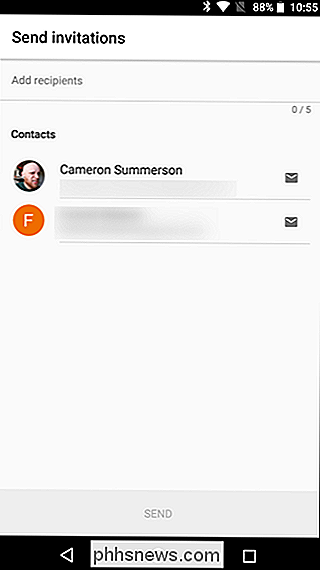
Administrere din Google-familie
Når invitationerne accepteres, er det på tide at se på Family Management. Du kan åbne Family Management-indstillinger ved at åbne Play Butik, glide åbne menuen, vælge "Konto" og endelig "Familie" indstillingen.
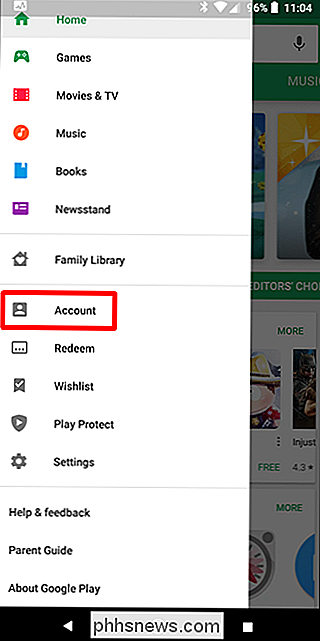
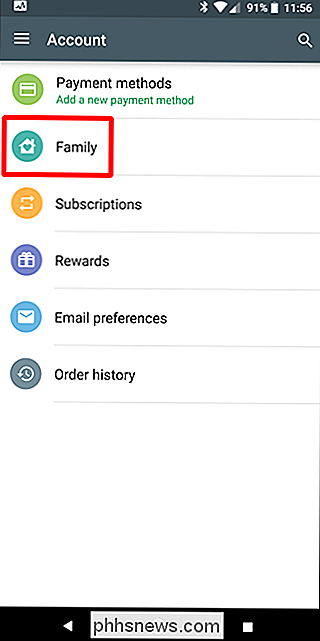
Der er to ensomme indstillinger i denne menu: "Administrer familiemedlemmer" og "Family Library Settings." Lad os starte med den første og styre nogle familiemedlemmer.
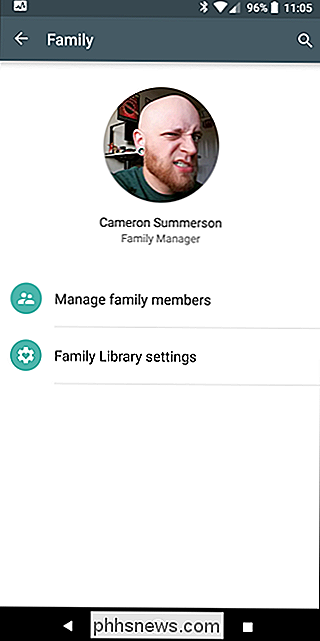
Administrere familiemedlemmer
Der er virkelig ikke meget at vide om denne menu, så vi bliver korte. Det viser alle i din familie, herunder dem, som du har sendt invitationer til, men som endnu ikke har accepteret.
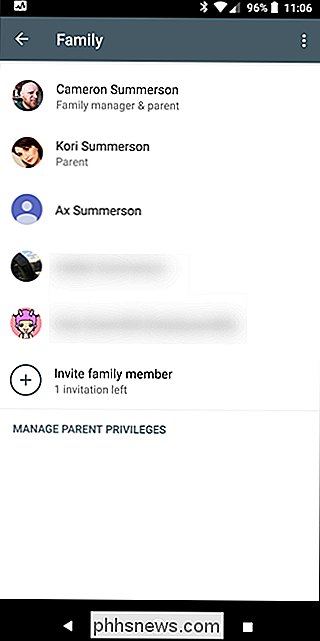
Du kan yderligere kontrollere hvert medlems adgangsniveau ved at trykke på deres indtastning på denne liste. Tryk på indstillingen "Køb godkendelse" for at indstille det købsniveau, der er tilgængeligt for det valgte familiemedlem. Du kan fjerne medlemmet fuldstændigt ved at trykke på de tre prikker øverst til højre og vælge indstillingen "Fjern medlem".
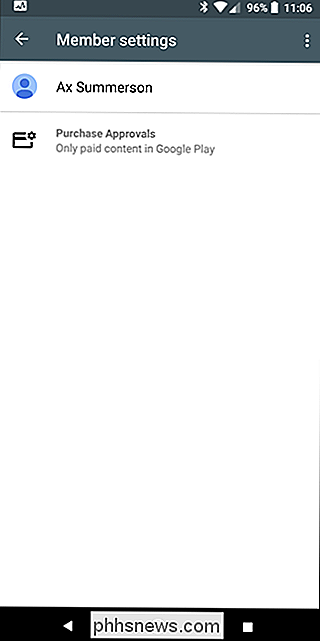
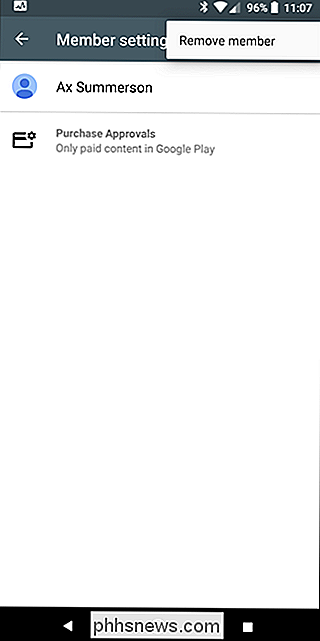
Det er ret nemt at administrere købsgodkendelser. Ethvert medlem mellem 13 og 17 år har tre godkendelsesmuligheder: Kun betalt indhold, kun køb i app eller ingen godkendelse kræves. Den sidste mulighed er virkelig for de modige (eller tillidsfulde tror jeg).
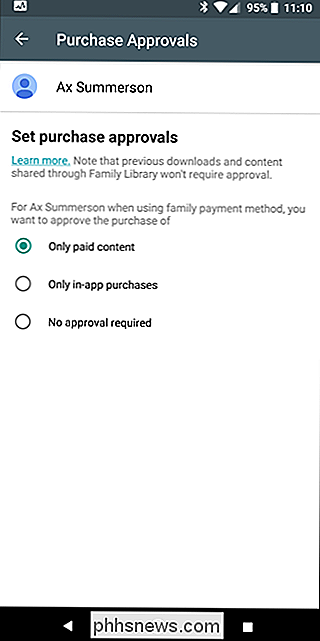
Medlemmer over 18 vil ikke kræve godkendelse af nogen art, og der er heller ingen muligheder for at kræve det. Det er bare hvordan det er.
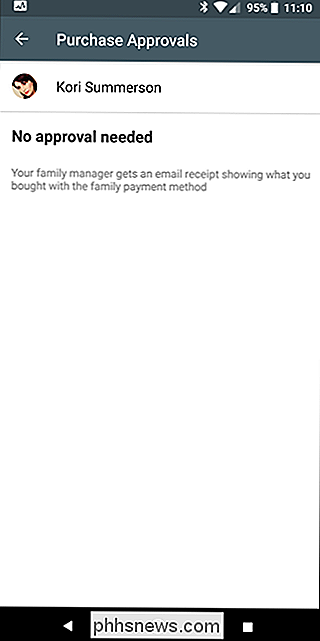
Med over 18 konti har du også mulighed for at angive en anden forælder ved at bruge knappen "Administrer forældre privilegier" nederst på listen over familiemedlemmer. Kun brugere over 18 vises her, og når de først har fået tilladelse til forældre, kan de administrere kontoen og godkende køb med den fælles betalingsmetode.
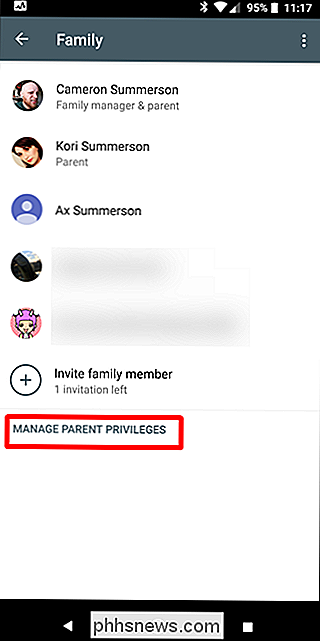
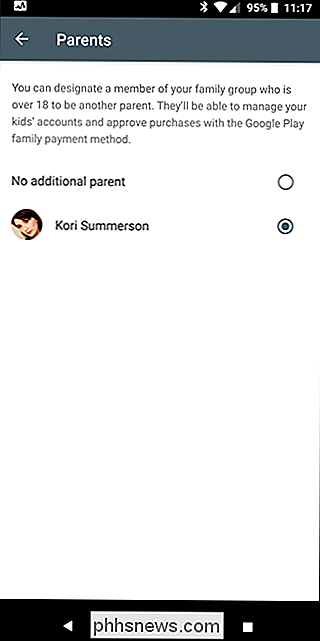
Administrere familiebibliotekets indhold og indstillinger
Den anden ting du kan styre Fra den primære familieside er hvordan familiebibliotekets indstillinger fungerer. Tryk på indstillingen "Familiebibliotekets indstillinger", og du vil se de tre hovedkategorier af indhold, du kan administrere: Apps og spil, film og tv og bøger.
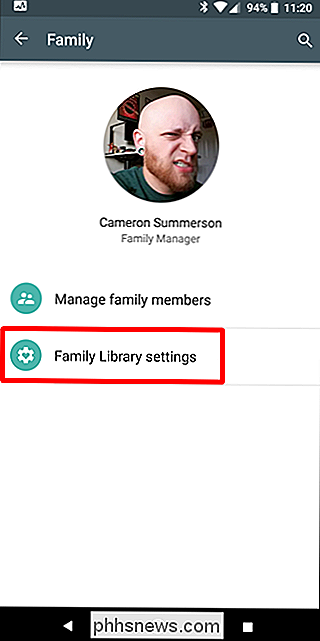
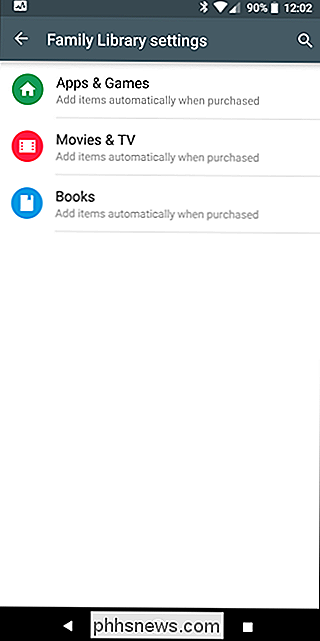
Uanset hvilken kategori du vælger, er mulighederne de samme : "Tilføj varer automatisk, når de er købt" eller "Tilføj ikke automatisk." Du er velkommen til at vælge, hvad der passer bedst for dig og din familie. Det er også værd at nævne, at alle har de samme muligheder her - selv barnekontiene.
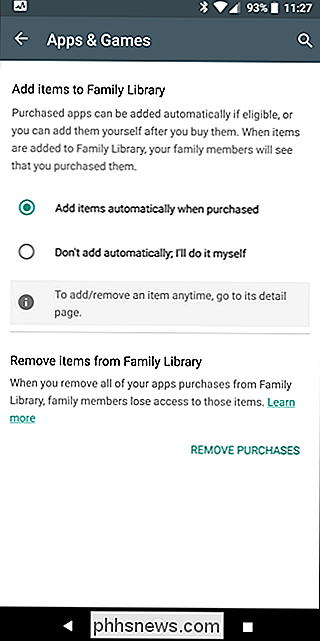
Endelig, hvis du vil fjerne alle dine køb fra dit familiebibliotek, kan du gøre det ved at vælge indstillingen "Fjern køb".
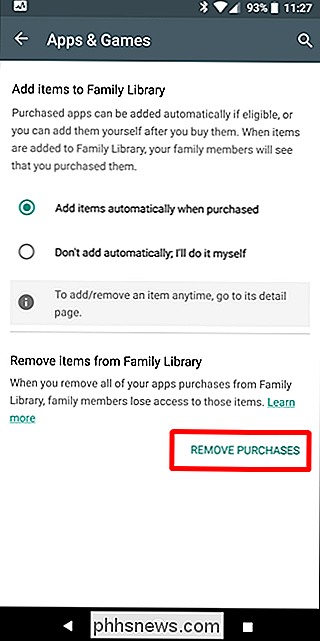
Du kan finde indhold, der deles i dit familiebibliotek, ved at åbne Play Butik, glide åbne menuen og vælge "Familiebibliotek." Dette viser alt, der er delt i din familie, herunder de ting, du har delt.
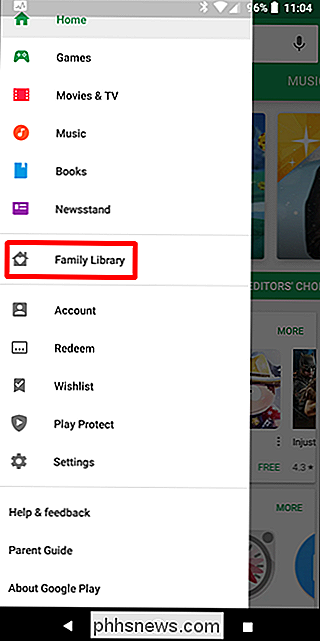
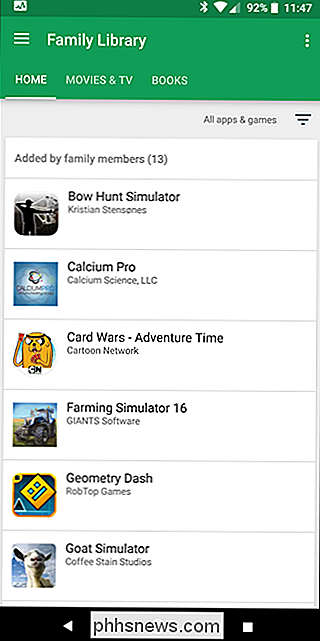
Du kan sortere denne visning for at vise alle elementer i kategorien, bare de elementer, familiemedlemmer har tilføjet eller bare indhold, du har tilføjet.
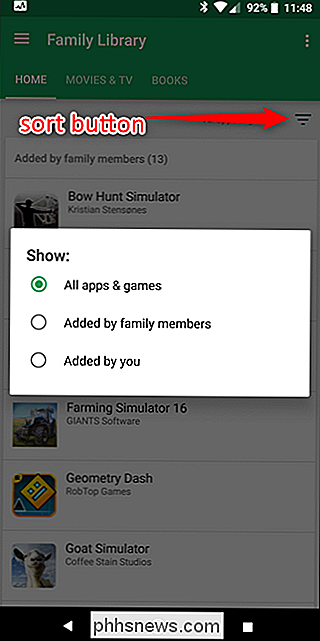
Indhold, der findes i dit familiebibliotek, er også markeret i Play Butik - du kan fortælle det er allerede i dit bibliotek af det lille husikon med et hjerte i det (afhængigt af den særlige grænseflade kan det også sige "familiebibliotek"). Det betyder, at enten du eller nogen i din familie købte og delte varen.
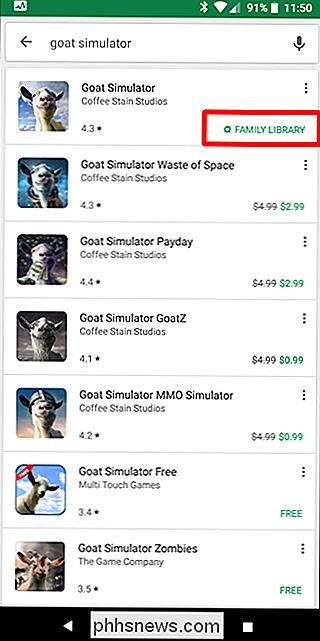
Andre muligheder og overvejelser
Der er også et par andre ting værd at tale om her også. For det første kan ethvert medlem forlade familien på ethvert tidspunkt - de skal kun hoppe ind i familieindstillingerne, slå de tre prikker i øverste højre hjørne og vælge alternativet "Efterlad familie".
Ligeledes er familieforvalteren kan følge de samme trin for at slette familien fuldstændigt og fjerne alle dets medlemmer. Det er ret drastisk, men hej-gør hvad du skal gøre.
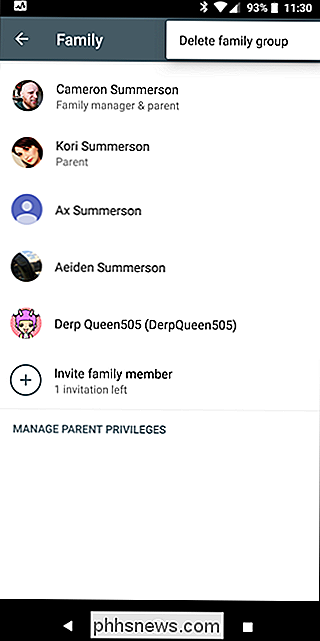
Lad os også tale om, hvordan tjenester fungerer som YouTube Red eller Google Play Music Family Plan. Hvis du har en eller anden konto (som generelt går hånd i hånd) med en familieplan, får alle medlemmer af din familie automatisk adgang. Ingen ekstra trin, så tilmelding, intet. Det virker bare, hvilket er strålende. Mine børn elsker det faktum, at de får ubegrænset musikstrømning og adfri YouTube med vores Play Music Family Plan, og jeg graver virkelig, hvordan det bare er værker.
Nogle andre Google-tjenester, som f.eks. Kalender, giver også familieadgang. Når du opretter en ny begivenhed, kan du få vist den pågældende begivenhed på familiekalenderen, som igen viser sig på alles enhed. Det er en fantastisk måde at holde familien på samme side, hvor der er begivenheder.
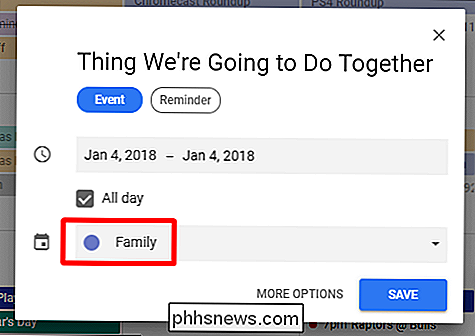
På trods af sine relativt få mangler er Google Family en fremragende service, at hele min familie har været meget tilfreds med. Det gør et godt stykke arbejde at holde sig ude af vejen, når det er nødvendigt - den eneste gang mine børn er klar over det, er, når de vil købe noget. Som jeg sagde tidligere, ville jeg gerne se en form for underretningssystem, der giver mig mulighed for at godkende køb på fjernbetjening, men det er virkelig min eneste klage med Google Family. Ellers er det godt.

Sådan logger du på et Windows-skrivebord uden et tastatur
Har du nogensinde haft dit tastatur nedbrudt på dig, eller din computer nægter simpelthen at acceptere input? Det er især frustrerende, hvis dette sker, mens computeren er slukket, da du ikke kan indtaste dit kodeord for at få adgang til Windows. Heldigvis har Microsoft inkluderet en måde at få adgang til dine data (og forhåbentlig løse dit problem) ved kun at bruge en mus eller en berøringsskærm.

Nest-termostat E mod Nest-termostat: Hvad er forskellen?
Nest har afsløret det nyeste tilskud til sin smarte termostater-lineup, kendt som nesttermostat E. Den originale nesttermostat er stadig tilgængelig og vil fortsætte med at sælge sammen med den nye model, men hvad kommer Nest Thermostat E til bordet? Her er hvad du behøver at vide. Det er $ 70 Billigere Det største kicker er, at nesttermostat E kun er $ 169, hvilket er $ 70 billigere end den oprindelige nesttermostat.



