Sådan springer du et pc-spil på Twitch med OBS

Spille streamingtjenester som Twitch er større end nogensinde. Uanset om du vil lade dine venner se dig spille et spil eller forsøge at opbygge et større publikum, er streaming nem.
Twitch.tv understøtter kun offentlige streams. Hvis du vil sende en privat stream til kun få venner, kan du prøve at bruge Steams indbyggede Broadcasting-funktion, som gør det muligt at begrænse spilstrømme til dine Steam-venner.
- Få en Twitch stream-nøgle fra din Twitch.tv profil
- Download Open Broadcaster-software og indstil Game Capture-tilstand
- Tilføj din Twitch-nøgle til OBS 'Stream Settings
- Klik på "Start Streaming" og spill dit spil
Hvis du har afgjort på Twitch, skal du tjekke det spil, du vil streame, før du går gennem denne vejledning. Nogle pc-spil har indbygget Twitch-understøttelse. Men for de fleste spil skal du bruge et tredjeparts streamingprogram til at udsende din gameplay som Open Broadcaster Software (OBS). Det er, hvad vi skal lave i dag.
Endelig anbefaler Twitch ganske kraftig hardware til streaming. Twitch selv anbefaler, at du bruger en Intel Core i5-4670 eller AMD tilsvarende CPU, mindst 8 GB DDR3 SDRAM, og Windows 7 eller nyere. Hvis din strøm ikke fungerer glat, har du sandsynligvis brug for en hurtigere CPU og måske mere RAM. Din internetforbindelse upload båndbredde er også en fabrik. Strømmer af højere kvalitet har brug for mere uploadbåndbredde.
Fik alt det? Okay, her er hvad du skal gøre.
Trin 1: Få en Twitch.tv Stream Key
Vi sender med Twitch, fordi det er den mest populære mulighed. Sikker på, at du kan være vært for din egen stream og streame direkte til dine seere, men det kræver meget mindre uploadbåndbredde for at streame et spil til et websted som Twitch og tillade, at hjemmesiden rebroadcast den til dine seere. Du kan også bruge andre hjemmesider, som YouTube Gaming.
Først skal du lave en gratis Twitch-konto, du vil streame spillet med. Bare besøg Twitch.tv og opret en konto. Når du har oprettet en konto, skal du klikke på dit kontonavn øverst til højre på Twitch-hjemmesiden, vælge "Dashboard" og klikke på "Stream Key" -overskriften. Klik på knappen "Vis nøgle" for at få din private nøgle.
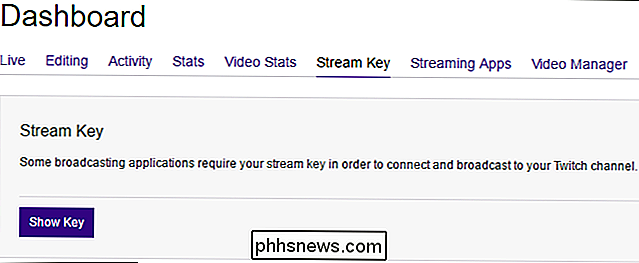
Du skal bruge denne nøgle til at streame til din kanal. Enhver, der har nøglen, kan streame til din kanal, så del den ikke med nogen anden.
Trin 2: Opsætning af OBS Game Capture Mode
Open Broadcaster Software (OBS) er en gratis, open source-video optagelse og streaming applikation, der er ideel til streaming på Twitch. OBS kan optage en screencast og gemme den til en lokal videofil, men den kan også live stream til en tjeneste som Twitch eller YouTube Gaming. OBS giver dig også mulighed for at tilføje yderligere elementer til din strøm, så du kan tilføje live video fra dit webcam, billedoverlejringer og andre visuelle elementer.
Download Open Broadcaster Software her, installer den og sluk den. OBS organiserer din screencast i "scener" og "kilder." Scenen er den endelige video eller stream - hvad dine seere ser. Kilderne er hvad der omfatter den video. Du kan have en scene, der viser indholdet i et spilvindue eller en scene, der viser indholdet af et spilvindue og dit webcam overlejres over det. Du kan konfigurere separate scener for hvert spil, du vil streame og skifte mellem dem på flugt.
Til vores formål lige nu vil standardscenen fungere fint.
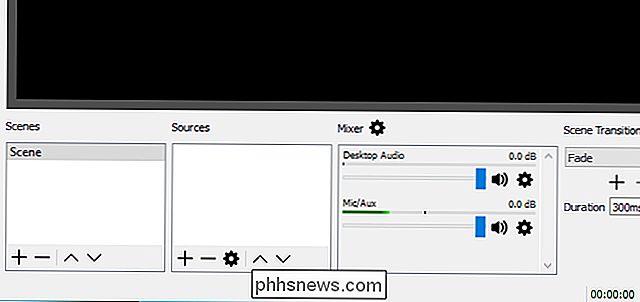
Tilføj et spiloptagelseskilde
Den første ting du skal gøre er at tilføje en game capture kilde til din scene. Højreklik i feltet Kilder og vælg Tilføj> Game Capture.
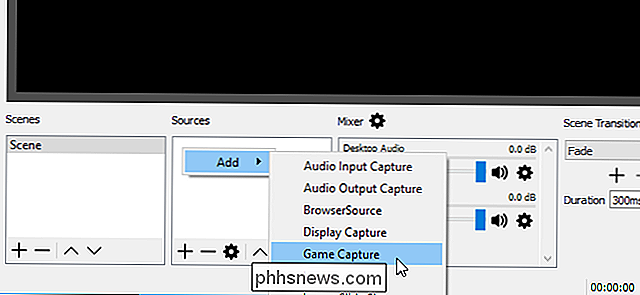
Vælg "Create New", navngiv fangenskabet, uanset hvad du vil kalde det, og klik derefter på "OK".
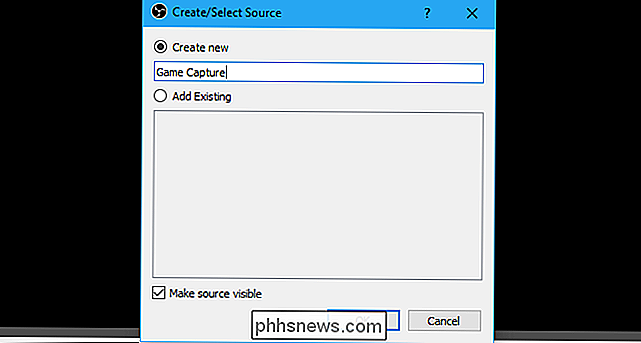
Vælg " Optag et fuldskærms-program ", og OBS registrerer og registrerer automatisk fuldskærmsspil, du spiller. Hvis du spiller et vinduesvindue, skal du vælge "Capture Specific Window" i tilstandsboksen og vælge programmet. Sørg for at spillet kører, så det vises i listen her.
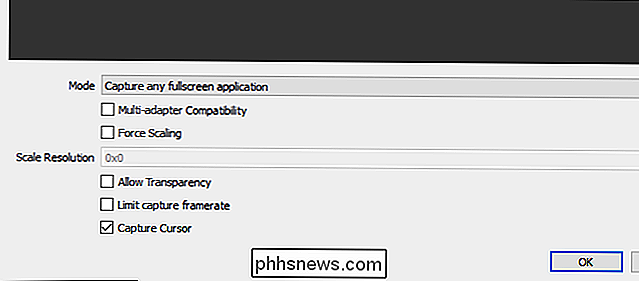
Du kan finjustere de andre muligheder her, eller ændre dem senere. Klik blot på spiloptagelseskilden i din Kilder liste og vælg "Egenskaber" for at få adgang til disse samme muligheder.
Klik på "OK" for at forlade dette vindue.
Start nu et helskærmsspil. Hvis du Alt + Tab ud af det (eller hvis du har flere skærme), skal du se dens forhåndsvisning i OBS-vinduet. Hvis du ikke ser et eksempel, skal du prøve at højreklikke midt i vinduet og kontrollere, at "Aktivér forhåndsvisning" er aktiveret.
Nogle spil viser muligvis ikke et eksempel, når Alt + Tab ud. Det er normalt i nogle tilfælde - du vil måske teste det med en lokal optagelse for at se, om dine nuværende indstillinger fungerer sammen med det pågældende spil. Bare klik på "Start optagelse", spil dit spil i et par sekunder, og stop derefter optagelsen for at se om den resulterende videofil fungerede.
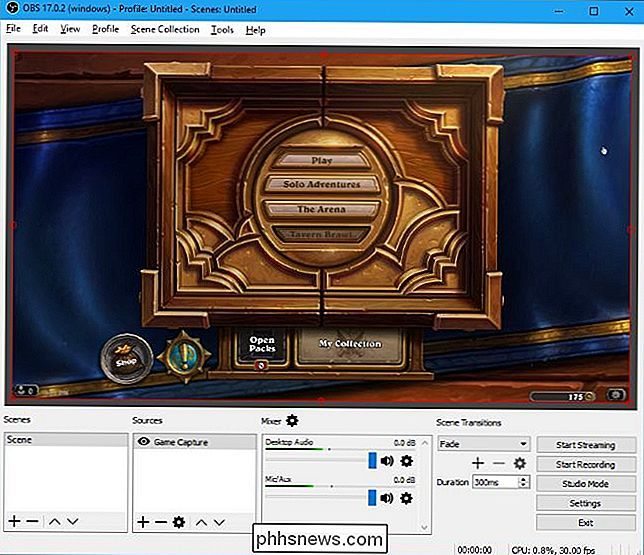
Hvis spiloptagelse ikke virker: Prøv Vis optagelsestilstand
Game Capture mode Fungerer ikke med hvert spil, desværre. Hvis du ikke kan få OBS til at optage eller streame et bestemt spil, kan du i stedet prøve Display Capture mode. Dette indfanger hele dit display, herunder dit Windows-skrivebord og eventuelle åbne vinduer, og strømmer det.
For at bruge Display Capture-tilstand skal du først sikre, at OBS ikke er indstillet til at vise din spiloptagelseskilde. For at gøre dette kan du enten højreklikke på spiloptagelseskilden og vælge "Fjern" for at fjerne den fra listen eller venstreklik på øjenikonet til venstre for at skjule det fra visning.
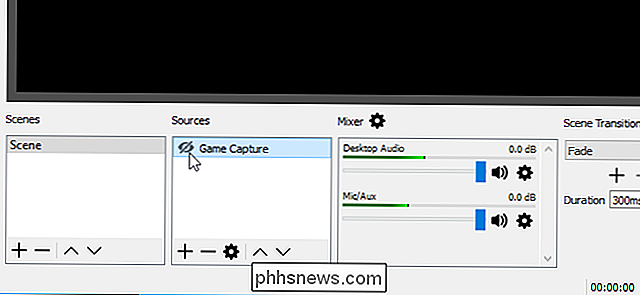
Tilføj nu en ny kilde som dig tilføjede spillet capture source. Højreklik i feltet "Kilder" og vælg Tilføj> Vis optagelse. Navngiv kilden uanset hvad du vil, og klik på "OK".
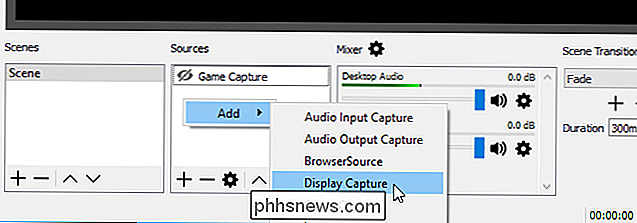
Vælg det display, du vil tilføje, der vil kun være et enkelt display, hvis du kun har en enkelt computerskærm - og klik på "OK".
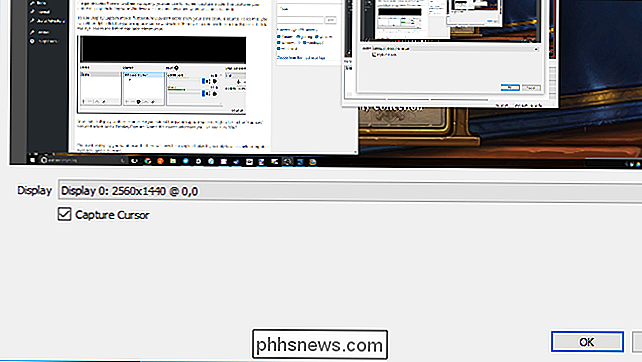
En forhåndsvisning af dit skrivebord vises i hovedvinduet. OBS strømmer, hvad du ser på skærmen. Hvis Game Capture ikke virker, kan det virke bedre.
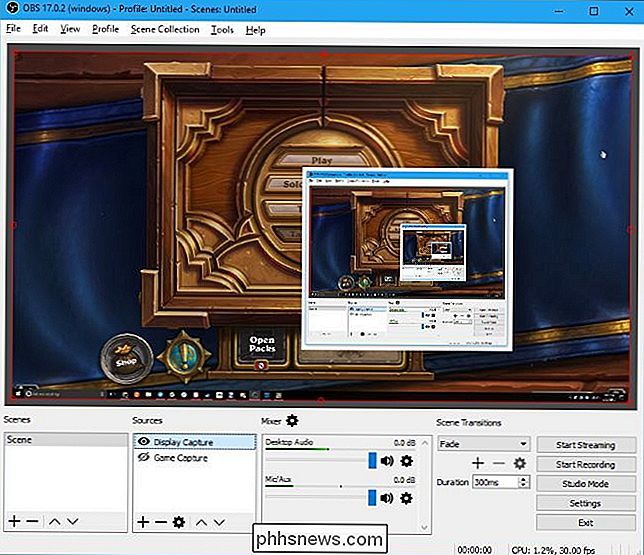
Vælg Hvilket lyd du ønsker at udsende
Som standard optager OBS din skrivebordslyd - alt, der afspilles på din pc, herunder alle spillyde og lyd fra din mikrofon. Det vil omfatte disse med din strøm.
For at ændre disse indstillinger skal du bruge Mixer-panelet, der vises nederst i OBS-vinduet. For eksempel for at slå lyden af hver type lyd, skal du klikke på højttalerikonet. For at justere lydstyrken skal du trække skyderen til venstre eller højre. For at vælge lydenhed skal du klikke på tandhjulsikonet og vælge "Egenskaber".
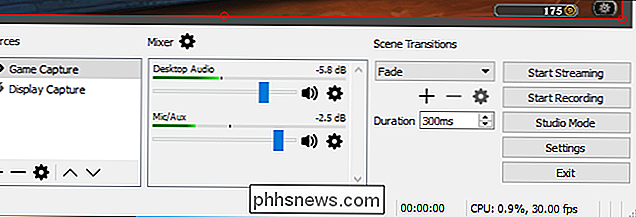
Tilføj video fra dit webcam
Hvis du vil medtage en lille video af dit webcam oven på spillestrømmen, skal du tilføje den som en anden kilde til din scene. Højreklik på i kassen Kilder, og klik på Tilføj> Video Capture Device. Navngiv din videooptagelsesenhed og klik på "OK".
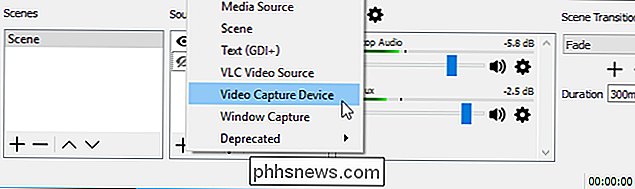
OBS skal automatisk finde dit webcam, hvis du har en. Vælg den webcam enhed, du vil bruge, og konfigurer eventuelle indstillinger, du vil ændre her. Standardindstillingerne skal fungere fint. Klik på "OK", når du er færdig.
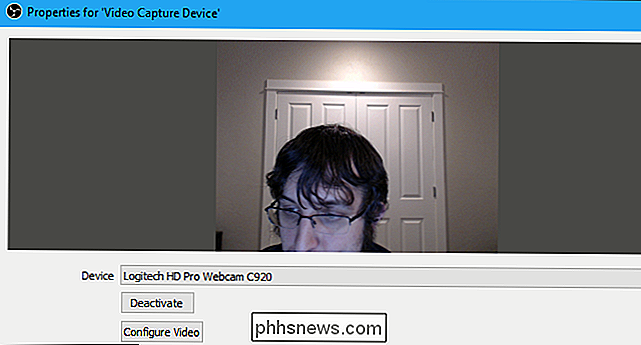
Din webcam video vil blive overlejret over dit spil eller skrivebord i OBS preview-vinduet. Brug musen til at trække og slippe videoen, hvor du vil have det, og klik og træk hjørnerne for at ændre størrelsen på din webcam-ramme til den ønskede størrelse.
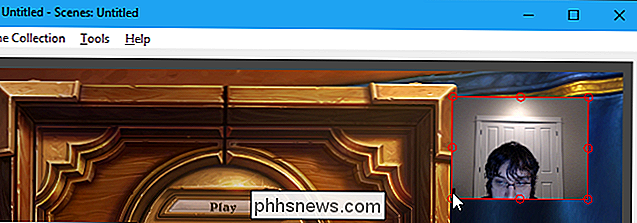
Hvis du ikke kan se din webcam-video, skal du sørge for, at videooptagelsesenheden vises over dit primære spil eller display capture source i boksen Kilder. Kilder, der ligger oven på hinanden i listen, er oven på hinanden i din live video. Så hvis du flytter videooptagelsesenheden til bunden af kildelisten, ligger den under din spillestream, og ingen vil se den. Træk og slip kilder for at omarrangere dem på listen.
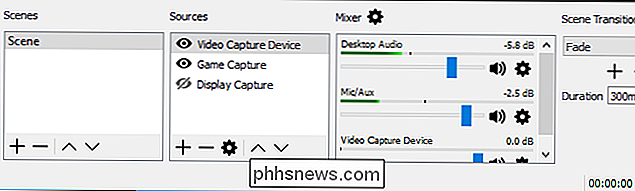
Trin tre: Indstil Twitch Streaming
Når du har konfigureret din strøm, som du ønsker, skal du forbinde OBS til din Twitch-kanal. Klik på knappen "Indstillinger" nederst til højre på OBS-skærmen, eller klik på Filer> Indstillinger for at få adgang til OBS's indstillingsvindue.
Klik på "Stream" -kategorien, vælg "Streaming Services" som din Stream Type og vælg "Twitch "Som din tjeneste. Kopier og indsæt strømnøglen til din konto fra Twitch-hjemmesiden i "Stream-nøgle" boksen. Vælg den nærmeste server til din placering i "Server" boksen. Klik på "OK" for at gemme dine indstillinger, når du er færdig.
Hvis du ønskede at streame til en anden tjeneste, som f.eks. YouTube Gaming eller Facebook Live, vælger du det i feltet "Service" her og indtast de detaljer, det kræver i stedet.
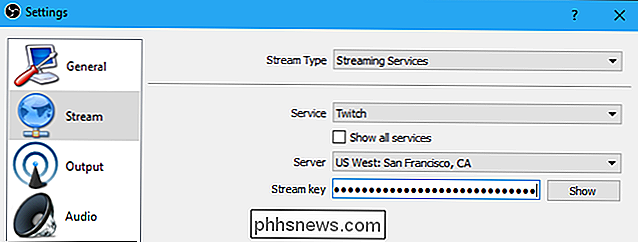
Du kan også justere dine streamingindstillinger fra dette vindue . Vælg ikonet "Output" her, og brug mulighederne under "Streaming" for at vælge din bitrate og encoder. Du vil nok prøve at streame med standardindstillingerne først for at se, hvordan de virker.
Hvis det ikke er glat, så prøv at sænke videobitraten her. Den optimale indstilling afhænger af din computer og internetforbindelse. OBS anbefaler at eksperimentere med forskellige indstillinger, indtil du finder den ideelle til dit system.
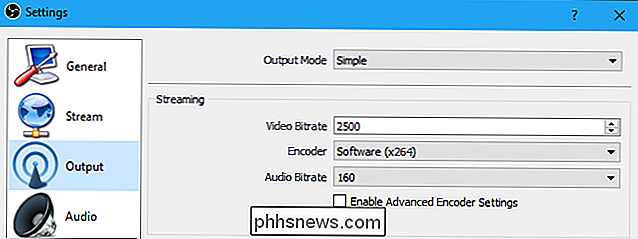
Trin fire: Start streaming!
Nu hvor OBS er forbundet med Twitch, skal du bare klikke på knappen "Start Streaming" på nederste højre hjørne af OBS-vinduet.
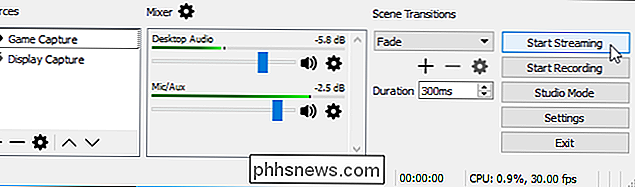
Under streaming kan du se et eksempel på din strøm, give en titel og indstille din status "Nu spiller" på Twitch.tv dashboard-siden. Klik på dit brugernavn øverst til højre på siden Twitch og vælg "Dashboard" for at få adgang til det.
For at dele din strøm med andre mennesker, skal du bare henvise dem til din kanalside. Det ertwitch.tv/user, hvor "bruger" er dit Twitch brugernavn.
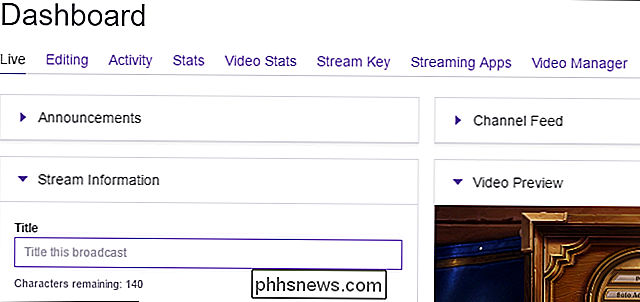
Se den officielle OBS dokumentation for at få flere oplysninger om de forskellige indstillinger og funktioner i OBS.
Billedkredit: Dennis Dervisevic / Flickr

Power Drills vs Impact Drivers: Hvad er forskellen?
Når det drejer sig om hjemmeforbedringsprojekter, er en power drill et af de mest almindelige værktøjer, du har brug for. Men en støddriver er måske en opgraderet version, som du bør overveje at tilføje til dit arsenal. Strømboringer og slagdrivere er lignende værktøjer: begge ser meget ud, og de begge er i stand til at køre skruer i forskellige materialer.

Skal jeg bruge Parallels Lite eller den "fulde" version af paralleller? Så hvordan er det Parallels Desktop Lite anderledes end Parallels Desktop? Paralleller skitserer alle forskellene her, hvis du er nysgerrig. Der er nogle begrænsninger i forbindelse med Mac App Store sandboxing. Bortset fra det er den største forskel, at Lite er gratis for alt undtagen Windows virtuelle maskiner.



