Parallels er nemt den bedste virtualiseringssoftware på Mac, og tidligere i år tilføjede de stille en ny app kaldet Parallels Desktop. Lite til Mac App Store - og i modsætning til sin fætter er det gratis at downloade. Fangsten: Hvis du vil bruge Windows virtuelle maskiner, skal du betale for $ 60 om året for et abonnement.

Skal jeg bruge Parallels Lite eller den "fulde" version af paralleller?
Så hvordan er det Parallels Desktop Lite anderledes end Parallels Desktop? Paralleller skitserer alle forskellene her, hvis du er nysgerrig. Der er nogle begrænsninger i forbindelse med Mac App Store sandboxing. Bortset fra det er den største forskel, at Lite er gratis for alt undtagen Windows virtuelle maskiner. Hvis du vil køre en Windows-virtuel maskine, skal du pony op på $ 60 årligt.
Hvordan sammenligner det med Parallels Desktop for Mac den "fulde" version af denne software? Nå, det produkt koster i øjeblikket $ 70, og er din, så længe du kan holde den kørende. Parallels versioner stopper typisk med at køre hvert par macOS udgivelser, hvorefter du skal holde fast i et ældre værts operativsystem eller pony op til $ 50 for en opgraderingslicens. Forudsat at du skal opgradere hvert andet år, hvilket stort set stemmer overens med vores erfaring, handler de to prisplaner om det samme.
Men det er kun, hvis du vil køre Windows. Hvis din interesse for virtuelle maskiner udelukkende ligger på Linux og MacOS-siden af ting, er Lite uden tvivl jo bedre, fordi du ikke kan slå fri.
Kom godt i gang med Parallels Desktop Lite
Start Parallels Lite til første gang, og du vil se Parallels Wizard, som gør det nemt at oprette eller tilføje virtuelle maskiner.
Der er tre hovedindstillinger her. Den mest fremtrædende peger på at downloade Windows 10 fra Microsoft, hvilket vil koste dig omkring $ 120 for Windows selv oven på Parallels abonnementet. Til højre finder du muligheden for at gennemse din computer for eventuelle installationsbilleder på din computer. Under disse to fremtrædende muligheder finder du hurtige værktøjer til download af flere andre operativsystemer, herunder:
Chromium OS (open source-versionen af Chrome OS)
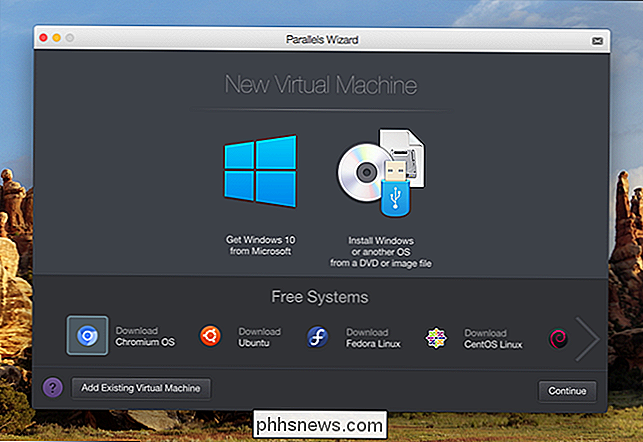
Ubuntu 16.04
- Fedora 23
- CentOS 7
- Debian 8
- Lad os komme i gang med at konfigurere et par af disse installatører, og fortsæt derefter med at konfigurere macOS i en virtuel maskine.
- Installation af Linux eller Chromium OS i Parallels Desktop Lite
Klik på et hvilket som helst af operativsystemerne nederst i guiden, og du vil se mere information om dem.
Klik på knappen "Download", og Parallels vil starte download processen.
Hvor lang tid dette tager, afhænger af din hastighed internetforbindelse, men for mig downloadede Chromium OS kun et par minutter. Når det er gjort, kan du logge ind på din Google-konto og begynde at bruge Chromium OS med det samme.
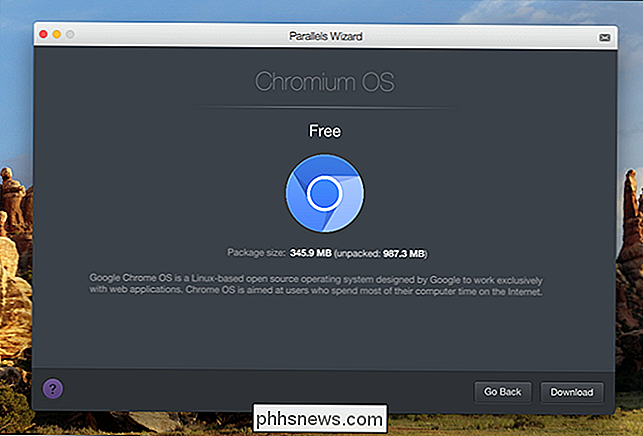
Det ser ud til, at Chromium OS ikke synkroniseres over indstillinger fra en Chromebook, hvilket er skuffende, men det er stadig rart at have adgang til dette system til lejlighedsvis test.
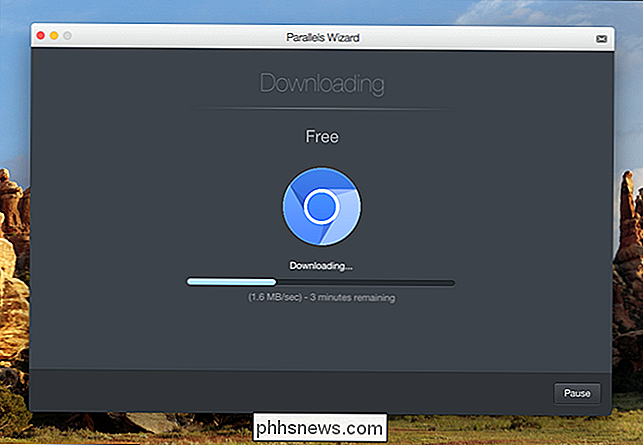
Jeg gentog processen for Ubuntu, bare for god foranstaltning. Det var lige så enkelt, og jeg brugte operativsystemet på ingen tid.
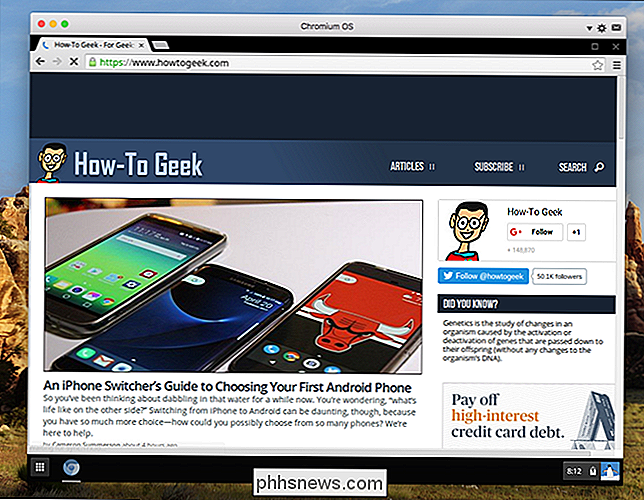
Den udbydte version af Ubuntu er 16.04, som er den seneste Long Term Support version af den Linux distribution. Jeg forsøgte manuelt at installere nyere 17.04, men havde problemer med at få Parallels Tools til at køre. Din kilometertal kan variere, men i min ydmyge mening er livet meget nemmere, hvis du holder dig til de indbyggede guideninstallatører.
Installer macOS i Parallels Desktop Lite
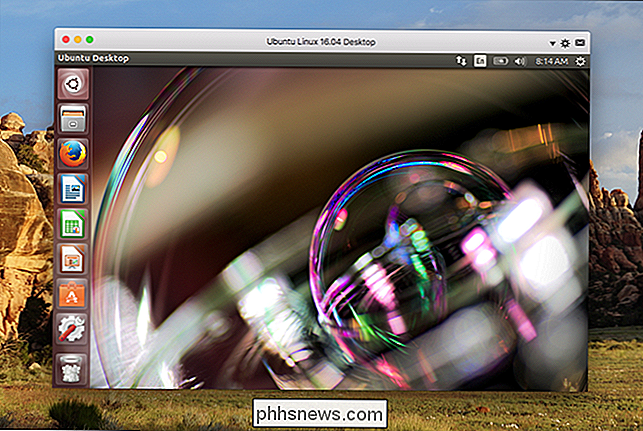
Hvis du vil have en Mac i din Mac, så Først skal du gå til Mac App Store. Søg efter den macOS-version, du vil installere, og klik derefter på knappen "Download".
En advarsel: Mac App Store vil ikke downloade en version af operativsystemet, der er ældre end det du kører. Det betyder, at du ikke kan oprette en virtuel maskine til ældre versioner af macOS, medmindre du har andre midler til at finde installatørerne. Du kan dog nemt downloade nyere versioner af macOS for at teste dem uden at installere, hvilket er godt.
Når installationsprogrammet er downloadet, åbnes det.
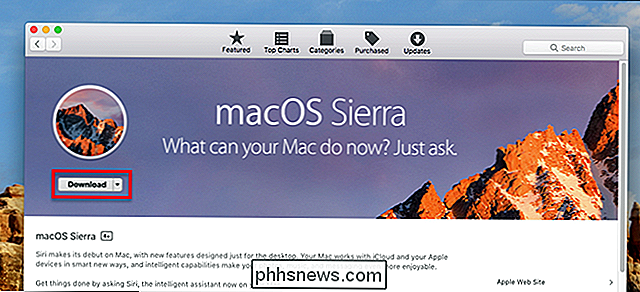
Fortsæt og luk dette med Command + Q - vi vil ikke geninstallere vores operativsystem. Gå tilbage til Parallels-guiden, som du kan finde ved at klikke på Parallels-knappen i menulinjen og derefter klikke på "Ny".
Klik på "Installer Windows eller et andet OS fra en dvd- eller billedfil", og du skal se MacOS Sierra som en mulighed (hvis ikke, klik "Find manuelt" for at give Parallels tilladelse til at se resten af dit filsystem.)
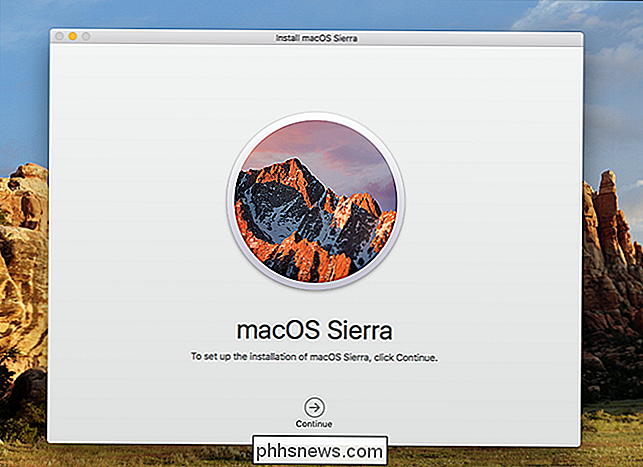
Klik på "Fortsæt", og du bliver spurgt om lagerplads.
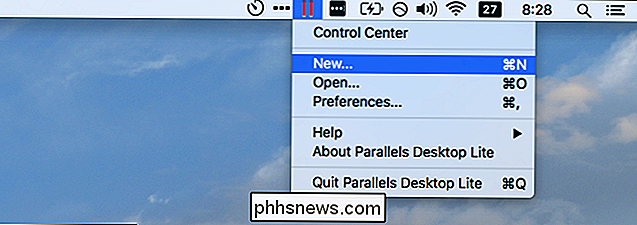
Klik på "Fortsæt" Når du har kontrolleret, at du har nok plads, skal du give din virtuelle maskine et navn og vælge en placering.
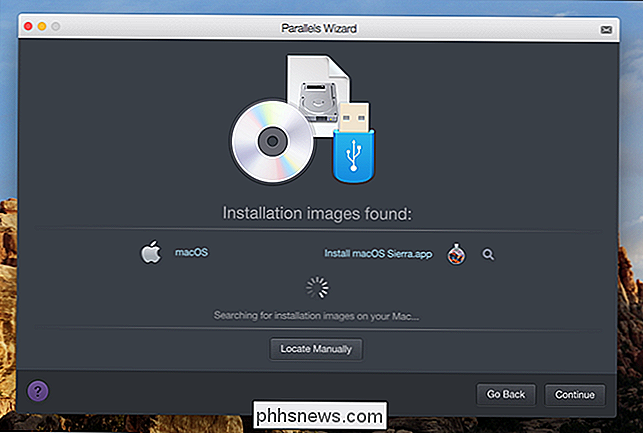
Klik på "Fortsæt" og til sidst begynder installationsprogrammet.
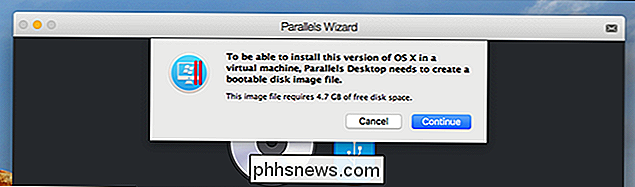
Spændende! Fortsæt gennem de trin, som du bliver bedt om - du skal installere macOS på din nyoprettede virtuelle harddisk, og maskinen vil genstarte et par gange. Du kan lade dette køre i baggrunden og arbejde på noget andet. Til sidst bliver du bedt om at vælge et sprog og oprette en konto, hvorefter du har fuld adgang til macOS i en virtuel maskine.
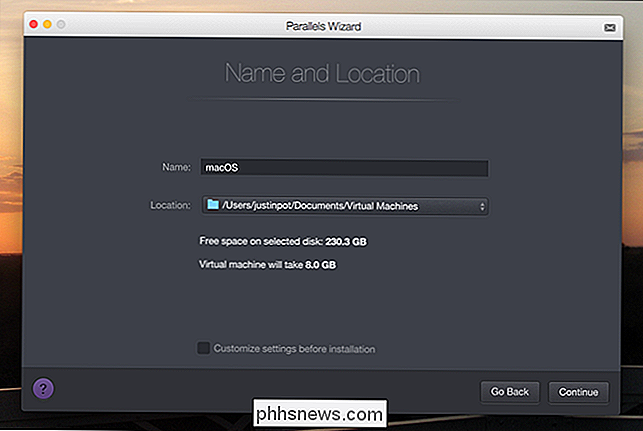
Du kan nu bruge macOS i din virtuelle maskine! Der er kun en ting tilbage at gøre: installer Parallels Tools, så den virtuelle maskineens opløsning vil ændre sig, når du ændrer vinduet, blandt andet integrationer. For at komme i gang skal du klikke på ikonet "!" Øverst til højre og derefter klikke på "Installer parallelle værktøjer".
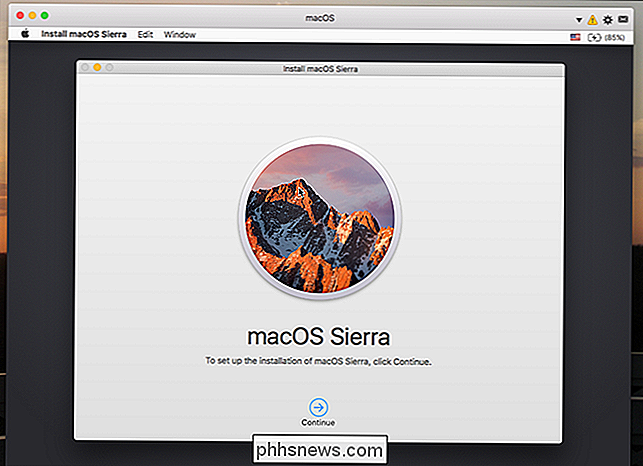
Dette vil forbinde en virtuel disk med installationsprogrammet til din virtuelle macOS-maskine.
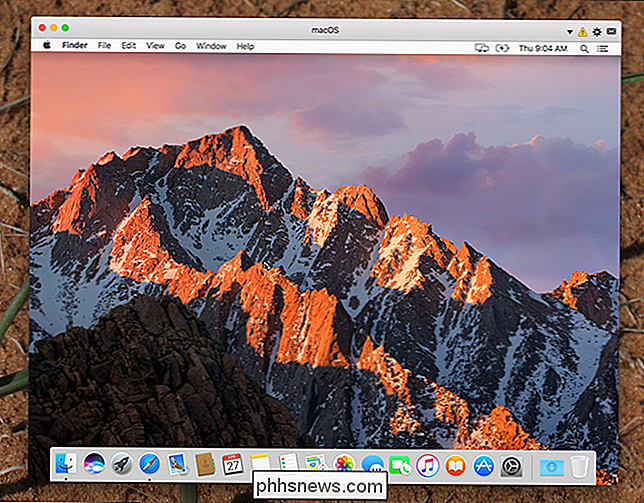
Kør installationsprogrammet og derefter Start din virtuelle Mac, og du er helt oprettet!
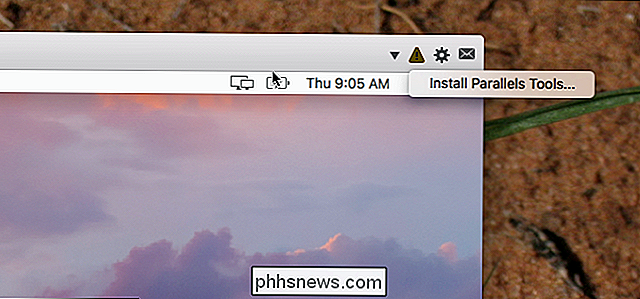
Dette er meget nemmere end at installere macOS Sierra i VirtualBox, er det ikke? Og prisen er den samme. God fornøjelse!
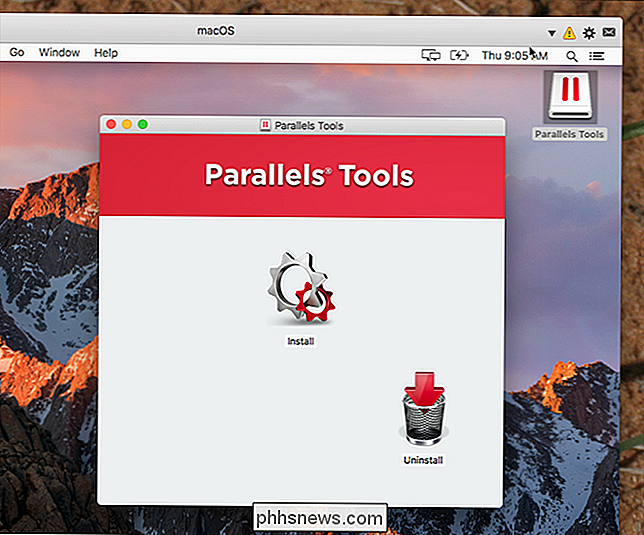

Sådan begrænser du baggrundsaktivitet for apps i Android Oreo for at spare batterilevetid
Google har gjort meget for bedre at klare Android's brug af baggrundsressourcer i løbet af de sidste par opdateringer, og Oreo bringer endnu en forbedring til bordet med baggrundsudførelsesgrænser. Dette begrænser simpelthen, hvad en app kan gøre, når den kører i baggrunden - både i anvendte ressourcer og udsendelser, der anmodes om.

Er det nu en god tid at købe en Oculus Rift eller HTC Vive?
Oculus Rift og HTC Vive, de eneste tilgængelige VR-headset til brug for konventionelle spil-pc'er som platform været på markedet i over et år. Det er længe nok for fans at undre sig over, hvornår nye modeller kommer ud ... og længe nok for sælgere at ønske at flytte noget af det eksisterende lager. Så er det en god tid at dykke først og fremmest ind i den virtuelle virkelighed?



