Hold Sane ved at minimere alle distraherende meddelelser på din smartphone og computer

Smartphones og computere er meddelelsesgeneratorer. Hver app vil hele tiden pinge dig, forstyrre dit liv og trække dig ud af den "flow state" mens du arbejder.
Alle disse meddelelser er en distraktion. I bedste fald dingler de konstant i lommen hele dagen, mens du forsøger at leve dit liv. I værste fald vil de få dig til at ignorere alle dine meddelelser og savne de vigtige.
iPhone og iPad
RELATED: Sådan administreres meddelelser på iPhone og iPad
På Apples iOS du modtager er tydeligt forbundet med et bestemt applikationsnavn. Applikationer får ikke tilladelse til at sende dig underretninger, når du installerer dem - de skal bede om tilladelse. Hvis du ikke vil modtage underretninger fra et program, skal du sørge for at sige "Tillad ikke", når du får besked om, at en ny app vil sende dig beskeder.
Hvis du får for mange meddelelser fra En applikation, du kan ændre meddelelsesindstillingerne for den pågældende app. Gå til appen Indstillinger og tryk på Notifikationer. Du får se en liste over installerede apps, der har tilladelse til at sende dig underretninger. Tryk på en app for at ændre dens indstillinger.
Apples iOS giver mange måder at tilpasse de meddelelser, du ser. Hvis du vil deaktivere underretninger udelukkende for en app, skal du deaktivere skyderen Tillad underretninger. Du kan også ændre de øvrige indstillinger her. Hvis du f.eks. Vil se et badgeikon over en app, når der er nyt indhold i appen - men ikke vil have det ringet i lommen, dukker op og meddeler dig eller vises i dit underretningscenter - du kan deaktivere "Show in Notification Center," Notification Sound, " Show on Lock Screen og "Alert Style When Unlocked" valgmuligheder, så kun "Badge App Icon" aktiveres. Du vil se en diskret tæller, der informerer dig om nyt indhold på appens ikon uden alle de standardmeddelelser.
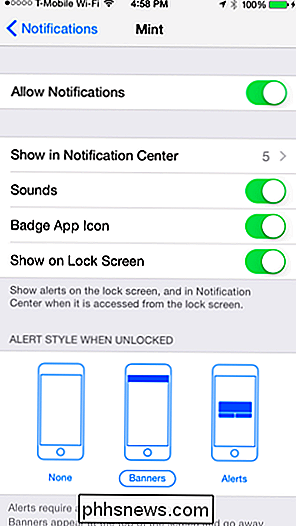
RELATED: Sådan får du kun meddelelser om e-mails, du plejer om på din iPhone
Nogle apps kan tilbyde mere finkornede meddelelsesindstillinger i deres egen apps præferencer. Du kan f.eks. Modtage e-mail-meddelelser for e-mails fra din familie og chef - eller til en særlig kritisk e-mail-tråd - men ikke for hver lille nyhedsbrev og besked-email, der kommer i din indbakke. Følg vores vejledning for at få underretninger for kun de e-mails, du er interesseret i på din iPhone, til måder at trimme dine e-mail-meddelelser på uden at savne de vigtige ting.
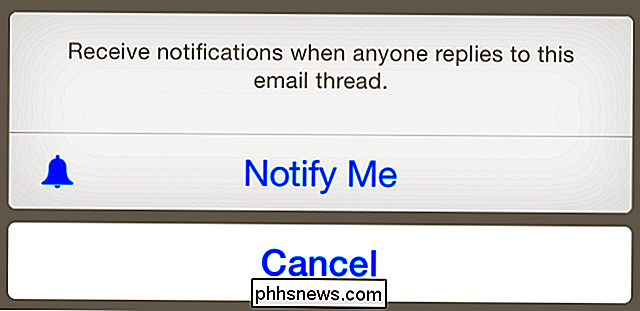
Android
RELATED: Sådan administreres, tilpasses og blokeres Meddelelser i Android Lollipop og Marshmallow
Som standard kan enhver Android-app, du installerer, have meddelelsen tilladelse til at sende dig underretninger. Google giver dig dog mulighed for at deaktivere underretninger for enhver app.
Når du modtager en anmeldelse, du ikke vil have, kan du blot trykke langvarigt på notifikationen i din notifikationsskuffe og vælge "App Info" på Android 4.x eller tryk på knappen "i" på Android 5. Dette fører dig direkte til skærmen for appinfo eller meddelelsesindstillinger for den app, der genererede meddelelsen, og du kan deaktivere underretninger derfra. Det er nyttigt, hvis en app nogensinde forsøger at forkæle reklamevarsler uden at fortælle hvilken app de er fra. Dette er en manuel overstyring på systemniveau.
På Android 5 kan du også åbne indstillingsskærmen, trykke på Lyd & underretning og trykke på App notifikationer. Tryk på en app, og vælg "Bloker" for at deaktivere sine underretninger.
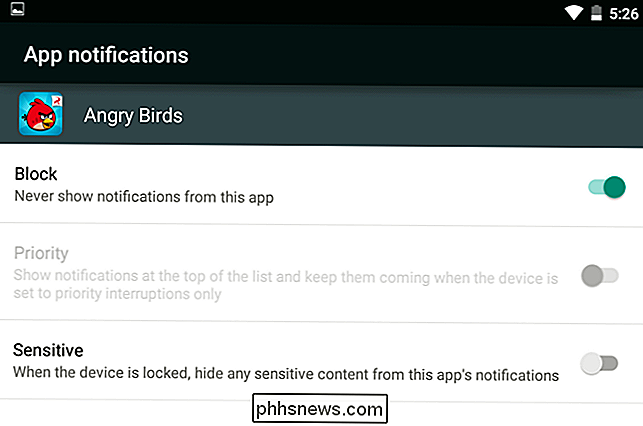
RELATED: Sådan får du besked til kun de e-mails, du plejer om i Gmail
Du kan ofte kontrollere underretninger i en apps indstillinger, som generelt vil giver dig meget mere information om de typer meddelelser, du vil se fra appen. Dette giver dig mulighed for at vælge præcis hvilke meddelelser du vil se.
Gmail er meget kraftfuldt på Android, og det giver dig meget kontrol over, hvilke e-mail-meddelelser du vil se. Du kan kun vælge at se underretninger, der er knyttet til en bestemt etiket i din Gmail-indbakke, og oprette filtre, der automatisk styrer vigtige e-mails, du vil blive underrettet om til disse etiketter. Dette vil lade dig skære ned på disse e-mail notifikationer. Se vores guide til at få kun de e-mail-meddelelser, du er interesseret i, med Gmail på Android for at få flere oplysninger.
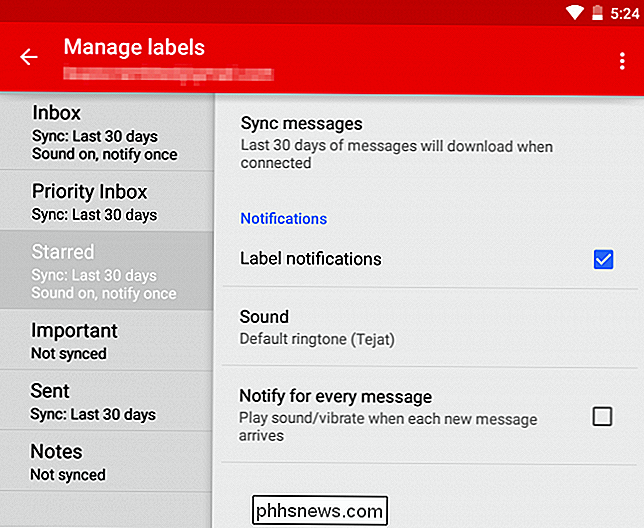
Windows
RELATED: Sådan tilpasses og tweak dine systembakkeikoner i Windows
Windows har ikke systembaserede underretningskontroller på samme måde som de mobile operativsystemer gør. Hvis et desktopprogram bugger dig med meddelelser, kan du ændre denne indstilling i dens indstillinger. Du kan også højreklikke på proceslinjen, vælge Egenskaber, klikke på knappen Tilpas ved siden af meddelelsesområdet og vælg "Skjul ikon og underretninger" for programmer, som du ikke vil se systemanmeldelsesbobler fra. Dette gælder kun bobler med standard systemmeddelelser, og mange applikationer bruger deres egne forskellige meddelelsestilstande.
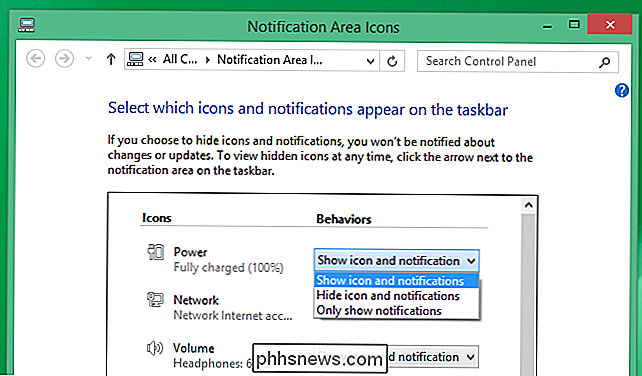
Hvis du bruger disse Windows 8 "Gem apps", som nu ser ud til at være "universelle apps", kan du kontrollere deres underretninger fra Change Application Settings. Tryk på Windows Nøgle + C eller træk ind fra højre for at åbne Charms-linjen, vælg Indstillinger og vælg Skift pc-indstillinger. Navigér til Søg og apps> Meddelelser for at kontrollere, hvilke apps der kan vise meddelelser.
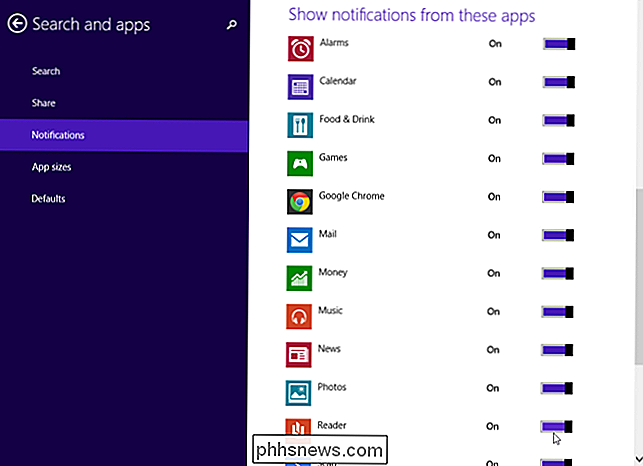
Mac OS X
De fleste apps vil bruge systemets underretningstjeneste på en Mac, hvilket betyder, at deres underretninger vises på standard måde og vises i meddelelsescentret. Det betyder, at du har et enkelt sted, hvorfra du kan styre disse underretninger, ligesom du gør på iOS. For at få adgang til disse indstillinger klikker du på Apple-menuen på linjen øverst på skærmen, vælg Systemindstillinger og klik på ikonet Meddelelser.
Du får vist en liste over alle de applikationer, der har tilladelse til at sende underretninger, og Du kan tilpasse disse underretninger, ligesom du kan på iOS. Du kan f.eks. Vælge at deaktivere lyde og bannere til en app, f.eks. Bare at forlade mærket på appens ikon på kajen for en mindre distraherende påmindelse, du skal komme rundt for at tjekke en app.
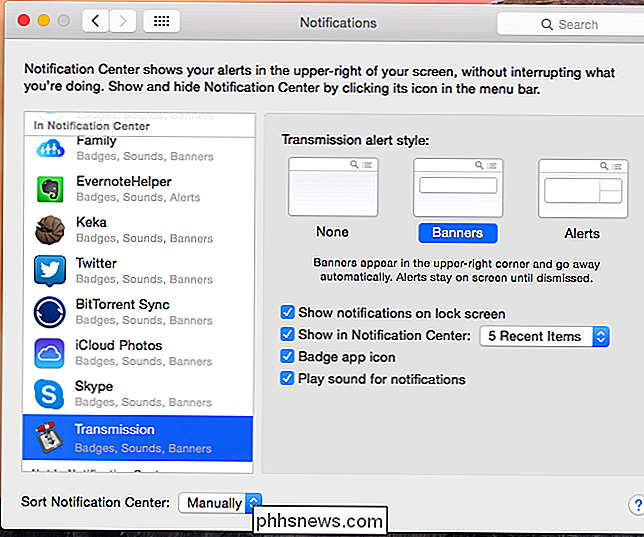
Chrome OS og Chrome Browser
Webbrowsere får også meddelelsessystemer. I Chrome kan du kontrollere, hvilke websteder der kan vise underretninger ved at klikke på ikonet Chrome Notification Center i området "systembakke" på dit operativsystem. Klik på tandhjulsikonet og fjern markeringen for apps og websteder, som du ikke vil se notificaitons fra.
Du kan også få adgang til lignende indstillinger på Chrome's indstillingsside. Åbn siden Indstillinger, søg efter "underretninger" med søgefeltet, klik på "Indholdsindstillinger" -knappen, klik på "Administrer undtagelser" under underretninger, og tilbagekald tilladelse fra websteder, du har givet tilladelse til at vise underretninger. Hvis du ikke kan tilbagekalde tilladelser, fordi en webadresse er kursiv, blev den tilføjet der ved hjælp af en app eller en udvidelse, du installerede på Chrome.
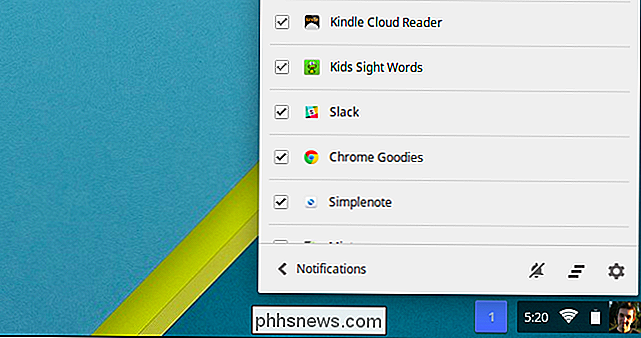
Linux-pc'er
Der er ingen systemfelt til at konfigurere meddelelser på Linux-stationære computere. Hvis du ser meddelelser fra en app, og du hellere ikke vil se dem, skal du gå til den applikations indstillingsskærm og deaktivere meddelelsesindstillingen.
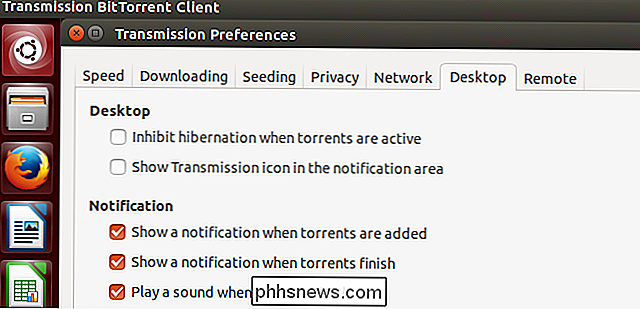
Tag kontrol over din enheds anmeldelser! Du behøver ikke at deaktivere underretninger, du kan lide og finde nyttige, men der er ikke behov for at leve i en verden, hvor dine enheder konstant bipper på dig og præsenterer dig med unødvendige oplysninger. Det vil bare dræbe din opmærksomhed, fokus og hygiejne.
Hvis teknologivirksomheder har deres vej, vil dit håndled snart være utilfreds med meddelelser hele dagen. Vær forberedt på at administrere de meddelelser, der kan vises på din smartwatch, hvis du nogensinde får en.
Billedkredit: Johan Larsson på Flickr

Kan EXE filudvidelser altid erstattes med COM?
Hvis du nogensinde har hørt om at ændre en fils udvidelse fra EXE til COM, har du måske undret dig over, om det kun var i stand til at arbejde på en få sjældne filer, eller hvis det ville fungere på næsten enhver EXE-fil, du har. Dagens SuperUser Q & A-indlæg har svaret på en nysgerrig læsers spørgsmål.

Billede af xkcd Betydning af serviceangreb Hvad er det? Et "benægtelse af tjeneste" (undertiden kaldet "distribueret benægtelse" eller DDoS) angreb opstår, når et system, i dette tilfælde en webserver, modtager så mange forespørgsler ad gangen, at serverressourcerne er overbelastede, låser systemet simpelthen op og lukkes.



