Hvorfor din iPhone beder dig om at "stole på denne computer" (og om du skal)

Slut din iPhone eller iPad til en USB-port, og du bliver måske spurgt, om du vil stole på Denne computer. "Du kan endda se denne besked, når du tilslutter din iPhone eller iPad til en USB-oplader.
Denne prompt hjælper med at beskytte din iPhone mod ondsindede opladere. Det sikrer også, at ingen kan snappe din iPhone og få adgang til data fra en computer uden din adgangskode.
En computer eller enhed forsøger at få adgang til dine filer
Du får vist denne meddelelse, når en computer eller en anden enhed, du ' Jeg har plugget din iPhone ind i at prøve at få adgang til dine filer. For eksempel: Første gang du tilslutter din iPhone til en Mac eller PC, der kører iTunes, skal du "stole på denne computer", før du kan få adgang til dine filer og på anden måde administrere din enhed fra iTunes.
Denne advarselsmeddelelse vises kun når din iPhone eller iPad er låst op. Det betyder, at nogen ikke kan få fat i din iPhone og sætte den i pc'en for at komme til dine filer - den skal først låses op.
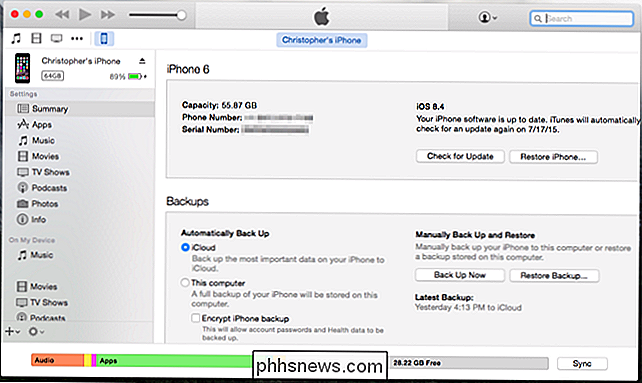
Undgå Juice Jacking
RELATED: Hvad er "Juice Jacking" , og skal jeg undgå offentlige telefonopladere?
Hvis du tilslutter din iPhone eller iPad til en USB-oplader og ser denne prompt, er du ikke enig i det. Dette ville give den enhed, du er tilsluttet adgang til dine filer. Hvis du for eksempel tilslutter det til en USB-oplader på et offentligt sted og ser denne advarsel, skal du bare sige nej.
"Juice jacking" er et angreb, der bruger kompromitterede USB-opladere til at få adgang til filer på enheder. Apple tilføjede denne prompt i iOS 7 for at forhindre sådanne angreb, så du sikres, at din telefon eller tablets filer er beskyttet mod enheder, du tilslutter den, medmindre du er specifikt enig. Fordi opladerkablet er det samme som dataoverførselsledningen, giver dette et ekstra sikkerhedsniveau, som giver dig mulighed for at oplade din enhed uden at give en ondsindet oplader adgang til dine ting.

Hvad hvis du ikke stoler på computeren?
Hvis du ikke stoler på en computer eller enhed, du er tilsluttet til, vil den ikke kunne få adgang til dine filer. Din iPhone eller iPad oplades stadig normalt, så der er ingen reel risiko for at tilslutte din telefon eller tablet til en USB-opladningsport på et offentligt sted eller en andens bærbare computer, hvis det er alt, hvad du har til rådighed. Bare vær sikker på at sige "Trust ikke" hvis du ser popupen. Hvis du lader din telefon låse hele tiden, vil den bare ikke stole på den enhed, den er tilsluttet som standard.
Hvis du ændrer dit sind senere
Hvis du ved et uheld har tappet "Trust ikke", og du rent faktisk ønsker at stole på computeren, rolig ikke. Du får vist denne advarsel hver gang du tilslutter din iPhone eller iPad til enheden. Bare tag stikket ud af din iPhone eller iPad og tilslut det igen. Du får vist den hurtige besked igen, og du kan acceptere at stole på computeren. Hvis du ikke kan se beskeden af en eller anden grund, skal du prøve at genstarte din iPhone eller iPad.
Hvis du ved et uheld trykker på "Tillid" og har tillid til en enhed, du ikke vil stole på, vil din iPhone eller iPad normalt huske dette valg og stole på computeren hver gang du tilslutter dig den. Du vil sandsynligvis gerne afbryde din iPhone eller iPad først, hvis du ikke stoler på den enhed, den er tilsluttet. Derefter skal du slette listen over alle pålidelige computere på din iPhone eller iPad.
Som i iOS 8 kan du gøre dette under Indstillinger> Generelt> Nulstil. Tryk på "Nulstil netværksindstillinger", som vil tørre listen over tillid til computere sammen med dine netværksindstillinger eller "Nulstil placering og fortrolighed", som vil tørre listen over pålidelige computere sammen med dine placering og privatlivsindstillinger. Når du har det, får du prompten "Tillid denne computer?" Hver gang du tilslutter din telefon til en enhed, indtil du har tillid til det igen.
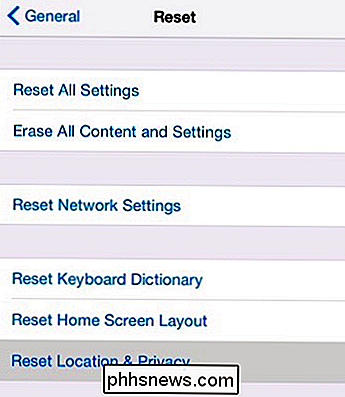
Hvad er der nøjagtigt tillid til denne computer?
Tillid til, at en computer udsætter din iPhone eller iPad data til det - alt du kan få adgang til via iTunes. Dette omfatter dine fotos, filer, kontakter, mediefiler, indstillinger og meget mere. En pålidelig computer kan trække filer fra din enhed og skubbe filer til den. Grundlæggende kan alt, hvad du kan gøre inde fra iTunes, udføres af en betroet computer.
Dette er ikke noget, hvis du faktisk stoler på en computer og sidder ned foran den. Prompten sikrer kun, at du har kontrol over, hvilke enheder der har denne adgang, og at tilfældige afgifter ikke får ubegrænset adgang til din telefon eller tablet.
Så skal du "stole på denne computer"? Nå, hvis det er din egen computer, og du planlægger at bruge iTunes eller et lignende program for at få adgang til enhedens filer, skal du gå lige videre. Hvis du tilslutter det til en andens computer til opladning, eller hvis du ser spørgsmålet, når du har plugget det i en USB-oplader, skal du sige nej. Du kan altid tilslutte enheden igen og acceptere at stole på det, hvis du har brug for at stole på computeren i fremtiden.
Billedkredit: JMarler on Flickr

Sådan afinstalleres udvidelser i Chrome, Firefox og andre browsere
De fleste moderne browsere understøtter udvidelser, som tilføjer yderligere funktioner til din browser. Men jo færre udvidelser du har installeret, jo hurtigere skal din browser være. Sådan fjerner eller deaktiverer du udvidelser, du ikke bruger. Programmer som din antivirus-kan ofte installere deres egne browserudvidelser uden din tilladelse, så det er også nyttigt at afinstallere dem.
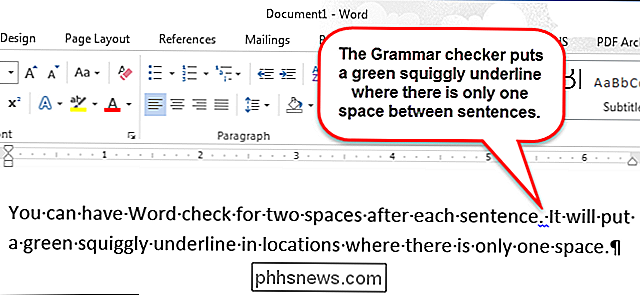
Sådan tilføjes to rum efter en periode automatisk i Word 2013
Der var en gammel typografisk konvention, at det er korrekt at bruge to mellemrum efter en sætning. Dette skyldtes, at monospaced-typen har et ensartet udseende, og to mellemrum mellem sætninger brækkede teksten og gjorde det lettere at læse. I dag er et mellemrum mellem normer både online og i print.



