Sådan sikkerhedskopieres og gendannes din Android-telefon med TWRP

Når du roser, blinker brugerdefinerede ROM'er og ellers spiller med Android's system, er der mange ting, der kan gå galt . Før du starter, skal du vide, hvordan du sikkerhedskopierer og gendanner din telefon med TWRP-genoprettelsesmiljøet.
Hvis du er her, har du sikkert allerede læst vores vejledninger om, hvordan du låser op for din bootloader og installerer TWRP-gendannelse. Hvis du ikke har det, skal du først udføre begge opgaver. Dette er en vejledning i, hvordan du bruger TWRP, når du har det i gang.
TWRP laver "nandroid" -backups, som er næsten komplette billeder af dit system. I stedet for at bruge dem til at gendanne individuelle filer eller apps, bruger du nandroid-sikkerhedskopier til at gendanne din telefon til nøjagtigt tilstanden den var i, da du sikkerhedskopierede: versionen af Android, dit tapet, din startskærm, højre ned til hvilke tekstbeskeder du havde efterladt ulæste.
Det betyder, at nandroid-sikkerhedskopier ikke virker, hvis du kun forsøger at gendanne visse elementer. Hvis du f.eks. Vil gendanne apps fra din gamle ROM til din nye ROM, skal du bruge noget som Titanium Backup i stedet. TWRP er beregnet til at sikkerhedskopiere og genoprette hele systemet fuldt ud.
Sådan laver du en Nandroid Backup i TWRP
Når du begynder at messe med Android's system-rooting, blinkende brugerdefinerede ROM'er osv. en nandroid backup i TWRP. På den måde, hvis noget går galt, kan du gendanne din telefon til sin forbrudte tilstand.
Start derefter med TWRP-gendannelse. Hvis du gør dette, er det lidt forskelligt på hver telefon, for eksempel skal du muligvis holde tænd / sluk-knapperne samtidigt, og brug derefter lydstyrketasterne til at starte "Recovery Mode". Google-instruktioner til din specifikke model for at se, hvordan det er gjort.
Når du har gjort det, vil du blive mødt med det velkendte TWRP startskærmbillede. Klik på Backup-knappen.
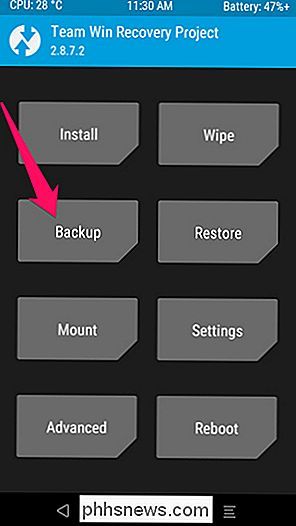
Følgende skærmbillede vises. Tryk på "Navn" -baren øverst for at give backup et genkendeligt navn. Jeg bruger normalt den aktuelle dato og hvad jeg gjorde, da jeg sikkerhedskopierede som2016-01-25 - pre-rooteller2016-01-25 - pre-cyanogenmod. Kontroller afkrydsningsfeltet Boot, System og Data, og træk derefter linjen langs bunden for at sikkerhedskopiere.
BEMÆRK: Sikkerhedskopieringen er ret stor, så hvis du får en fejl om, at der ikke er plads nok, skal du muligvis slette nogle ting på dit interne lager eller SD-kort, før du fortsætter.
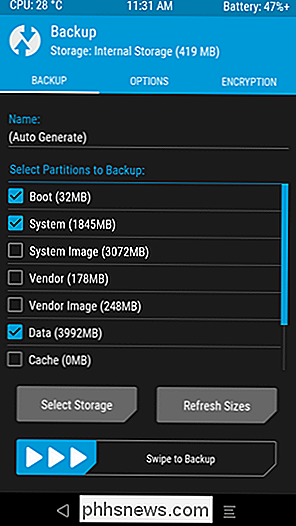
Sikkerheden tager nogle minutter at fuldføre, så vær tålmodig. Når det er færdigt, kan du trykke på "Tilbage" for at gå tilbage til TWRPs hovedmenu eller "Genstart system" for at genstarte tilbage til Android.
Hvis TWRP spørger om du vil rodfæste din telefon, skal du vælge "Ikke installer". Det er bedst at blinke den nyeste version af SuperSU selv i stedet for at have TWRP gøre det for dig.
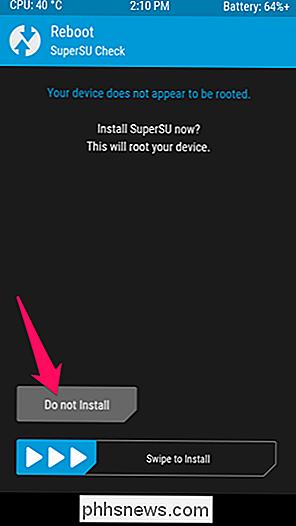
Sådan gendannes fra en Nandroid Backup i TWRP
Hvis du nogensinde har brug for at gendanne fra en tidligere backup, er det nemt. Start igen i TWRP, og tryk på knappen "Gendan" på startskærmen.
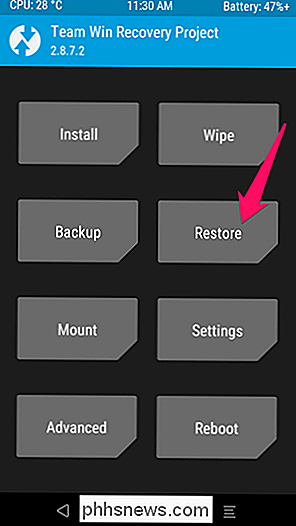
TWRP viser dig en liste over dine tidligere sikkerhedskopier. Tryk let på den ønskede, og du får vist følgende skærmbillede. Sørg for at alle felterne er markeret, og skub baren for at gendanne.
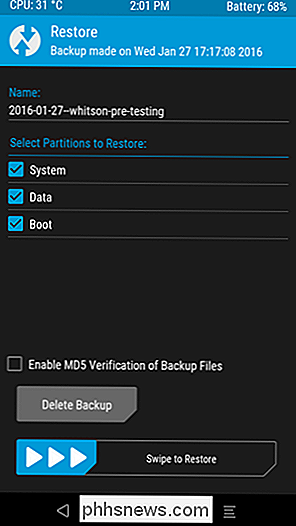
Gendannelsen vil tage et par minutter, men når det er færdigt, kan du genstarte din telefon tilbage til Android.
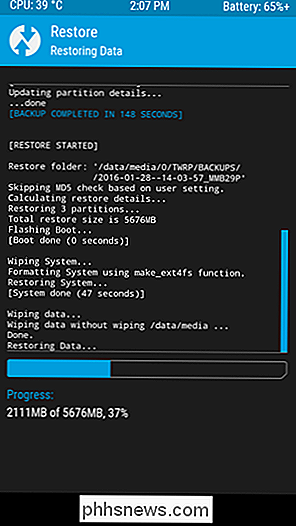
Endnu en gang, hvis den beder dig om skal du sørge for at trykke på "Ikke installer".
Når du vender tilbage til Android, skal du opdage, at alt er præcis, hvordan du forlod det, da du lavede den sikkerhedskopiering.
At lave nandroid-backup er en simpel proces, men det er afgørende, hvis du planlægger at gøre noget system tweaking. Altid altid altid lave en nandroid backup før du gør noget. Hvis noget går galt, kan du altid gendanne uden at slå et slag.

Sådan installeres Office 2013 ved hjælp af Office 365
Den nylige udgivelse af Office 2016 tilføjer nogle nyttige nye funktioner og forbedringer, og nu er standardversionen installeret som en del af Office 365. Men hvis du vil installere Office 2013 i stedet for eller på en anden maskine, det gøres nemt. Log ind på din Office 365-konto ved at besøge https://www.

Er din pc kørende smidigt? Vær sikker på en systemdiagnostikrapport
Performance Monitor er et af mange nyttige værktøjer, der er begravet dybt i Windows. Det kan generere en systemdiagnostikrapport med oplysninger om problemer og forslag til, hvordan du retter dem. Hvis din computer ikke klarer sig godt, eller hvis der opstår et andet problem, kan denne hurtige rapport muligvis hjælpe.



