Sådan bestemmes og ændres hvilken skabelon der er knyttet til et Word-dokument

Hvert dokument i Word skal have en skabelon vedhæftet. Hvis du bruger en brugerdefineret skabelon med det nuværende dokument, og du har glemt, hvilken den er, kan du nemt finde ud af det i Word. Du kan også nemt ændre hvilken skabelon der er knyttet til det aktuelle dokument.
BEMÆRK: Vi brugte Word 2013 til at illustrere denne funktion.
For at bestemme eller ændre hvilken skabelon der er knyttet til det aktuelle dokument, skal du bruge " Udvikler "fanen. Når du har aktiveret fanen "Udvikler", skal du klikke på den på båndet for at aktivere den.
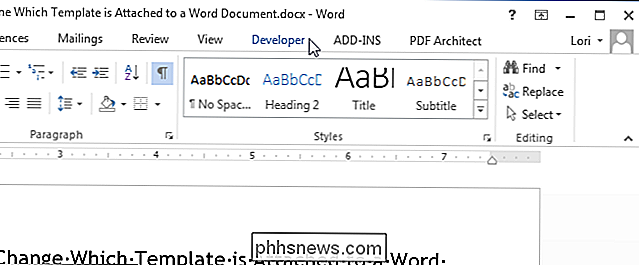
I afsnittet "Skabeloner" skal du klikke på "Dokumentskabelon".
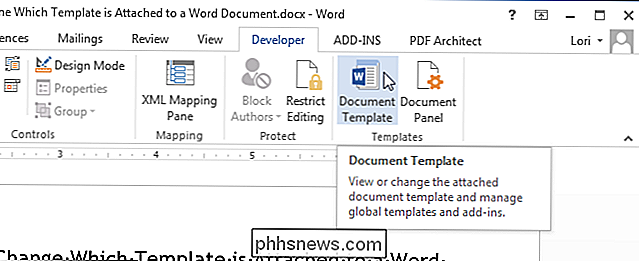
Dialogboksen "Skabeloner og tilføjelser" skærme. Redigeringsfeltet "Dokumentskabelon" viser navnet på skabelonen (eller stien til skabelonfilen), der for øjeblikket er knyttet til dokumentet. For at ændre hvilken skabelon der er knyttet til dokumentet, skal du klikke på "Vedhæft".
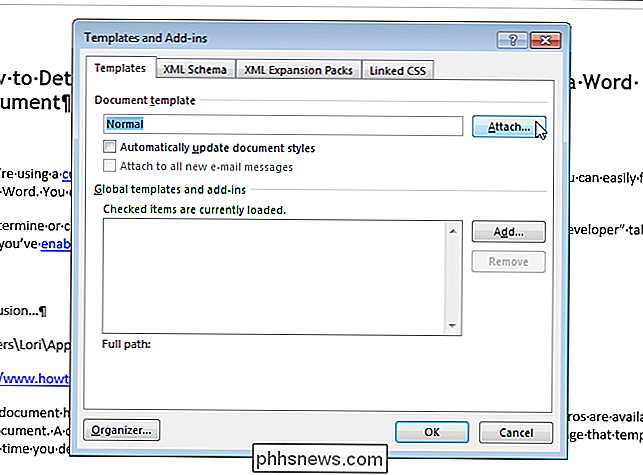
Den mappe, der er defineret som standardplacering for brugerdefinerede skabeloner, vælges automatisk som den aktive mappe i dialogboksen "Vedhæft skabelon". Vælg en skabelon fra denne mappe, eller naviger til en anden placering for at vælge en anden brugerdefineret skabelon, og klik på "Åbn".
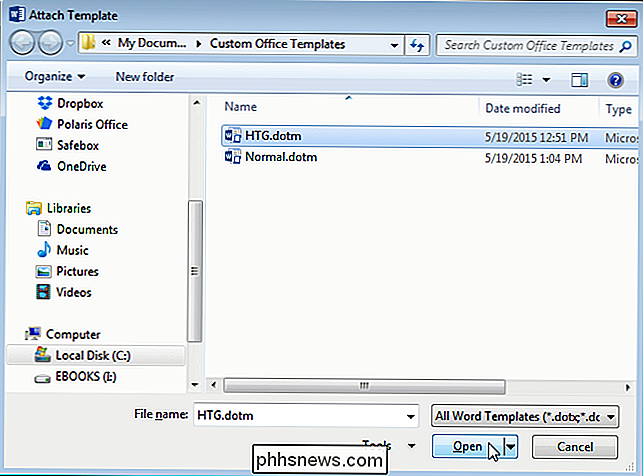
Den fulde sti til den valgte skabelonfil vises i redigeringsfeltet "Dokumentskabelon". Hvis du vil have, at dokumentformaterne automatisk opdateres, når du lukker dialogboksen, skal du markere afkrydsningsfeltet "Automatisk opdatering af dokumenttyper", så der er et afkrydsningsfelt i feltet. Klik på "OK" for at acceptere dine ændringer, og luk dialogboksen.
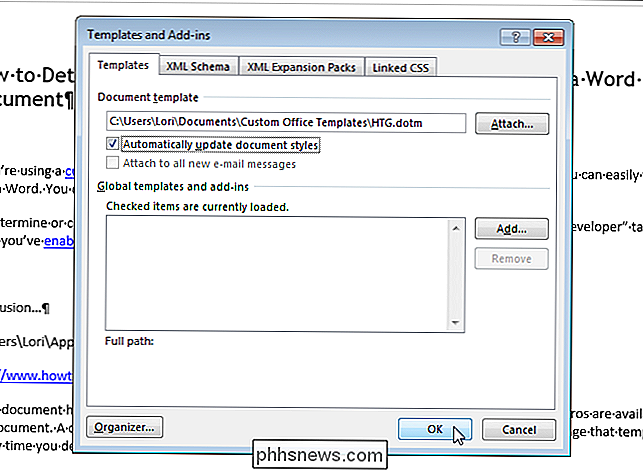
Indholdet i dit dokument ændres for at afspejle de forskellige stilarter i den nye skabelon. Styles og brugerdefinerede værktøjslinjer og makroer (hvis du har gemt den brugerdefinerede skabelon med ".dotm" -tillægget, da du oprettede det), der er gemt i skabelonen, er nu tilgængeligt for dit nuværende dokument.
BEMÆRK: Vedhæftning af en skabelon til et dokument tilføjer ikke tekst eller grafik fra skabelonen til dit dokument. Dette sker kun, når du opretter et nyt dokument fra en skabelon.
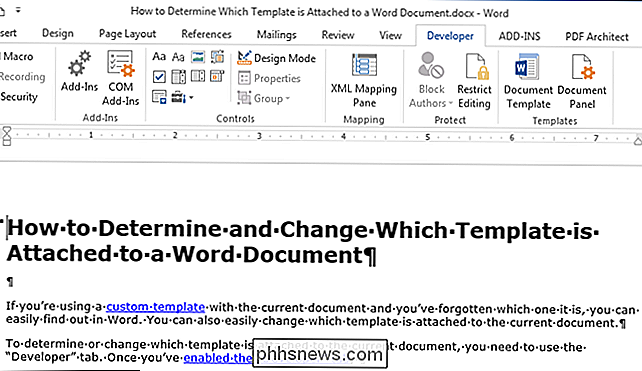
Når du lukker Word, kan du muligvis se følgende dialogboks og sige, at du har ændret stilarter i den skabelon, du har knyttet til dit dokument. Klik på "Gem" for at gemme dine ændringer, "Gem ikke", hvis du ikke vil gemme dine ændringer, eller "Annuller" for at gå tilbage til dokumentet og ikke lukke Word.
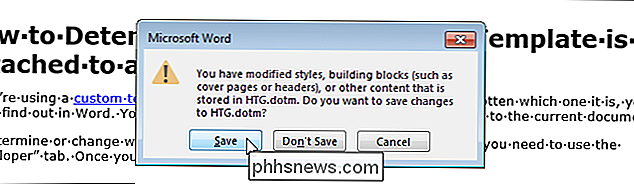
BEMÆRK: Dialogboksen ovenfor kan vise, selvom det ser ud til, at du ikke har foretaget nogen ændringer i skabelonen. Hvis du ikke vil ændre din skabelon, skal du blot klikke på "Gem ikke".
Du kan også bruge denne procedure til at fjerne en skabelon fra et dokument. For at gøre dette skal du blot vedhæfte "Normal" skabelonen til dokumentet i stedet. Husk, at hvert dokument skal have en skabelon knyttet til det.

Er der en hurtig måde at åbne et program som administrator med UAC aktiveret?
Mens de fleste af os aldrig har brug for administratoradgang til at fuldføre vores arbejde på vores computere, er der tidspunkter, hvor det er nødvendig. Når vi har brug for det niveau af adgang, er der en hurtig måde at gøre det, mens UAC er aktiveret? Dagens SuperUser Q & A-indlæg har nogle nyttige svar til en læser, der søger en hurtigere og mere strømlinet tilgang.

Opret Bootable USB Recovery Drive i Windows 8/10
I går skrev jeg om, hvordan du kunne starte ind i systemgendannelsesindstillingerne i Windows ved hjælp af forskellige metoder. To metoder involverede indlæsning af Windows og den anden metode er, når Windows automatisk indlæser opsætningsindstillingerne, hvis det finder ud af, at Windows ikke kan indlæse ordentligt.Dette


![En alsidig videoværktøj til 4K-videoopskalering og nedskalering [Sponsored Giveaway]](http://phhsnews.com/img/how-to-2018/versatile-video-tool-on-4k-video-upscaling-and-downscaling.jpg)
