Sådan organiserer du din e-mail med smarte postkasser i Apple Mail

En af de mest spændende funktioner i Apple Mail er smarte postkasser, som samler din mail i henhold til et forudbestemt regelsæt. Din mail bliver faktisk ikke flyttet til disse smarte postkasser, det ser ud til, som om det er.
RELATED: Sådan opstilles regler i Apple Mail
Smarte postkasser er lidt lignende regler (aka filtre ), men i stedet for at meddelelser bliver markeret, kopieret eller flyttet baseret på et filters kriterier, forbliver de i din indbakke, og kun vises som om de er blevet flyttet. Smarte postkasser er en god måde at organisere post på med et bestemt projekt eller en samtale uden at påvirke det på nogen måde.
I dag skal vi give dig ind og ud af smartpostkasser, herunder hvordan du opsætter og redigerer dem, så du vil være en smart mailbox-pro på ingen tid.
Oprettelse af din første smarte postkasse
Til at begynde med, klik på "Mailbox" menuen og derefter "New Smart Mailbox ...".
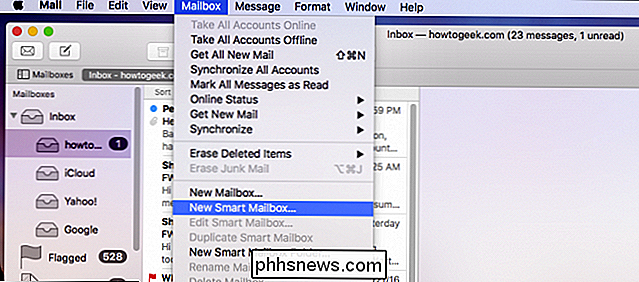
Gå videre og giv din smarte postkasse et passende navn I vores eksempel skal vi oprette en smart postkasse for at indsamle al korrespondance på ét sted. Husk, at disse e-mails ikke vil blive flyttet fra indbakken, de vil simpelthen virke som om de er.
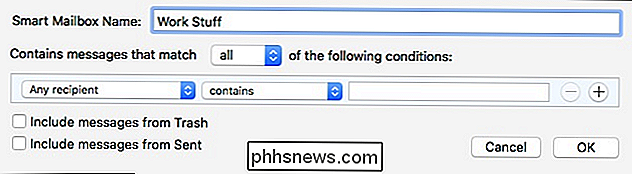
Derefter er det tid til at bygge vores regel, som virker meget som det gør med de faktiske Mail regler. For at denne regel skal fungere korrekt, skal meddelelserne svare til "nogen" af betingelsen angivet. Denne særlige regel er let, alt hvad vi laver er at skabe en postkasse, hvor meddelelser "fra" arbejde folk kan findes. På denne måde behøver vi ikke søge gennem vores indbakke for denne besked eller flytte dem.
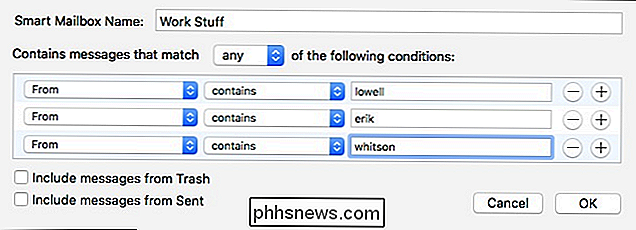
Denne regel er ikke for kompliceret. Yderligere vil meddelelser ikke blive påvirket, som de kan være med regler. For eksempel vil meddelelser ikke blive markeret, farvet eller noget for at ændre meddelelsens udseende, de bliver simpelthen samlet efter kriterier fastsat i smart mailbox-reglen.
Når du er færdig, kan du finde din smart postkasse i sidepanelet i afsnittet "Smart Mailboxes". Som du kan se fra følgende skærmbillede, vises eventuelle arbejdsrelaterede e-mails i vores nyoprettede smarte postkasse.
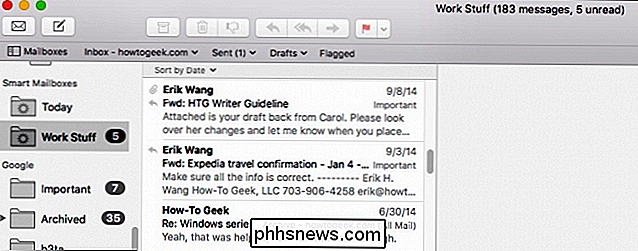
Lad os oprette en anden simpel smart mailbox, så du får ideen. I dette eksempel skal vi oprette en smart postkasse, hvor meddelelser er blevet både besvaret og markeret. Dette betyder, at hver meddelelse skal opfylde alle kravene til at være en del af postkassen.
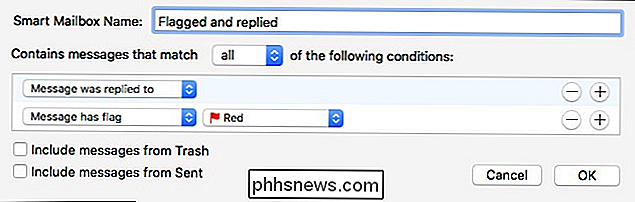
Det er så enkelt som det. Disse meddelelser er nu "herdet" i en enkelt postkasse uden at forlade indbakken.
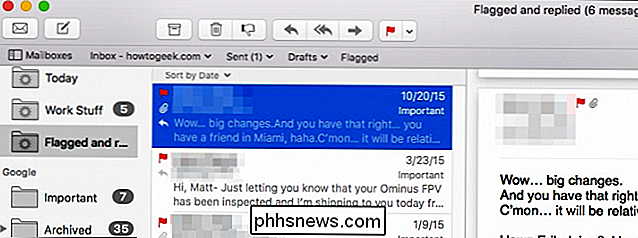
Så du kan oprette smarte postkasser til alle former for formål, uanset om det er til arbejde, personlig eller noget andet, og de vil ikke være ændret på nogen måde. Dette er en god, ikke-destruktiv måde at organisere din e-mail på, så du kan være sikker på, at du hurtigt og nemt kan finde specifikke meddelelser.
Forskellen mellem Smart Mailbox og Smart Mailbox Mapper
Du har muligvis lagt mærke til I det første skærmbillede er der to nye smarte postkasseindstillinger: Ny Smart Mailbox og New Smart Mailbox Folder. Hvad er forskellen?
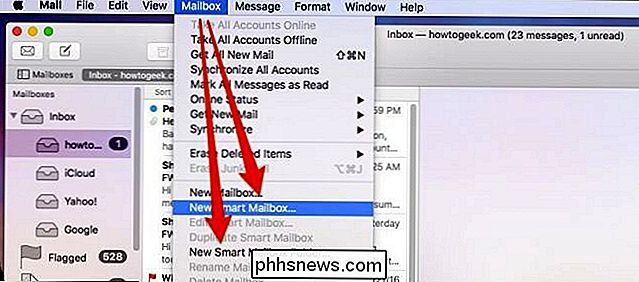
Hvis du har mange smarte postkasser med forskellige formål, kan du oprette en mappe, hvor du kan sammensætte lignende smarte postkasser på ét sted. Hvis du f.eks. Har et par arbejdsrelaterede smarte postkasser, kan du oprette en mappe, hvor du kan placere dem. På den måde har du et enkelt sted til at tjekke dem, snarere end at skulle rulle gennem en liste over andre ikke-relaterede.
Hvis du ikke helt er i stand til at oprette regler for smarte postkasser, så opfordrer vi dig til at læse op om at oprette Mail regler for at få en ide om, hvad der er involveret. På denne måde vil du i det mindste have en bedre ide om det grundlæggende, men du vil sandsynligvis ikke have for mange problemer med at opnå de resultater, du ønsker med et lille forsøg og en fejl.

Gem MS Office-filer til lokal pc i stedet for OneDrive
I desktop-versionen af Office og Office 365, hvis du er logget ind med din Microsoft-konto, vil den forsøge at gemme filen til din OneDrive-konto som standard. Dette er en ny funktion, der startede tilbage i Office 2013, der har til formål at hjælpe dig med at flytte dine dokumenter til skyen, så du kan få adgang til dem fra hvor som helst, og så de bliver sikkerhedskopieret mere sikkert.Jeg synes

Sådan gendannes eller permanent fjernes filer fra skyen
Cloud-tjenester er stort set ens, upload dine filer, og de synkroniseres med andre klienter, der er tilknyttet den. Sommetider sker der stadig ulykker, og de forkerte filer slettes. Heldigvis er slettede filer ikke altid væk for evigt. Der er mange ting, du kan gøre med cloud-opbevaring, som du ikke kunne gøre selv for nogle få år siden.



