Sådan indstilles timere, alarmer og stopure i Windows 10

Uanset hvilken årsag, inkluderede Windows ikke alarmer, timere og stopure, indtil Windows 8 rullede rundt. Windows 10 forbedrer disse funktioner, og denne grundlæggende funktion virker nu som den gør på alle andre operativsystemer derude.
Indstil en alarm
Alarmer fungerer præcis som du forventer. Du sætter en tid (og dage) for alarmen til at gå ud, vælger en alarmlyd, giver alarmen en etiket, og du er ude på løbene.
Hit Start, skriv "alarmer" i søgefeltet, og klik derefter på "Alarmer og ur" resultat.
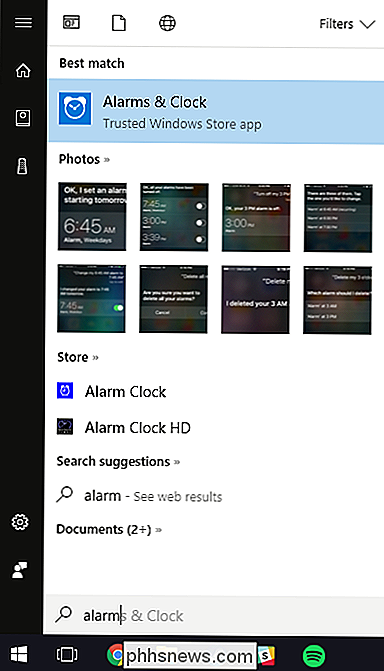
Du kan slå alarmer, der allerede eksisterer, ved at klikke på skiftet til deres højre.
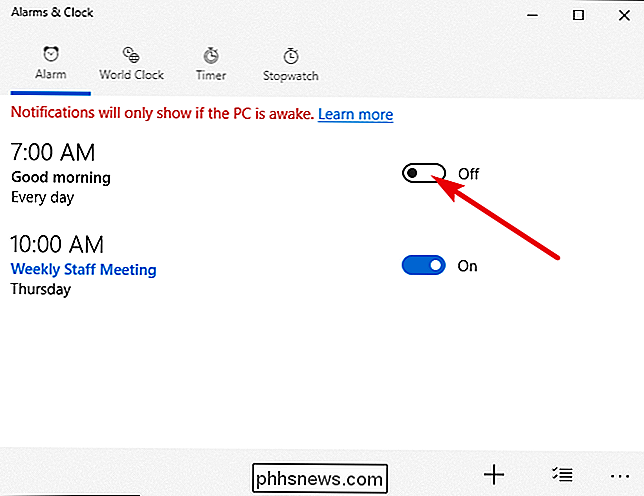
For at oprette en ny alarm skal du klikke på plus (+) knappen i nederst til højre.
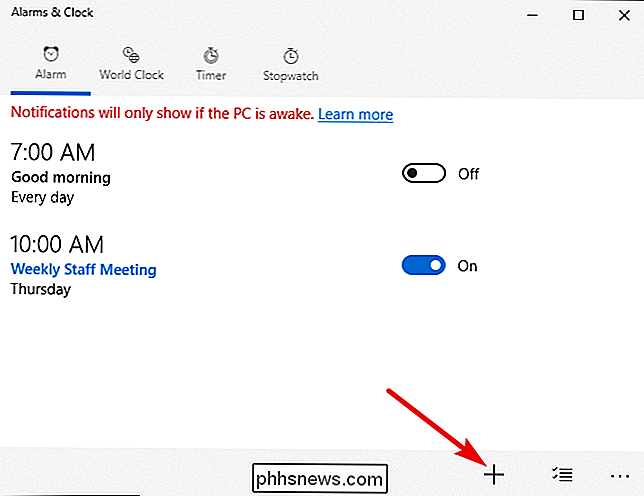
Brug rullehjulet til at indstille en tid, og klik derefter på linkene under hvert af de resterende elementer for at konfigurere et alarmnavn, om alarmen gentager (og på hvilke dage) den lyd, der skal bruges, og hvor længe du trykker på snooze-knappen, får du det. Når du er færdig, klik på "Gem" knappen.
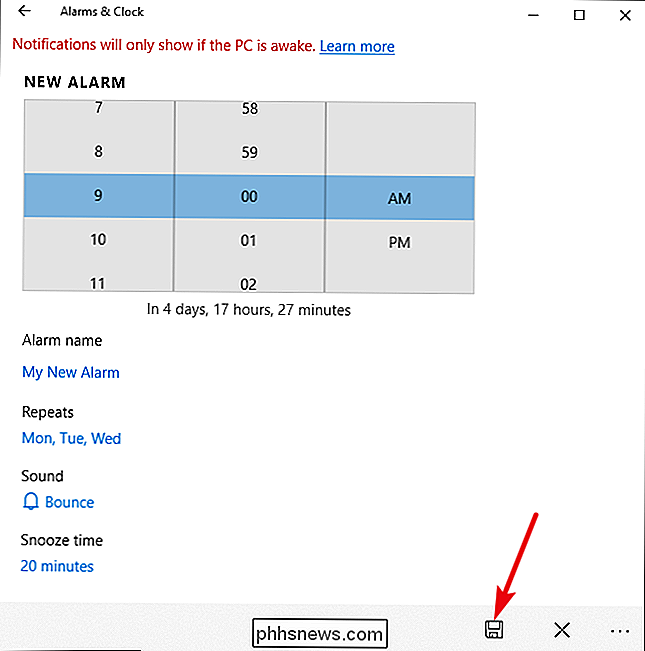
Når du er færdig, aktiveres din nye alarm automatisk, men du kan slå den til eller fra som enhver anden alarm.
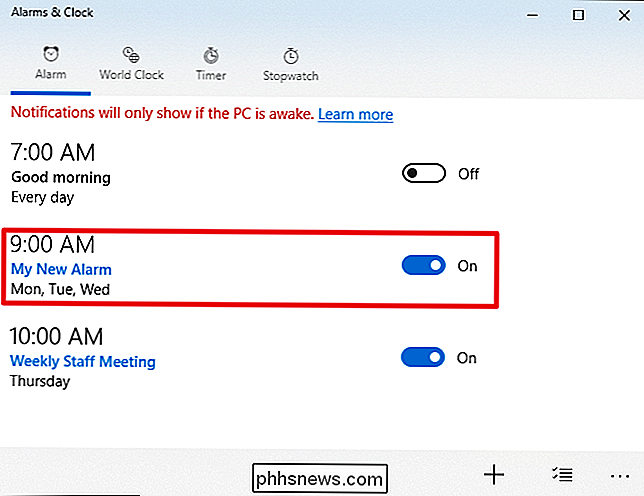
Når din alarm slukker , får du en meddelelse over Windows-systembakken. Klik på knappen "Afvis" for at stoppe timeren lyden eller "Snooze" knappen for at sluge uret for den forudbestemte tid. Du kan endda bruge rullemenuen til at justere mængden af snooze-tid, du får.
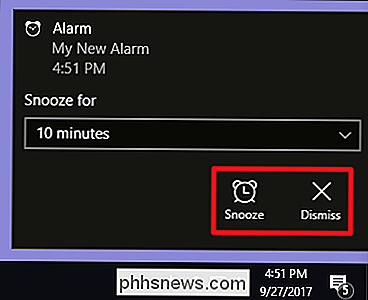
For at slette en alarm skal du klikke på knappen "Vælg alarmer" nederst til højre i vinduet "Alarmer og ure".

Vælg alarmer, du vil slette, og klik derefter på knappen "Slet".
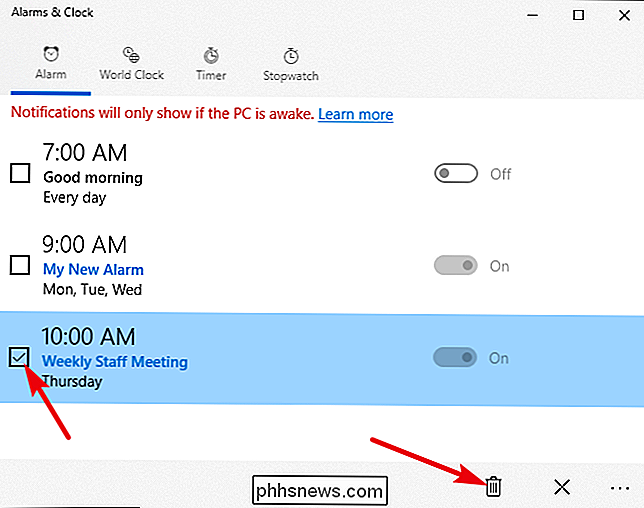
Indstil en timer
Timere er en anden velkommen tilføjelse til Windows. I appen "Alarmer og ur" skifter du til "Timer" -fanen. Her kan du se alle timere, du allerede har oprettet (eller en standard timer, hvis det er første gang du har besøgt appen).
Klik på knappen "Afspil" for at starte en timer. "Reset" -knappen tjener en dobbelt funktion. Hvis timeren ikke kører, åbner den en redigeringsside, hvor du kan ændre timeren. Hvis timeren kører, nulstiller knappen "Reset" nulstilleren.
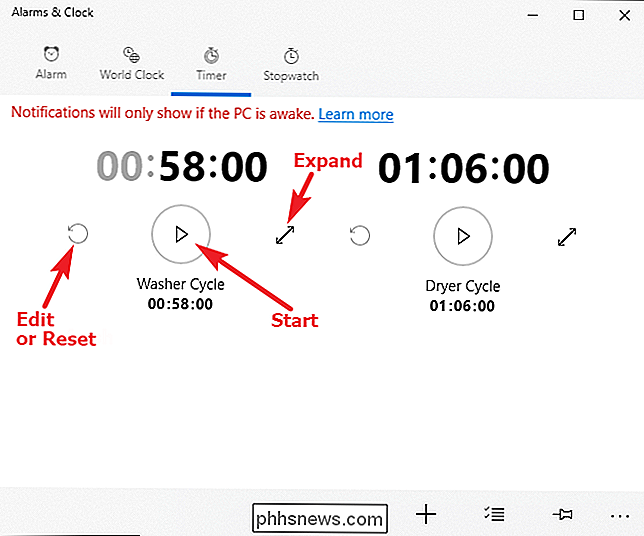
Ved at klikke på knappen "Udvid" (pilen med dobbelthovedet) udvides timeren til at fylde hele skærmen, som vist nedenfor. Klik på knappen "Udvid" igen på denne skærm for at vende tilbage til den normale visning.
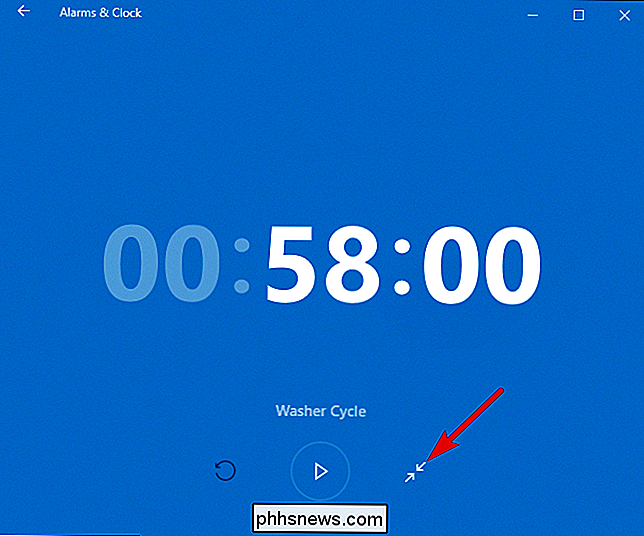
For at oprette en ny timer skal du klikke på plus-knappen (+) i nederste højre hjørne.
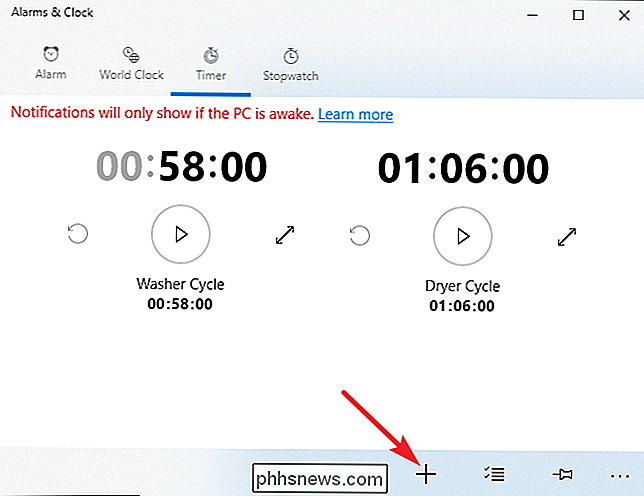
Brug scrollhjulet til at indstille en tid , og klik derefter på linket under "Timernavn" for at navngive din timer. I modsætning til alarmfunktionen kan du ikke indstille forskellige lyde for forskellige timere. Når du er færdig, skal du klikke på knappen "Gem".
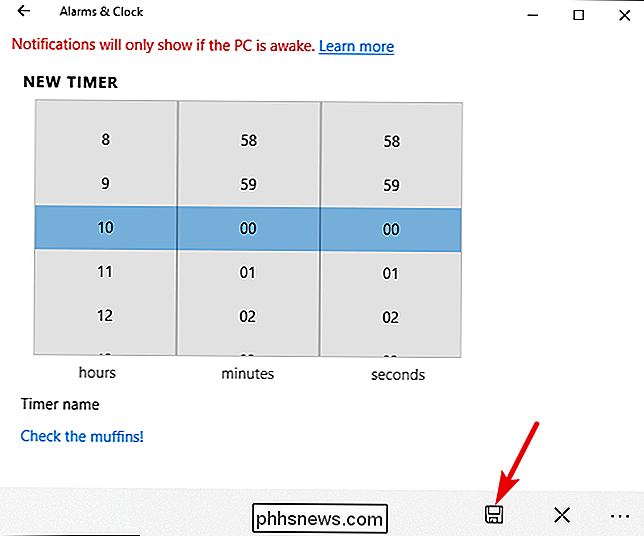
Når din timer er færdig, modtager du en meddelelse over Windows-systembakken. Klik på knappen "Afvis" for at stoppe timerlyden.
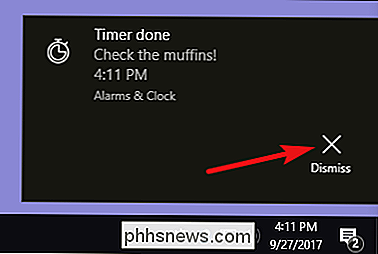
For at slette en timer skal du klikke på knappen "Vælg alarmer" nederst til højre i vinduet "Alarmer og ur".
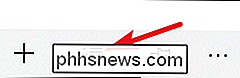
Vælg de timere, du vil have slet og klik derefter på knappen "Slet".
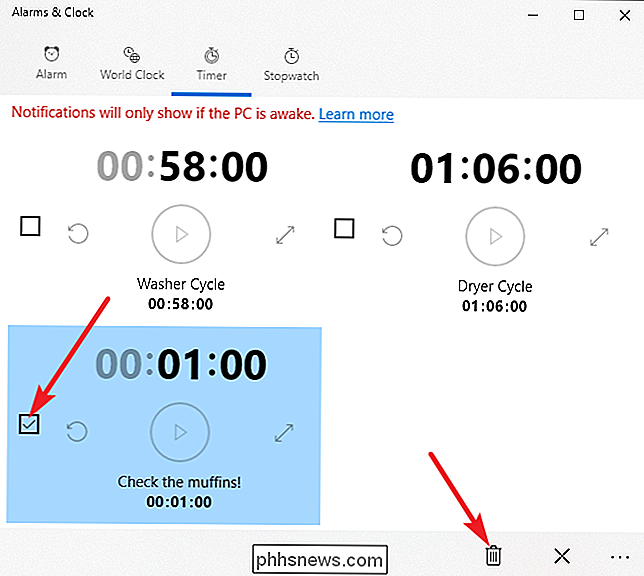
Indstil et stopur
Stopuret er super nemt at bruge. I modsætning til alarmer og timere har du kun en stopur.
Mens stopuret er stoppet, kan du klikke på "Reset" knappen til urets venstre for at nulstille uret til 00:00. For at starte uret, skal du klikke på knappen "Play".
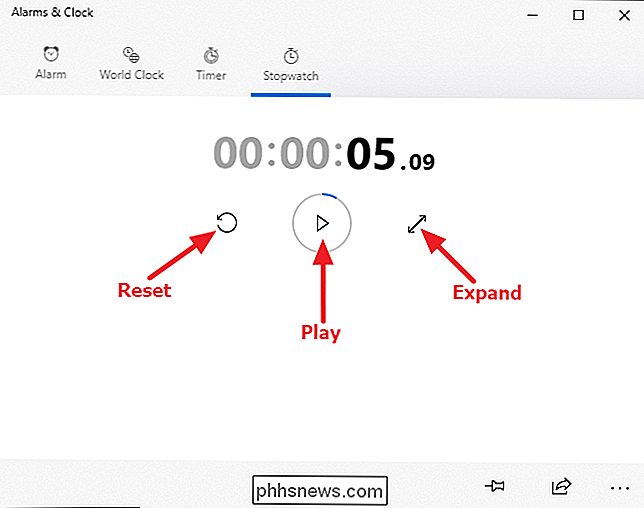
Klik på knappen "Udvid" (pilen med dobbelthoved) udvider stopuret for at udfylde hele skærmen som vist nedenfor. Klik på knappen "Udvid" igen på denne skærm for at vende tilbage til den normale visning.
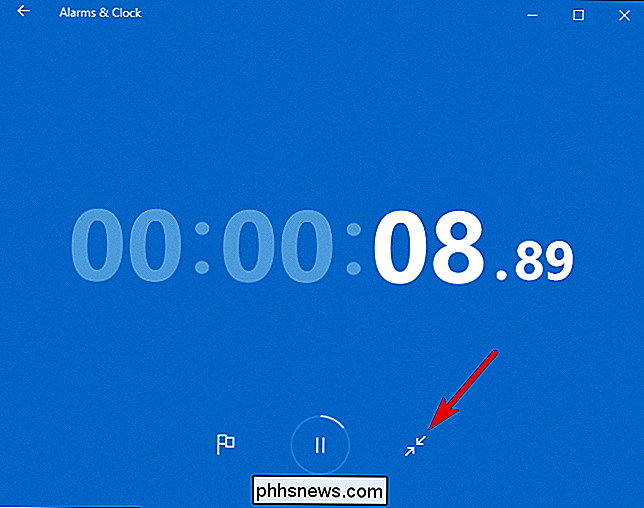
Mens stopuret kører, kan du standse uret eller klikke på flagikonet for at optage en omgangstid, mens uret kører.
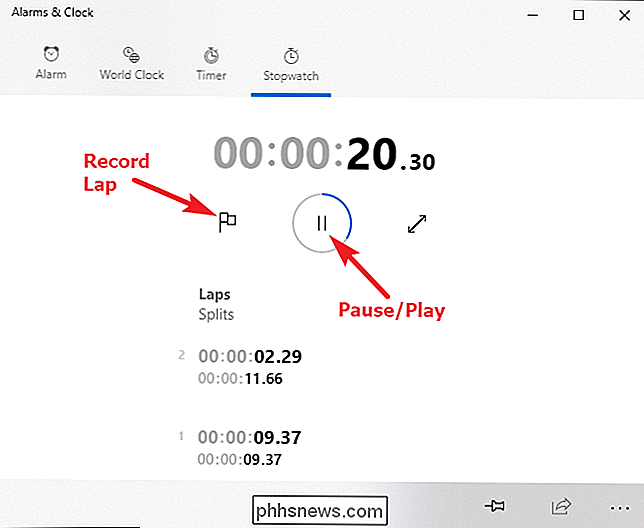
"Alarmer og ur" er en velkommen tilføjelse til Windows. Desværre er det ikke fuldt integreret i systemet, hvilket betyder at du stadig skal bruge det som en selvstændig app. Derfor vil du måske indtaste det på startmenuen eller proceslinjen, hvis du planlægger at bruge det ofte.

Hvad er ASLR, og hvordan holder den din computer sikker?
Adresse Space Layout Randomization (ASLR) er en sikkerhedsteknik, der anvendes i operativsystemer, der først blev implementeret i 2001. De nuværende versioner af Alle større operativsystemer (iOS, Android, Windows, MacOS og Linux) har ASLR-beskyttelse. Men i den sidste uge er der fundet en ny metode til omgåelse af ASLR.

Hvilken er den bedste VPN-protokol? PPTP vs. OpenVPN vs. L2TP / IPsec vs. SSTP
Vil du bruge et VPN? Hvis du leder efter en VPN-udbyder eller opsætter din egen VPN, skal du vælge en protokol. Nogle VPN-udbydere kan endda give dig et valg af protokoller. Dette er ikke det endelige ord på nogen af disse VPN-standarder eller krypteringsordninger. Vi har forsøgt at koge alt ned, så du kan forstå standarderne, hvordan de er relateret til hinanden - og som du skal bruge.


