Sådan opretter du Philips Hue Motion Sensor

Det nyeste tilbehør til Philips Hue-linjen er en bevægelsesføler, som ikke kun kan tænde lysene, når du går ind i et rum, men kan også aktivere bestemte scener afhængigt af tidspunktet på dagen. Sådan gør du det op og har bevægelsesaktiverede lys klar til at gå om et par minutter.
Hvad gør Hue Motion Sensor bedre end andre bevægelsesfølere

Mens du kan bruge tredjeparts bevægelsesfølere med din Philips Hue lyser ved hjælp af forskellige tjenester, gør Hue Motion Sensor ($ 40) lettere at gøre din Hue pærer til bevægelseslys i dit hus. Plus, Hue Motion Sensor kan gøre langt mere end nogen anden bevægelsesføler fra tredjeparter. Det kan fornemme, om det er nat ud, og for eksempel tænde dine lys. Eller hvis der er meget sollys i rummet, kan det automatisk deaktivere bevægelsesfølerlysene, så det ikke er overflødigt.
Du kan også oprette forskellige scener i Philips Hue-appen og tildele dem bestemte tidsrammer hele dagen. Bevægelsessensoren kan endda slukke for lys, efter at en vis tid er gået, når der ikke er registreret bevægelse, fra lige så lidt som et minut helt til en time.
Sådan indstilles Hue Motion Sensor
For at indstille Hue Motion Sensor skal du starte ved at åbne Philips Hue-appen på din telefon og trykke på ikonet for indstilling af gear i øverste venstre hjørne af skærmen.
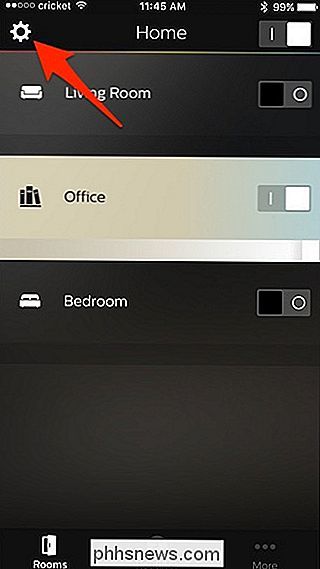
På næste skærm skal du trykke på "Tilbehør setup"
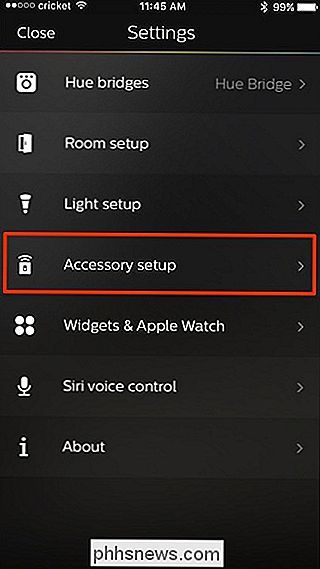
Tryk på den runde plus knap nede i nederste højre hjørne.
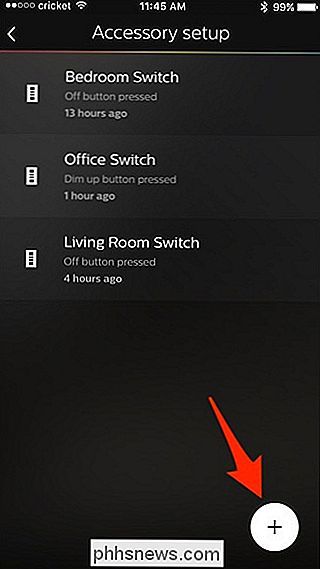
Vælg "Hue bevægelsesføler".
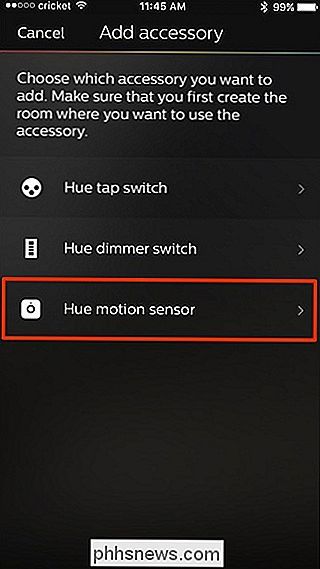
Fjern derefter plastikstrimmelen fra Hue Motion Sensor-enheden. Det kræver lidt af et slæb, så vær ikke bange for at trække hårdt. Når det er gjort, vent et par sekunder og bekræft, at du ser en orange LED blinker langsomt langsomt. Hvis det er tilfældet, tryk på "LED blinker" nederst.
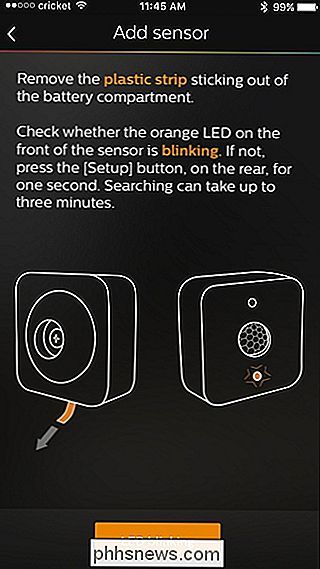
Vælg hvilket rum du vil have tilknyttet bevægelsesføleren. Du kan faktisk vælge mere end et værelse, men der er højst tre værelser for at holde forbindelsen og latensproblemerne nede.
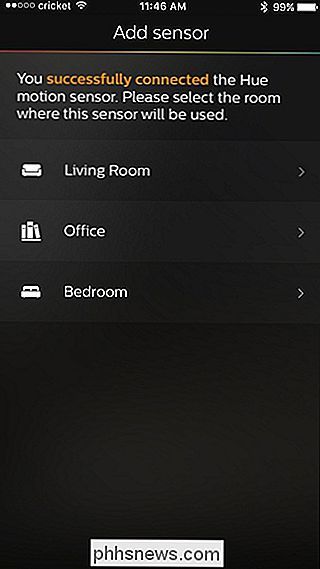
Derefter placerer du sensoren, hvor du vil i rummet, helst så bevægelsesføleren del har en bred udsigt over rummet, især indgangen. Bevægelsessensoren er fritstående, men den leveres med en vægmontering, hvis du vil holde den væk fra gulvet eller borde. Når du har fundet et sted for det, skal du trykke på "Got it" i appen.
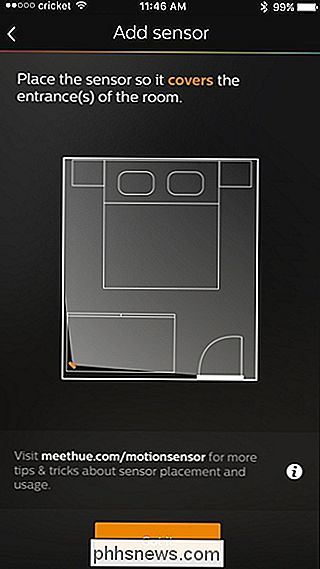
På den næste skærm vil det forklare de standardindstillinger, som bevægelsesføleren vil bruge. Du skal dog ikke bekymre dig, da du nemt kan ændre disse, når du har oprettet bevægelsesføler. Tryk på "Udført" nederst.
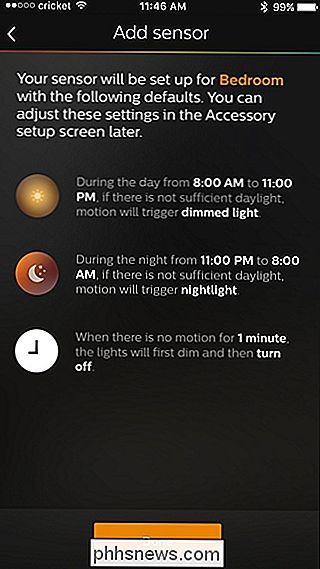
Din Hue Motion Sensor vises nu i listen over andre Hue tilbehør, du har. På denne skærm kan du også aktivere eller deaktivere bevægelsesføleren til enhver tid ved at trykke på vippekontakten til højre.
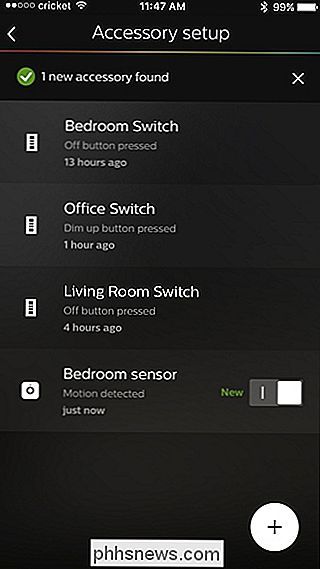
Hvis du trykker på bevægelsesføleren i listen, vises de indstillinger, du kan tilpasse. På den skærm kan du vælge, hvilke rum du vil have bevægelsesføleren til at arbejde i, samt hvordan lysene tændes baseret på tidspunktet på dagen. Så hvis det er natten, bevæger bevægelsessensoren dine lys til en svag indstilling i forhold til andre tidspunkter, hvor du kan få lysene til at blæse fuldt ud.
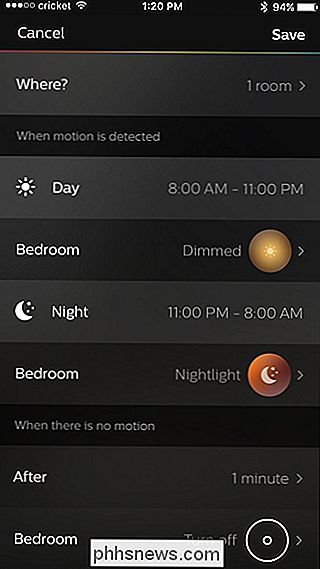
Hue Motion Sensor har endda en omgivende lyssensor, så den ved hvis det allerede er lyst nok i lokalet, så det ikke lykkes med at tænde lysene. Og selvfølgelig kan du også vælge, hvor længe lyset forbliver tændt, efter at det ikke registrerer mere bevægelse i et rum.
Du kan desværre ikke bare fortælle bevægelsesføleren at tænde lys. I stedet skal du tildele det en scene, så hvis du ikke har lavet scener i Philips Hue-appen, skal du først gøre det.
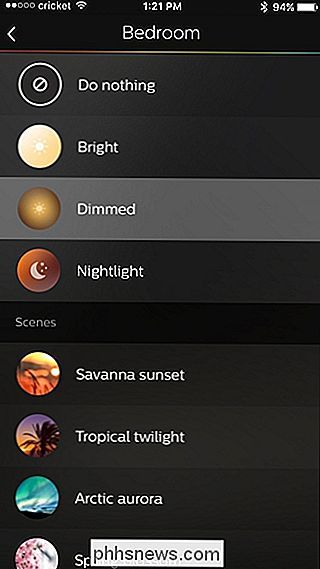
Hue Motion Sensor er langt den bedste bevægelses sensor du kan muligvis bruge med dine Hue lys. Som vi tidligere nævnte, kan du bruge tredjeparts bevægelsesfølere og få dem til at kommunikere med dine Hue-lys gennem SmartThings eller IFTTT, men funktionaliteten er ikke så tæt på Hue Motion Sensor.
Desværre er det ikke HomeKit-kompatibelt, så du kan ikke styre andre smarthome-enheder med det, som at tænde for en smart stikkontakt, når der registreres bevægelse. Dette er selvfølgelig ikke en stor ting for Android-brugere, men Apple-brugere kan blive skuffede over manglen på HomeKit-support.
Hue Motion Sensor gør det endda mere end det jeg oprindeligt forventede, så du kan være sikker på at få meget ud af det, især i lokaler hvor en lyskontakt måske ikke er den mest bekvemme placering.

3 måder at oprette video diasshows i Windows
Vidste du, at du kan oprette et dvd-diasshow i Windows Vista og Windows 7 ved hjælp af forudinstalleret software? Jeg fandt dette ud den anden dag, og det er fantastisk! Det hedder Windows DVD Maker, og det er et gratis værktøj i Windows Vista og 7, ligesom Windows Media Player. Ved hjælp af softwaren kan du oprette professionelle DVD'er på meget kort tid.DVD

Sådan laver du flowcharts i PowerPoint
PowerPoint er et kraftfuldt program, som kan bruges til næsten enhver form for præsentation. Et godt eksempel på at bruge PowerPoint er at præsentere processer og beslutninger ved hjælp af flowdiagrammer og diagrammer. Næsten hver eneste version af Office har evnen til at tilføje standard flow diagramformer som Process, Decision, Data osv., Men



