Remote Desktop Roundup: TeamViewer vs Splashtop vs. Windows RDP

Der er en overflod af fjernbaserede desktop-løsninger på markedet, og det kan være vanskeligt at vælge den rigtige til dine behov. Du skal dog ikke bekymre dig om det, men vi har lavet et legwork for dig, katalogiserer og sammenligner de mest populære fjernbetjeningsløsninger, så du nemt kan vælge den rigtige.
Efter den seneste nyhed om nyheder om TeamViewer og kompromitterede computere (du kan læse deres pressemeddelelse her og vores artikel om korrekt sikring af TeamViewer her), har der været en smule interesse for alternative fjernbetjeningsprogrammer. Heldigvis er der praktisk talt så mange måder at oprette en ekstern desktop-session på, da der er motivation til at gøre det.
RELATERET: Sådan låser du TeamViewer for mere sikker fjernadgang
I stedet kaster du blot en tøjliste af fjernbordsopløsninger på dig, har vi valgt at gruppere dem i to hovedkategorier: operativsystembaserede fjernbordsløsninger, der leveres af samme firma bag dit operativsystem og eksterne fjernbetjeningsklienter. Hver af disse løsningskategorier tilbyder noget af værdi afhængigt af dine behov. Lad os se på hver kategori nu og fremhæve fordelene, manglerne og forskellene.
Når vi løber gennem funktionerne i de forskellige eksterne desktop-løsninger, skal du holde et par vigtige spørgsmål i tankerne. Er løsningen kun til eget brug eller til at hjælpe venner og familie? Bare fordi du er teknisk kyndig og nemt kan konfigurere ting, betyder det ikke, at de vil. Har du brug for uovervåget adgang? En løsning, der kræver nogen på den eksterne pc, er ikke god, hvis ingen er hjemme. Har du brug for on-the-go adgang fra din mobilenhed? Hvis det er tilfældet, er en god mobilklient et must. Beholder dine behov (og evnerne hos de personer, du hjælper med fjernbetjeningen), når du læser funktionerne.
Operativsystembaseret fjernskrivebord: Gamle skole og bagt i
Både Windows og Mac OS har haft fjernbaserede desktop-løsninger indbygget i aldre. Som sådan er folk komfortable ved at bruge dem - de er lige ved hånden, gratis og leveret af firmaet, de stoler på nok til at køre hele deres computer.
Selvom de ikke er vanskelige at bruge, er den største mangel i den byggede -in værktøjer er, at de skal konfigureres af personen i den anden ende. Hvis du laver konfigurationen (enten på din egen maskine eller på vegne af din slektning, når du besøger dem personligt), er det ikke en stor ting. Hvis den nævnte familie lige har ringet til dig og har brug for hjælp, er du fast i, at du ikke kun beskæftiger sig med deres faktiske problem, men problemet med at gå dem gennem at aktivere fjernbetjeningsfunktionen. Når en gang er tændt, tillader både Windows og Mac OS-løsningen uautoriseret brug.
Windows-eksternt skrivebordstilslutning (gratis)

RELATED: Tænd for fjernskrivebord i Windows 7, 8, 10 eller Vista
Windows Remote Desktop Connection kører på RDP (Remote Desktop Protocol) og understøttes bredt både af Windows selv og af en række tredjepartsklientprogrammer.
Du kan finde klientapplikationer til andre desktop-operativsystemer (f.eks. OS X og Linux) samt mobile platforme (som iOS og Android). Selv om det er nemt at installere Windows Remote Desktop, er der en smule fangst: mens alle versioner af Windows kan oprette forbindelse til andre maskiner via RDP-klienten, Kun de professionelle versioner (og over) af Windows har en RDP-server. Da de fleste venner og familie, du muligvis hjælper, sandsynligvis kører nogle Home-udgivelser af Windows eller en anden, vil du ikke kunne oprette forbindelse til dem. Ud over det, skal du, hvis du bruger det uden for dit hjemmenetværk, konfigurere routeren i fjernnetværket (f.eks. Dit forældres hjemmenetværk) for at acceptere indgående fjernbordsforbindelser.
Du skal desuden kender serverens fjernt IP-adresse og loginoplysninger for den pågældende maskine. Hvis det er din egen maskine, du forbinder til, er det ikke så meget. Hvis det er en ven eller et familiemedlems maskine du hjælper, kan det være en aftale breaker: måske er de ikke teknisk kompetente nok til at slå op deres egen IP-adresse, og måske vil de ikke give dig deres login.
Selvom vi hidtil har fået det til at lyde som Windows Remote Desktop Connection er en forfærdelig produkt til fjernbrug på skrivebordet, er det faktisk i den rigtige kontekst - den bedste løsning. Hvis du kører en husstand eller et kontor på computere med Windows Pro eller bedre (så de alle understøtter RDC hosting), er forbindelse med disse maskiner med RDC sådan en jævn oplevelse, det er som bogstaveligt talt at være rigtigt på den computer. Skærmen er skarp, hurtig og fuld farve, forbindelsen er lydhør, og bortset fra den lille blå værktøjslinje øverst på skærmen, der angiver, at du bruger RDC, vil du aldrig vide, at du ikke bruger pc'en, der sidder på skrivebordet ved siden af dig. Til brug i hjemmet eller på kontoret med Windows-computere, der understøtter det, er det ikke muligt at bruge Remote Desktop Connection, fordi det var RDC, der blev lavet til: Lokal netværksadministration i et professionelt miljø, ikke på tværs af landes tekniske supportopkald med bedstemor.
Mac OS-skærmdeling (gratis)
RELATERET:
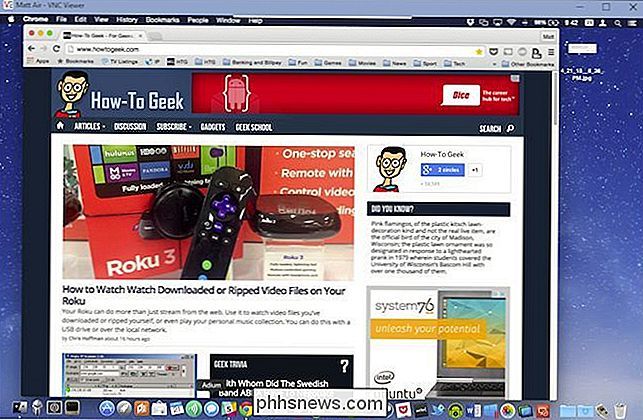
3 gratis måder at eksternt forbinde til din Macs skrivebord Apple-løsningen er lidt mere tilgængelig, fordi alle Mac OS-computere har "Screen Sharing" indbygget. Selv Endnu bedre, giver Apples skærmdeling mulighed for en række forskellige tilslutningsmetoder. Du kan bruge din egen computer login til login fra fjernt, din Apple ID, sende en anmodning eller bruge en VNC (Virtual Networked Computer) -forbindelse. VNC-metoden er bare en smuk ompakning af den gamle (men pålidelige) VNC-protokol, men det gør det nemt for brugere uden for Apple at oprette forbindelse til OS X-maskiner.
Det betyder, at selvom du ikke har en Mac din egen, du kan gå din slægtning ved at dreje skærmdeling på og derefter oprette forbindelse til det ved hjælp af et antal VNC-klienter på tværs af et hvilket som helst antal platforme (vi snakker mere om VNC senere i artiklen).
Det er værd at bemærke her , for grundighedens skyld har Apple sin egen institutionelle / corporate-orienterede fjernbordsopløsning, der er radikalt mere avanceret end simpel skærmdeling - men det koster $ 80 en computer og er temmelig signifikant overkill for en hjemmebruger.
Bundlinjen med operativsystemet leverede løsninger er, at de kræver lidt tid til at installere, nogle fremsyn på din side har installeret på forhånd, og installationsprocessen kræver, at fjernbetjeningssoftware kan passere gennem din firewall ( eller branden til den person, du har hjælper) - hvis du leder efter en øjeblikkelig løsning til at hjælpe en ven i nød, er det nok ikke det. Hvis du leder efter en løsning til dine egne maskiner, og du er villig til at sætte det hele op, er både Microsofts RDP og Apples VNC-systemer bredt understøttet og ret fleksible.
Tredjeparts eksternt skrivebord: Fleksibel og fuldt udvalgt
Mens både Windows og Mac OS har deres egne fjernbetjeningsklienter / serverklienter, som vi lige har set, er der en hel verden af fjerntliggende eksterne desktopløsninger derudover for at imødekomme næsten ethvert behov. Selv om vi kun fremhæver de mest vedtagne og funktionsrige løsninger her, vil vi opfordre dig til at tjekke Wikipedias ret omfattende funktionskort, der sammenligner snesevis af snesevis af forskellige fjernbetjeningsprodukter, hvis du gerne vil grave dybere ind i sagen.
Langt de fleste løsninger skinner (spar for vores sidste indgang, VNC) i ren brugervenlighed. I modsætning til konfigurationskravene, som vi nævnte ovenfor, er det lige så enkelt (for den person, du forbinder) at køre et program og give dig login-kode.
TeamViewer (gratis til personlig brug)
Til trods for knocks Det har været i pressen for nylig, TeamViewer er et meget populært produkt, og Windows Remote Desktop til side, sandsynligvis den mest brugte fjernbetjeningssoftware rundt omkring.
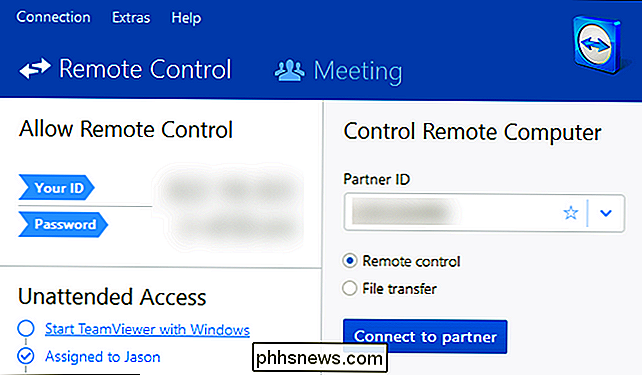
En af vores yndlings ting om TeamViewer er, hvor fleksibel det er. Du kan køre den en gang for at få fjernhjælp, og start den aldrig igen, eller du kan opsætte avancerede sikkerhedsregler for uovervåget brug. Fordi du kan downloade TeamViewer-appen, køre den og få et unikt id og et tilfældigt genereret kodeord, er det super nemt at have en ven eller en slægtning i problemer med at få fat i appen, give dig deres legitimationsoplysninger og logge lige ind for at hjælpe dem.
Du kan installere TeamViewer-programmet på Windows, Mac OS, Linux og Chrome OS. Derudover er der klientapps til Android, iOS, Windows Phone og BlackBerry. Du kan finde alle de tilgængelige downloads her.
Splashtop ($ 16,99 / år)
Selvom Splashtop tilbyder lignende funktionalitet til TeamViewer, når du begynder at sammenligne produkterne (især fra et omkostnings synspunkt) . Splashtop tilbyder en server app (Splashtop Streamer app) til Windows, Mac OS og Ubuntu computere. Der er også en klientapp (Splashtop Personal) til Windows, Mac OS, Ubtuntu, samt iOS, Android og Windows Phone. Du kan fange alle de tilgængelige apps her.
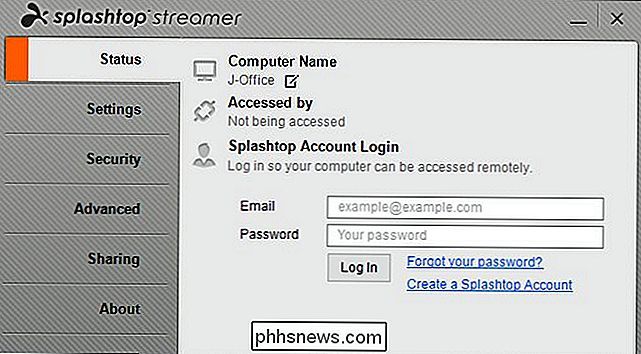
Mens Splashtop tilbyder en helt gratis indstilling, er denne mulighed begrænset til at bruge Splashtop kun på dit lokale netværk (f.eks. Tilslutning til en computer i dit barns rum eller ned i kælderen ). For at få adgang til maskiner uden for dit hus skal du tilmelde dig funktionen "Access from Anywhere", som kører $ 16,99 om året. Yderligere koster iOS-apps penge ($ 20 for iPad-appen og $ 10 for iPhone-appen). Filoverførsel og fjernadgang til printeren er begrænset til planen Business grade ($ 60 pr. År).
Med det i betragtning kan Splashtop være fantastisk til forbindelse til computere på dit lokale netværk, men det bliver dyrt ret hurtigt, når det kommer til Tilslutning til dine computere hjemmefra (eller computere fra dine venner).
Omkostningerne kan være høje, men Splashtop har en skinnende funktion: Det er rigtig godt at streame video og lyd i høj kvalitet. Fjernbordsopløsninger, især over internettet, er kendt for hakkete og lavkvalitetsbilleder (og typisk ingen lyd). På en højhastighedsforbindelse kan du rent faktisk se en film fra fjerncomputeren, hvor der ikke forekommer mærkbare problemer.
Chrome Remote Desktop (Free)
Det får ikke så meget pres som nogle af de mere høje profil desktop løsninger, men for flere år siden Google roligt udvalgt en ekstern desktop løsning til deres Chrome webbrowser kaldet Chrome Remote Desktop. Det er ret nemt at konfigurere og helt gratis.

Når du bruger det, har du mulighed for at oprette forbindelse til dine egne computere (som alle er knyttet til din Google-konto) eller til at oprette fjernsessioner på computere af venner eller familie for at hjælpe dem.
RELATED:
Sådan bruger du Google Chrome til fjernadgang til computeren Mens de også skal installere Chrome Remote Desktop, er det ikke særlig svært at gøre det, og du kan nemt gå igennem dem processen over telefonen (eller send dem et link til vores artikel). Chrome Remote Desktop mangler de mere avancerede funktioner, du finder i valgmuligheder som TeamViewer-lignende filoverførsel og fjernudskrivning, men det gør det nemt med en simpel brug.
VNC (Free)
VNC eller Virtual Network Computing , er en open source remote desktop løsning. Der er mange VNC-applikationer, og protokollens open source-karakter gør det muligt at bruge en VNC-server fra et firma og en VNC-klient fra en anden. De mest bemærkelsesværdige virksomheder på serversiden af ting er RealVNC, TightVNC og UltraVNC.
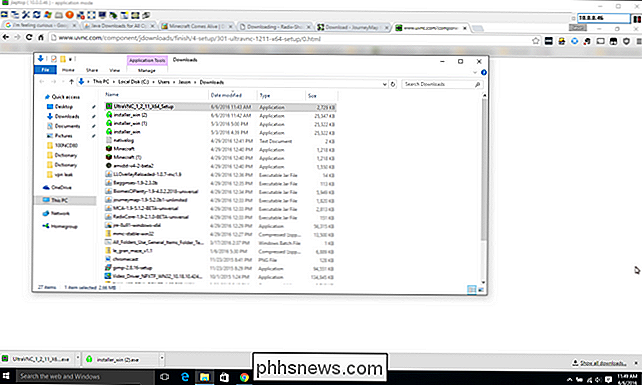
Fordi VNC er åben kilde, og protokollen er gratis for alle at bruge, er det nemt at finde gode VNC-klientapps til at forbinde til fjerncomputeren som VNC Viewer (iOS / Android), et gratis tilbud fra RealVNC.
Taler om gratis, for det meste er implementeringer af VNC helt gratis bortset fra dem, der tilføjer yderligere funktioner oven på VNC-protokollen og opkræver det . Det mest bemærkelsesværdige eksempel på dette er RealVNC Personal, som indeholder forkonfigureret kryptering.
RELATED:
Sådan fjerner du fjernbetjeningen af din hjemmecomputer overalt med VNC Som standard er VNC-trafik
ikke krypteret hvor som løsninger som RDP, TeamViewer osv. er krypteret). Nogle versioner af VNC understøtter kryptering via plugins (som UltraVNC med deres SecureVNC plugin). Vi sætter det på denne måde: VNC er ligesom Linux af fjernbaserede desktop-løsninger. Det er gratis, det er open source, du har
masser konfiguration af muligheder, men det er kompliceret at konfigurere og kræver, at brugeren har et fast håndtag på emner som kryptering og firewall konfiguration. I bytte kan du gøre så meget (eller så lidt) som du har brug for med det og på tværs af alle platformer du kan tænke på. Hvis du vil have en hånd på at se på at installere et VNC-system, kan du tjekke vores vejledning her.
Husk, Skærmdeling ≠ Fjernbetjening
Som en endelig notat har du muligvis bemærket, at vi ikke omtalte populære løsninger som Join.me. Det skyldes Join.me og andre skærmdelingsprogrammer, selvom de måske har mulighed for at lade seeren tage kontrol over musen eller noget sådant, er virkelig skærmdeling apps og ikke fjerntliggende desktop apps.
De er lyse På funktioner er de beregnet til at dele skærmen til præsentationer og ikke til tekniske supportopkald og faktisk fjernbrug, og de er ikke så simple som de hævder at være. Du skal stadig have din ven eller familiemedlem gå til websiden, downloade appen, køre appen og give dig id-nummeret for deres session, så du kan oprette forbindelse til dem. På det tidspunkt kan du lige så godt sende dem til at downloade TeamViewer-klienten, som er lige så nem at downloade, køre og få et id-nummer med, men i stedet får du en meget fuld featured fjernbetjeningsapp i stedet for et skærmdelingsværktøj.
Uanset om du altid har brug for og uovervåget adgang eller bare lejlighedsvis fjernadgang til skrivebordet for at hjælpe en ven, er der en fjernbordsopløsning til alle.

Hvornår kan du flytte en Windows-licens til en ny pc?
Kan du overføre din Windows-licens mellem pc'er? Det afhænger af, at svaret ikke er så skåret og tørret. Microsoft gør disse ting forvirrende med vilje. Windows Activation har uklare regler for at gøre piratkopiering hårdere, mens systembuilder licensaftalen forbyder ting virkelige brugere gør hver dag.

Hvorfor køber du et smart køleskab er en dum idé?
Jeg så køleskabet "Family Hub" på CES 2016, og blev forsikret af en Samsung-repræsentant om, at det ikke var en joke. Det er et seriøst produkt, du nu kan købe i butikker, men det skal nok ikke være. Hvad er et "Smart-køleskab"? Et "smart køleskab" ligner et normalt køleskab med en tablet limmet til foran den.



