Begynder: Sådan oprettes, administreres og deles kalendere i Outlook 2013

Medmindre du lever et ansvar uden ansvar, stiger solen sandsynligvis og afregnes på din daglige kalender. Hvis du ikke ved, hvad der foregår dagligt, kan du hurtigt finde dig tabt i en labyrint af ubesvarede aftaler og overraskelsesmøder.
Lad os tale om Outlook's kalendere, fordi uden for e-mail (måske endnu mere gange), at være organiseret og produktiv afhænger evnen til at styre begivenheder og få ting færdige. En af de ting, som Outlook gør med stor aplomb, måske bedre end de fleste andre applikationer, er kalenderen. Outlook's kalenderfunktioner er næstsidste når det drejer sig om at oprette, ændre og dele begivenheder.
Denne artikel vil primært fokusere på de enkle ting. Vi viser dig hvordan du opretter og styrer dine kalendere, tilføjer aftaler, møder og deler dem med andre i din adressebog for nem samarbejde. På det tidspunkt, hvor vi er færdige, viser vi, hvordan du kan bruge kalenderen i dit travle liv og forbedre dit hjem eller mindre kontor.
Kalender uden at bruge Outlook til det grundlæggende, f.eks. E-mail eller kontaktpersoner og adressebøger. Grundlæggende
Når du bruger Outlook, har du sine kalenderfunktioner til din rådighed. Selvom du ikke har en e-mail-konto oprettet, kan du stadig bruge Outlook til resten af dens funktioner. Kalenderen fungerer dog bedst, hvis du kan udnytte sine samarbejdsfunktioner, så ved at bruge en e-mail-konto kan du sende mødeindkaldelser og modtage deltagermeddelelser.
Uanset om her er din grundlæggende hverdagskalender, dvs. standard kalender knyttet til din standard Outlook profil. Dette er den månedlige visning, men du kan bruge funktionerne på fanen Arranger for at ændre visningen.
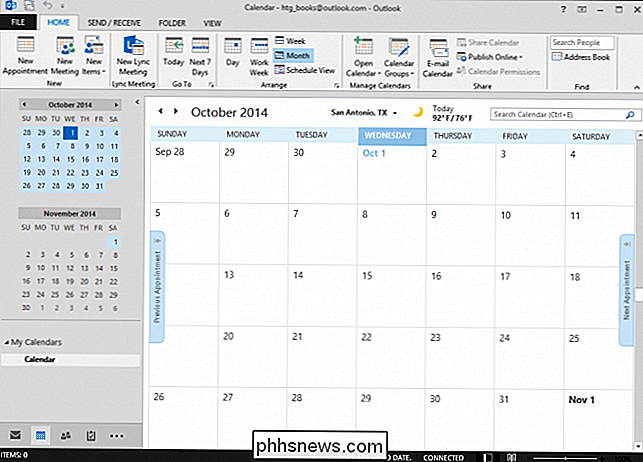
F.eks. Er arbejdsugevisningen (versus hele ugevisningen). Det er meget enkelt, med vejret (du kan indstille det til din by) og en søgefelt. Hvis du har møder eller aftaler, kan du se dem her, og du kan springe til forrige eller næste uge ved at klikke på "Forrige aftaler" eller "Næste aftaler" -knapper henholdsvis langs kanten af kalenderen.
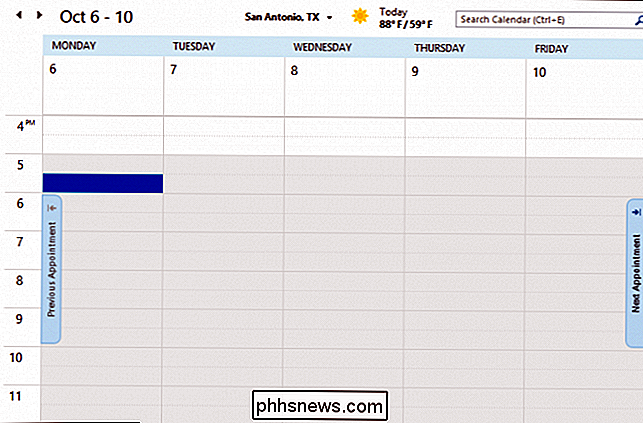
Lad os Fortsæt lidt, og fokus på, hvordan du ændrer kalenderplanen, så den passer bedre til dine specifikke eller særlige behov.
Fleksiering af din kalenders muskel
Du kan gøre en smule for at ændre kalenderens arrangement og udseende. Hvis du tjekker fanen Vis nedenfor, ser du et helt udvalg af stilarter, du kan ansætte til en kalender, der passer til dine organisatoriske behov.

Tjek den følgende kalender. Vi har lavet nogle mindre ændringer i udseendet. For en kan du ændre farven, som er en subtil men fin touch.
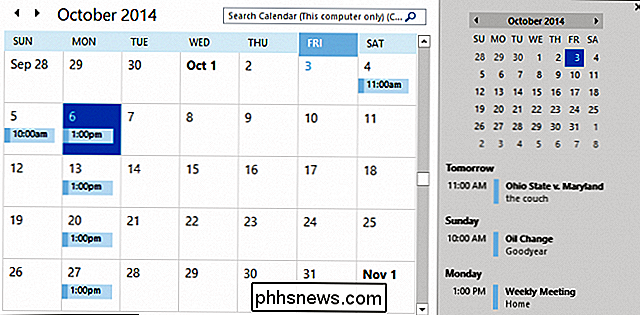
Fanen Vis giver dig mulighed for at tilføje flere andre visninger for at fremhæve den tilstand, du befinder dig i. For eksempel er der en to-do-bar, som lader Du tilføjer kalendere, personer og opgaver til højre kolonne (se ovenfor). Denne værktøjslinje kan tilpasses til den tilstand, du er i, så selvom du har opgaver og kalender aktiveret, som i ovenstående skærmbillede, skal du genaktivere To til, hvis du skifter til din indbakke. -Do Bar.
Det er en god ide at spille rundt med fanen Vis i hver tilstand, fordi de ikke alle vil være nøjagtigt ens. For eksempel er læsepanelet ikke meget brugt i kalendervisningen, men det er helt sikkert en fantastisk tilføjelse til din indbakke.
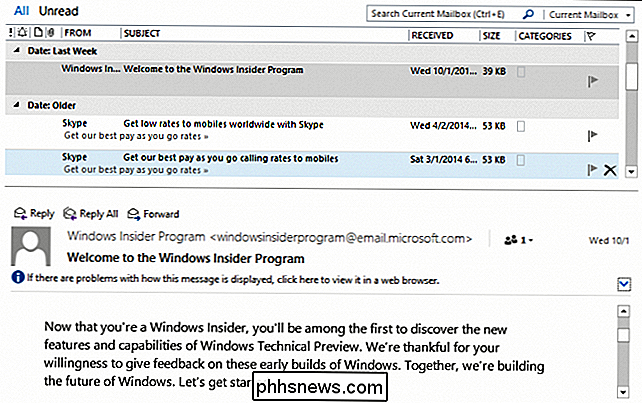
På samme måde tjekker du en daglig kalendervisning med den daglige opgavevisning aktiveret. Du kan se her din daglige kalender med dine opgaver nedenfor.
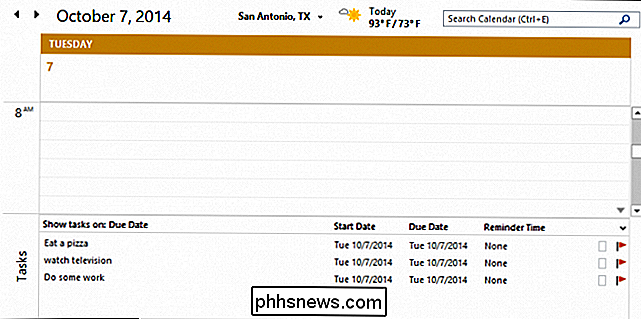
Vi vil snakke meget mere om opgaver i en kommende artikel, men lad os nu fokusere på alt, hvad du måske vil vide om aftaler og møder.
Tilføjelse af aftaler og møder
Lad os se på opsætning af aftaler og møder. I det følgende eksempel organiserer vi et pizza parti. Emnet er selvfølgelig karakteren af udnævnelsen, og mens en pizza fest ikke nødvendigvis er en "aftale", får du ideen. Du kan derefter tilføje andre detaljer, som hvor pizza partiet finder sted, og dets start og slut tider.
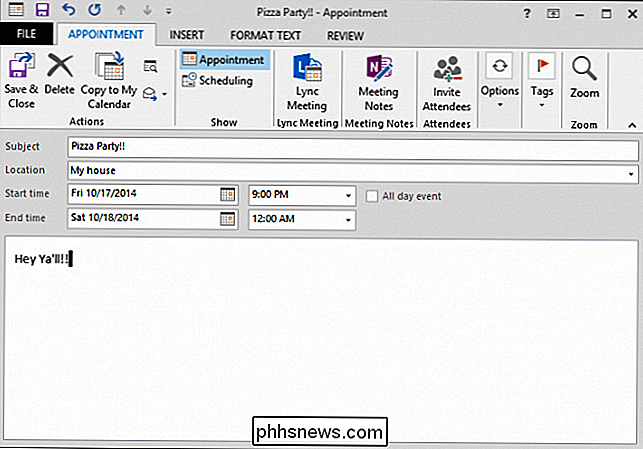
Der er meget plads (teknisk ubegrænset) for at tilføje noter, instruktioner eller anvisninger til arrangementet. Det er selvfølgelig ikke meget af en fest, hvis du ikke har andre mennesker der. Så vi skal invitere nogle deltagere. Når du inviterer folk, anses det ikke længere som en aftale. I stedet ændrer Outlook det til et møde. I det følgende skærmbillede ser vi, at vores nye aftale blev afholdt.
Du kan indtaste navne manuelt eller klikke på knappen "Til" for at tilføje deltagere fra din adressebog. Hvis du endnu ikke har oprettet en adressebog, kan vi fortælle dig, hvordan du tilføjer og administrerer kontakter samt importerer kontakter fra andre kilder, som Gmail.
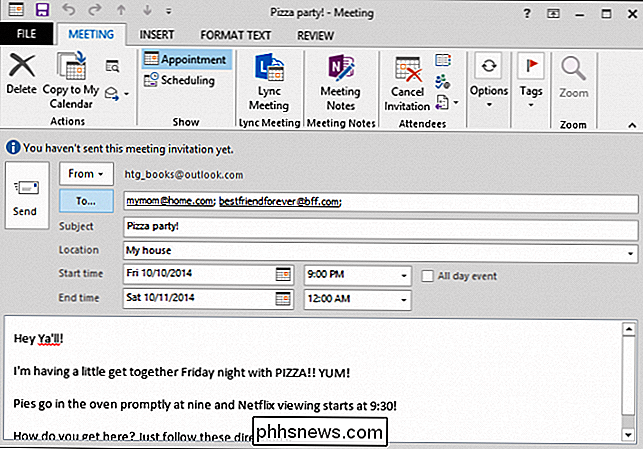
Du kan skære direkte til jagten og blot klikke på "Nyt møde "Fra fanebladets startfaneblad. Når du inviterer deltagere, har du mulighed for at anmode om yderligere svarindstillinger.
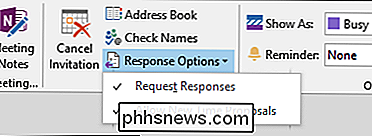
Hvis du beder om et svar (i stedet for blot at sætte ordet ud og forlader det), vil inviterede have mulighed for at svare. Bemærk, dette virker vidunderligt med et Microsoft-produkt som en Outlook.com e-mail-konto, hvor du får svarmuligheder direkte i meddelelsen.
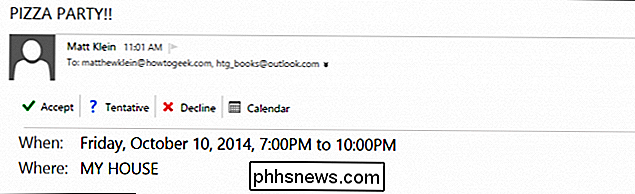
I Gmail kan du handle på en invitation i smukke meget på samme måde. Men du reagerer, det vil blive sendt til arrangementsholderen og automatisk tilføjet til deres Outlook.
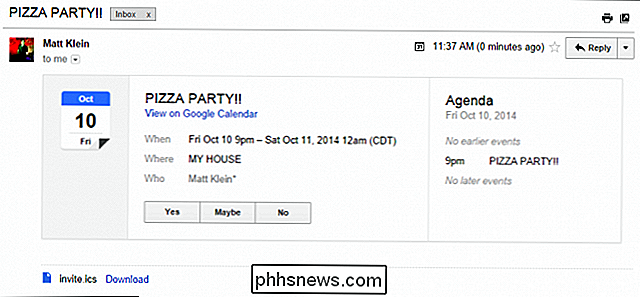
Nu hvor vi er klare over aftaler og møder, vil vi fortsætte med at ændre og annullere dem, fordi ændringer er uundgåelige og nogle gange vores bedste planlagte planer falder igennem.
Ændring eller aflysning af møder og sporingssvar
Der er sket noget, og vi skal flytte vores pizza fest til lørdag aften. Dette er ikke noget problem for os, men hvad med vores deltagere? Nå er deres planer helt op til dem, men Outlook gør det i det mindste let at advare dem om ændringer.
For at ændre et møde og advare dine deltagere skal du først åbne begivenheden fra din Outlook kalender og foretage de nødvendige ændringer. I dette tilfælde flytter vi bare mødet tilbage en dag. Bemærk, at du kan klikke på "Send opdatering", og dine inviterede vil blive opdateret om ændringen.
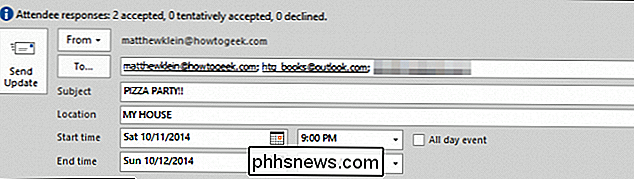
Hvis nogen deltagere tidligere har accepteret din invitation, skal de igen acceptere det.
Nu kan vær en god tid til at vise, hvordan du sporer dit møde fremskridt. Klik på "Sporing" knappen, og herfra kan du se dit møde fremskridt. Lige nu har kun en inviteret accepteret, så måske er denne lørdag ikke så god.
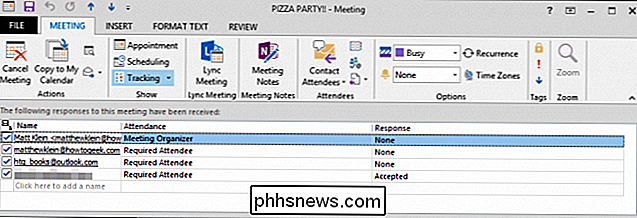
Uh oh, igen er der lige kommet noget op, og vi skal aflyse mødet. Du skal blot klikke på knappen "Annuller møde". Din invitation vil nu ændres, og du får en "Send Cancelation" -knap for at klikke og sende de dårlige nyheder.
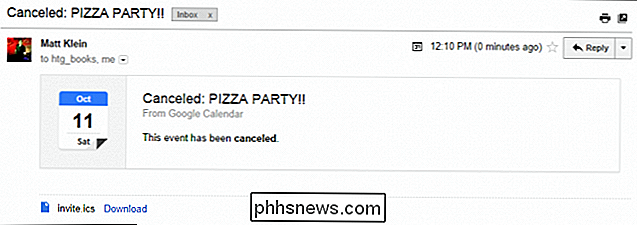
Det er lige så let som det, dine tidligere inviterede modtager en opdateret email, og begivenheden bliver fjernet fra din Outlook kalender.
Arrangementer
Med dine aftaler-omvendte møder indtastet og gemt, vil du se det på din kalender. Når du svæver over det, vil du se de relevante detaljer. På dette tidspunkt, hvis alt er godt, kan du forlade det og gå videre til andre ting.
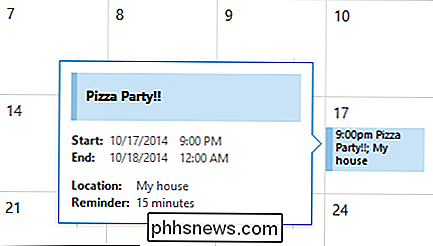
Hvis du vil ændre eller slette det, kan du åbne det ved enten at dobbeltklikke på det eller ved at bruge den relevante handling på båndet, som her er knappen "Åbn".
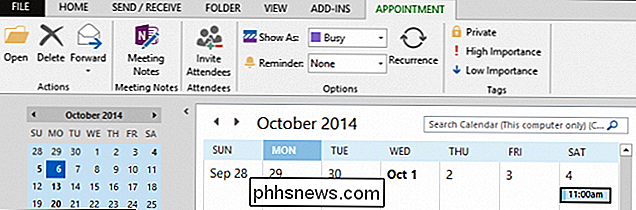
Du kan også få adgang til mange af de samme båndkontroller fra højreklikkens kontekstmenu.
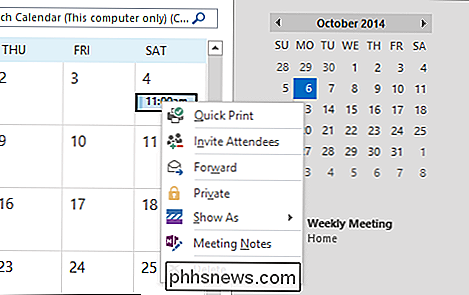
Når dit møde eller møde er åbent, skal du notere fanebladet Indstillinger, hvilket vil lade dig påvirke nogle ændringer, som f.eks. ændring af din status (optaget, tentativ, ude af office osv.), indstil en påmindelse, ændre tidszonen og endelig indstille begivenheden som en tilbagevendende.
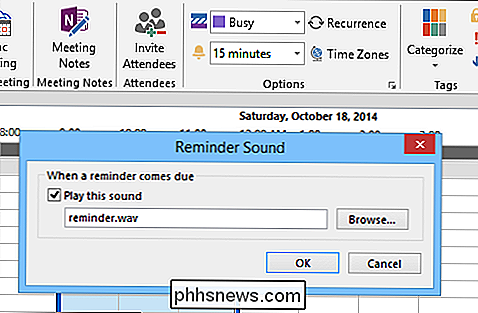
Tilbagevendende begivenheder er almindelige , som et ugentligt møde eller kvartalsindkomstbegivenhed, eller bare frokost med en ven, så det er godt at vide, hvordan man sætter dem. Som du kan se fra skærmbilledet, bør det være ret nemt at træne. Du kan indstille tidspunktet for udnævnelsen, mønsteret og selvfølgelig rækkevidden eller hvor længe genoptræden vil forekomme.
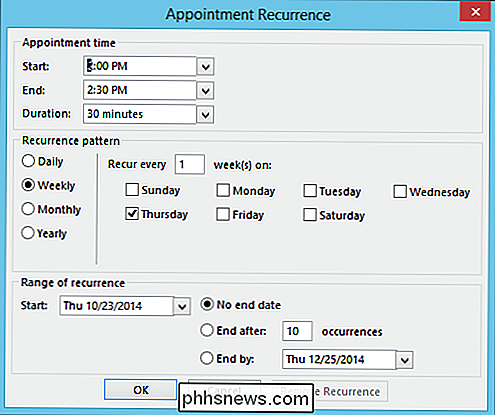
Du ser i det følgende billede, vi har oprettet en tilbagevendende begivenhed hver mandag kl. 13:00 , som vil fortsætte på ubestemt tid.
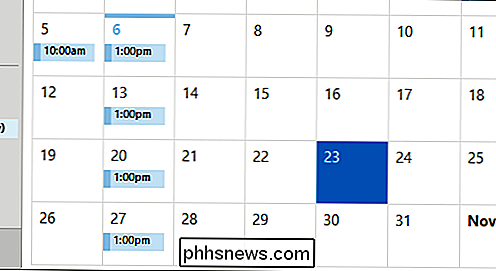
Det er vigtigt at huske, at mens møder og udnævnelser har flere vigtige forskelle, ser de stadig ud og kan ændres på samme måde, så alle de muligheder du ser til aftaler bliver de samme for møder.
Vedhæftning af en fil eller et dokument til en kalenderpost
Lad os forestille os, at du har lavet en aftale, for eksempel at tage dit kæledyr til dyrlægen eller for at få din olie ændret, og i hvert fald har du et dokument eller billede, du vil vedhæfte det du glemmer ikke.
I det følgende eksempel får vi vores olie ændret til sidst, og vi har en kupon til den. Du kan udskrive kuponen og forsøge at huske det på forhånd, eller du kan bare vedhæfte det til udnævnelsen, så når Outlook minder dig om, er kuponen lige der, så du kan udskrive det, mens du tænker på det.
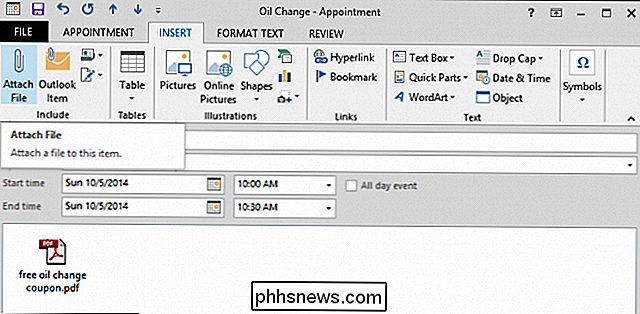
I For at gøre dette, vil du klikke på "Vedhæft fil" og derefter browse til den placering, hvor den er gemt. Du kan enten indsætte filen som den er, indsætte den inline som tekst, eller indsæt placeringen af filen som et hyperlink. I dette tilfælde vil vi bare vedhæfte PDF'en som det er.
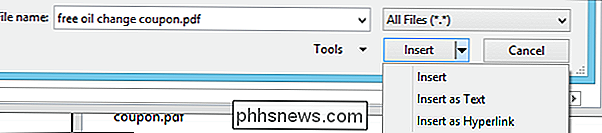
Dette vil naturligvis være en meget nyttig funktion, hvis du har brug for at dele dokumenter til et forretningsmøde, sende studiematerialer til studerende eller når situationen kan kræve supplerende oplysninger.
Administrere og dele kalendere
Ved at administrere kalendere kan du udføre to ting. Du kan åbne kalendere fra forskellige kilder, og du kan oprette og gemme kalendergrupper.
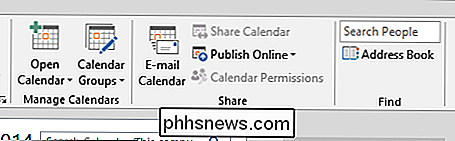
Hvis du klikker på knappen "Åbn kalender", kan du oprette en kalender fra flere kilder, også fra internettet, eller du kan oprette en tom kalender . En fordel ved at oprette en tom kalender er, at du er i stand til at holde dit arbejde og hjemliv adskilt.
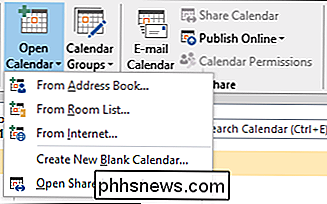
I det følgende skærmbillede ses, at der er oprettet flere kalendere, og vi har også oprettet en særlig gruppe til arbejde. Du kan faktisk trække begivenheder fra en kalender til en anden; Du kan se, hvordan vi har en post til et ugentligt møde i de to kalender, vi har valgt at vise.
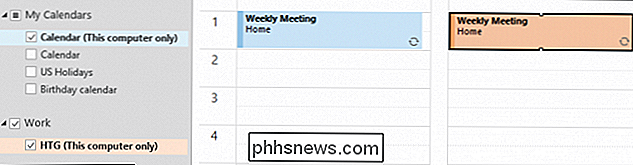
At kunne trække begivenheder på tværs af kalendere betyder, at hvis du har brugt tid til at tilføje en aftale eller et møde, hvis du senere beslutter det skal være på en anden kalender, du behøver ikke genskabe begivenhederne.
Endelig kan du dele kalendere, hvilket skal være ret selvforklarende, men det er evnen til at sende en kalender til e-mail. Vi dækkede dette kort i en tidligere artikel, det er simpelthen en anden måde at opnå det på. Her finder du i det følgende skærmbillede, hvad der sker, når du bruger denne indstilling.
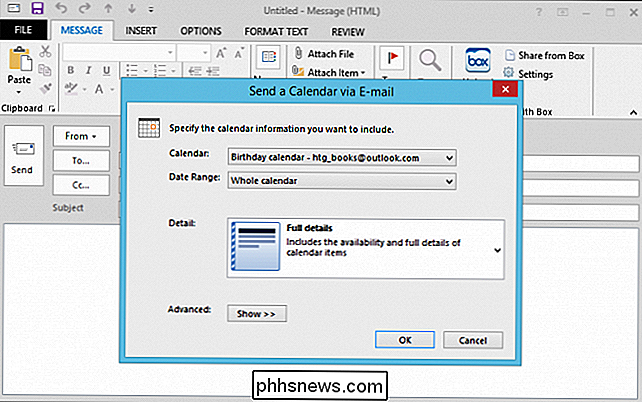
Du kan angive, hvilken kalender du deler, datoperioden (fra en enkelt dag til hele kalenderen), detaljeringsniveauet for at dele (enkel tilgængelighed, begrænset og fulde detaljer), og så er der et par avancerede valgmuligheder, du kan bruge.
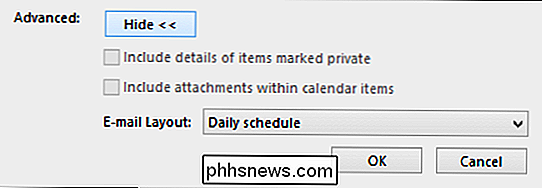
Deling på denne måde betyder, at du hurtigt, nemt og problemfrit kan formidle dine kalenderoplysninger med andre Outlook-brugere samt integrere kalendere sendt til dig.
Kalenderindstillinger
Der er ganske få kalenderalternativer at sortere igennem (men ikke helt lige så mange som med e-mail). De fleste af disse muligheder er beregnet til at konfigurere kalenderen til at fungere mere effektivt med dine professionelle og personlige behov.
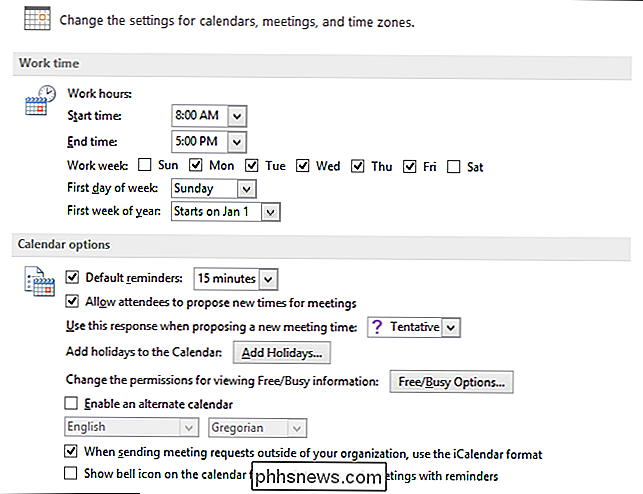
Du kan f.eks. Ændre dine arbejdstimer og arbejdsuge, tilføje helligdage, ændre tidszone, indstille standardfarven, og endda vælge mellem Fahrenheit og Celsius. Arbejd dig gennem dem på din fritid og prøv hvad der passer bedst for dig.
Kalenderfunktionerne i Outlook er førsteklasses, og hvis du arbejder i en organisation med en central Exchange-server, er du sandsynligvis fortrolig med hvordan Du kan samarbejde om delte kalendere, se begivenheder og meget mere. Alt dette fungerer problemfrit inden for din egen lokale Outlook-installation for ekstra strøm og bekvemmelighed.
I hjemmet er det rart at have en kalender med så mange funktioner i samme program. Der er ikke behov for at skifte fra en e-mail-app til din kalenderapp, du kan planlægge begivenheder og hurtigt invitere deltagere med blot et par klik med museknappen og meget mere.
Men det er nok at tale fra os. Hvorfor hører vi ikke fra dig nu? Lad os kende dine tanker eller låne dine kommentarer i vores diskussionsforum.

Kan jeg forbedre kvaliteten af Pandoras musikstrøm?
Du elsker Pandoras streaming musik service, og du bruger den på din computer, telefon og endda rør den ind i dit stereoanlæg, men alligevel kvaliteten af strømmen synes at variere afhængigt af den enhed, du bruger. Hvad giver? Læs videre, da vi viser en Pandora-kærlig læser, hvordan du maksimerer kvaliteten af hans streamingoplevelse.

Sådan ændrer du mappen for download af mapper
Chrome downloader som standard filer til mappen "Downloads" i din brugerkonto. Hvis du hellere vil gemme dem på en anden placering, kan du nemt ændre placeringen af Chrome-downloadmappen. Klik på menuen Chrome-menu (tre vandrette streger) i øverste højre hjørne af Chrome-vinduet, og vælg "Indstillinger" fra rullemenuen.



