Sådan justeres din computers skærmlydstyrke manuelt og automatisk

Du skal sandsynligvis ændre skærmens lysstyrke regelmæssigt. Når det er lyst udenfor, vil du skrue det op, så du kan se. Når du er i et mørkt rum, vil du have det svagt, så det gør ikke dine øjne skadelige. At reducere skærmens lysstyrke hjælper også med at spare strøm og øge din laptops levetid.
Bortset fra at man ændrer skærmens lysstyrke manuelt, kan du få Windows til at ændre den automatisk på flere forskellige måder. Windows kan ændre det afhængigt af, om du er tilsluttet, baseret på hvor meget batteristrøm du har forladt, eller ved hjælp af en omgivende lysføler indbygget i mange moderne enheder.
Sådan justeres lysstyrken manuelt på en bærbar computer eller tablet
På de fleste bærbare tastaturer finder du genvejstaster, som giver dig mulighed for hurtigt at øge og reducere lysstyrken. Ofte er disse nøgler en del af rækken af F-taster - det er F1 til F12-som vises over nummerrækken på tastaturet. For at justere skærmens lysstyrke skal du søge efter et ikon, som svarer til lysstyrke - ofte et sollogo eller noget lignende - og tryk på tasterne.
Disse er ofte funktionstaster, hvilket betyder at du måske skal trykke og holde Fn-tasten nede dit tastatur, der ofte ligger i nederste venstre hjørne af tastaturet, mens du trykker på dem.

Du kan også justere skærmens lysstyrke også inden for Windows. Dette er især nyttigt, hvis dit tastatur ikke har disse nøgler, eller hvis du bruger en tablet, og du skal gøre det inden for software.
I Windows 10 kan du klikke på batteriikonet i meddelelsesområdet og klikke på lysstyrken flise, der vises. Dette justerer lysstyrken i trin på 25%, hver gang du trykker på den. Du kan også sveipe ind fra højre eller åbne Handlingscenter fra systembakken og bruge hurtigindstillingerne til der.
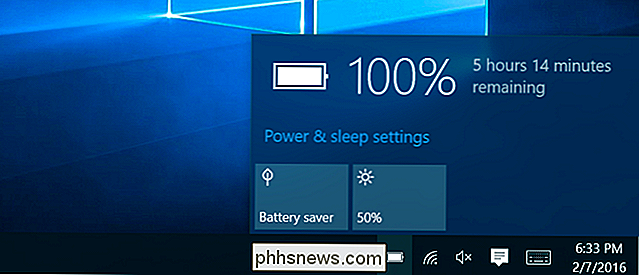
Du finder denne mulighed i indstillingsappen på Windows 10. Åbn appen Indstillinger i menuen Start eller Start, vælg "System" og vælg "Display". Klik eller tryk på og træk skyderen "Juster lysstyrkeniveau" for at ændre lysstyrkeniveauet.
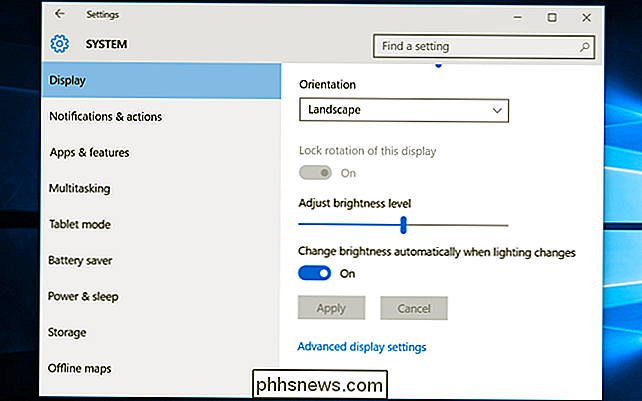
Hvis du bruger Windows 7 eller 8, og har ikke en Indstillinger-app, denne mulighed er tilgængelig i Kontrolpanel. Åbn Kontrolpanel, vælg "Hardware og lyd", og vælg "Strømindstillinger." Du kan se en skærmbillede "Skærmlysstyrke" nederst i vinduet Energiplaner.
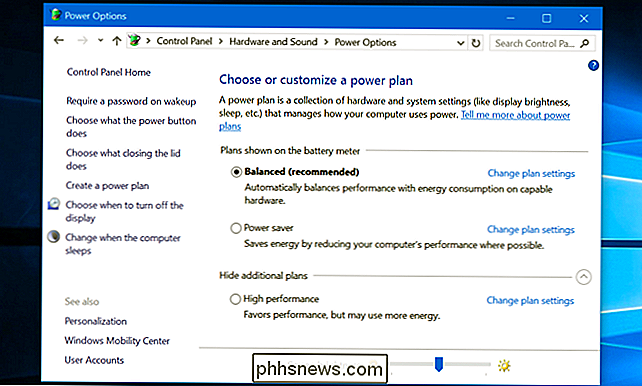
Du får også vist denne indstilling i Windows Mobility Center. Start det ved at højreklikke på knappen Start på Windows 10 og 8.1 og vælg "Mobilitetscenter" eller tryk på Windows-tasten + X på Windows 7. Skift skærmbilledet "Skærmlysstyrke" i vinduet, der vises.
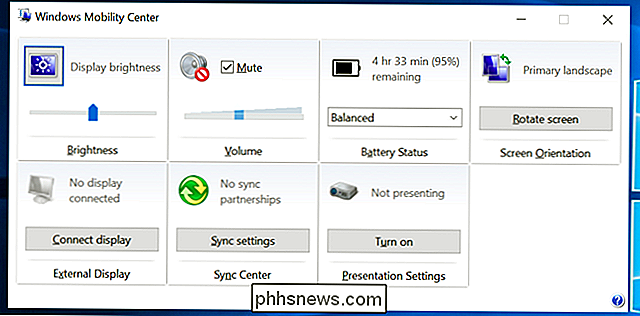
Sådan Juster lysstyrken manuelt på en ekstern skærm
De fleste af metoderne i denne artikel er designet til bærbare computere, tabletter og alt-i-en-pc'er. Men hvis du bruger en stationær pc med en ekstern skærm - eller endda forbinder et eksternt skærmbillede til en bærbar computer eller tablet - skal du justere sin indstilling på det eksterne skærmbillede, og du vil normalt ikke være i stand til at gør det automatisk.
Søg efter "lysstyrke" knapper på skærmen og brug dem til at justere skærmens lysstyrke. Du kan i stedet nødt til at trykke på en slags "Menu" eller "Options" -knappen, før du får adgang til et skærmbillede, der giver dig mulighed for at øge eller reducere lysstyrken. Du finder ofte disse knapper i nærheden af tænd / sluk-knappen på en computerskærm. Med nogle skærme kan du også tilpasse skærmens lysstyrke med en app som ScreenBright eller Display Tuner, selv om de ikke fungerer sammen med alle skærme.
Sådan justeres lysstyrken automatisk, når du er plugget i
RELATEREDE: Skal du bruge strømforsyningsplanen eller strømforsyningsplanen på Windows?
Du kan indstille forskellige skærmens lysstyrkeniveauer på din bærbare computer eller tablet baseret på, om du er tilsluttet en stikkontakt eller ej. ikke. For eksempel kan du have det indstillet til et højt lysniveau, når du er tilsluttet, og en lavere, når du har batteristrøm. Windows vil derefter automatisk justere din lysstyrke.
For at justere dette skal du åbne Kontrolpanel. Vælg "Hardware og lyd", vælg "Power Options", og klik på linket "Skift planindstillinger" ud for den strømplan, du bruger. Du bruger sandsynligvis den Balanced power plan.
Konfigurer forskellige lysstyrkeniveauer for skærmen til "On battery" og "Plugged in" under "Adjust plan brightness." Denne indstilling er bundet til din power plan. Du kan konfigurere forskellige skærmens lysstyrkeniveauer for forskellige strømstyringsplaner og skifte mellem dem, hvis du vil (selvom vi ikke tror, at strømplaner virkelig er nødvendige).
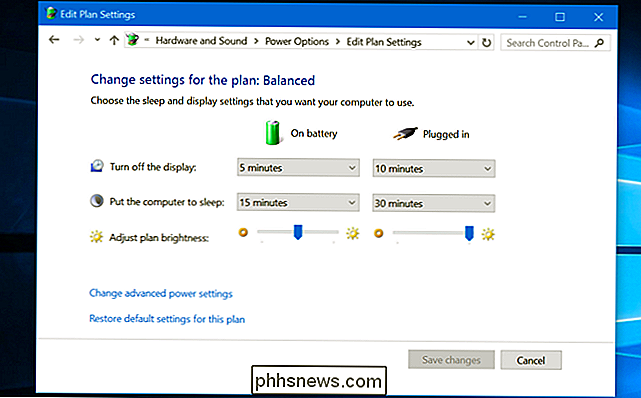
Sådan justeres lysstyrken automatisk baseret på det resterende batterilevetid
RELATERET : Sådan justeres din computers skærmlydstyrke manuelt og automatisk
Du kan automatisk justere baggrundsbelysningen på skærmen baseret på, hvor meget batteristrøm din bærbare computer eller tablet har ligget. I Windows 10 kan du bruge funktionen Batterisparer til at gøre dette. Åbn appen Indstillinger, vælg "System", og vælg "Batteribesparer". Klik eller tryk på linket "Batterisparebesparelser".
Kontroller, at "Slet skærmens lysstyrke i batterisparer" er aktiveret, og vælg derefter procentdelen hvor du vil have batterispareren til at sparke ind. Når batterisparet aktiveres på dette niveau, vil det mindske baggrundslyset og spare strøm. Som standard slukkes batterispareren, når du har 20% batteri tilbage.
Der er desværre ingen mulighed for at justere det nøjagtige lysstyrkeniveau Batterispareren vælger. Du kan også manuelt aktivere denne funktion fra batteriikonet.
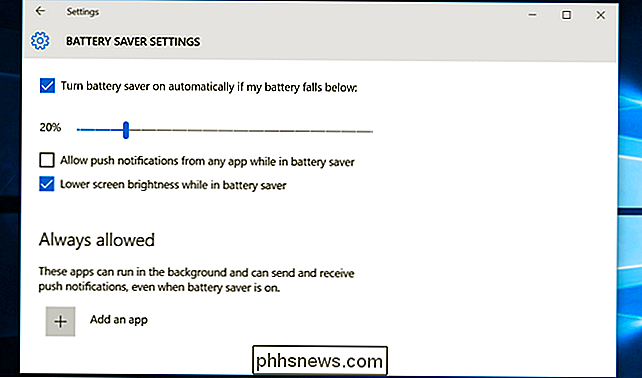
Sådan justeres lysstyrken automatisk med omgivende lys
RELATED: Deaktiver Adaptiv Lysstyrke i Windows for at løse problemer med mørke skærme
Mange moderne bærbare computere og tabletter Har en omgivende lysstyrke sensor, som fungerer på samme måde som den, der findes på smartphones og tabletter. Windows kan bruge sensoren til "adaptiv lysstyrke", der automatisk øger skærmens lysstyrke, når du er i et lyst område og reducerer lysstyrken, når du er i et mørkt rum.
Dette er praktisk, men nogle mennesker finder det det kommer også i vejen. Det kan automatisk reducere eller øge skærmens lysstyrke, når du ikke vil have det, og du foretrækker måske at styre lysstyrken manuelt med ovenstående indstillinger. Du kan måske prøve at tænde og slukke for, hvad du kan lide bedre.
For at aktivere eller deaktivere denne funktion i Windows 10, skal du åbne appen Indstillinger, vælge "System" og vælge "Display." Drej "Skift lysstyrke automatisk, når belysningsændringer "ændres til eller fra. Du får kun denne mulighed, hvis din enhed har en omgivende lysfølsomhed.
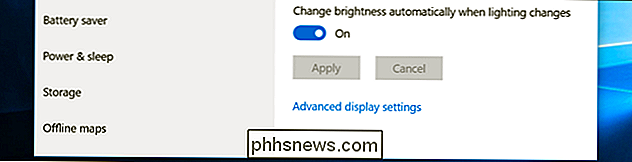
Du kan også ændre denne indstilling via kontrolpanelet. Åbn Kontrolpanel, vælg "Hardware og lyd", vælg "Power Options", klik på "Change plan settings" ud for den strømplan, du bruger, og klik på "Change advanced power settings."
Udvid "Display "Sektion her, og udvid derefter" Aktiver adaptiv lysstyrke "sektionen. Indstillingerne her lader dig kontrollere, om adaptiv lysstyrke bruges, når du er i batteriet eller når du er tilsluttet. Du kan f.eks. Deaktivere den, når du er tilsluttet og lade den være aktiveret, når du har batteristrøm.
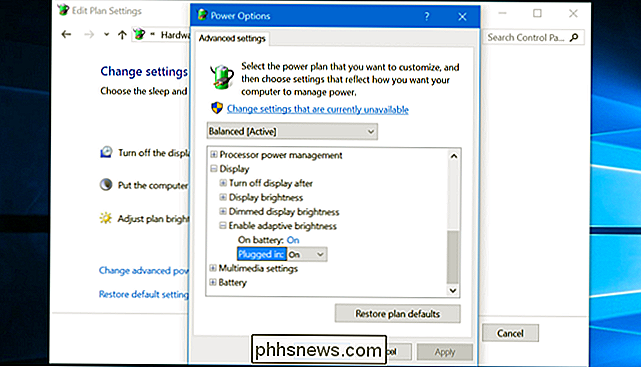
Du kan justere skærmens lysstyrke både automatisk og manuelt, og begge har deres tid og sted. Aktivering af automatisk lysstyrke forhindrer dig ikke i at justere din lysstyrke med hurtigtaster eller indstillingerne i Windows, når du har lyst til det heller, så du ikke har noget at tabe ved at prøve alle ovenstående valgmuligheder.

10 Overset nye funktioner i Windows 10
Windows 10 indeholder nogle prangende nye funktioner som Task View virtuelle skriveborde, Cortana, Edge-browseren, en startmenu og apps, der kører i Windows. Her er nogle af de andre mere oversete forbedringer. Hvis du opgraderer fra Windows 7, vil du også opdage mange af forbedringerne fra Windows 8.
![[Sponsoreret] Giveaway: WinX MediaTrans giver dig mulighed for at administrere, importere og eksportere iOS-filer nemt](http://phhsnews.com/img/how-to-2018/giveaway-winx-mediatrans-lets-you-manage-import-export-ios-files-easily.png)
IPhone 7 viste sig endelig udseende, bundtet med mange nye funktioner og forbedringer. Menneskernes krav til iPhones med stor kapacitet blev besvaret med 128 GB og 256 GB størrelser at vælge imellem. Selvfølgelig giver de os meget mere plads til at gemme filer, så hvorfor ikke overføre nogle film, musik, e-bøger og andre medier fra pc til vores iPhone til nydelse hvor som helst når som helst?



