Sådan repareres iMessage, der ikke viser meddelelseseffekter i iOS 10

iMessage fik en enorm opdatering i iOS 10, der tilføjede ting som tredjeparts appintegration, rige links og en række sjove grafiske effekter for meddelelser. Hvis du ser meddelelser, der siger noget som "(sendt med usynlig blæk)" i stedet for at se den faktiske usynlige blæk effekt, har vi et par rettelser, som du kan prøve.
Log ud og tilbage til iMessage på alle dine iOS-enheder
RELATEREDE: De bedste nye funktioner i iOS 10 (og hvordan man bruger dem)
Oftest er ikke meddelelseseffekter stammer fra en serverfejl på Apples ende. Du kan rette op ved at logge ud og tilbage til iMessage. Du skal logge ud på alle enheder, som din konto er brugt på, og derefter logge ind på hver af dem. Sådan gør du det.
Slå op på din Indstillinger-app, og tryk derefter på "Beskeder".
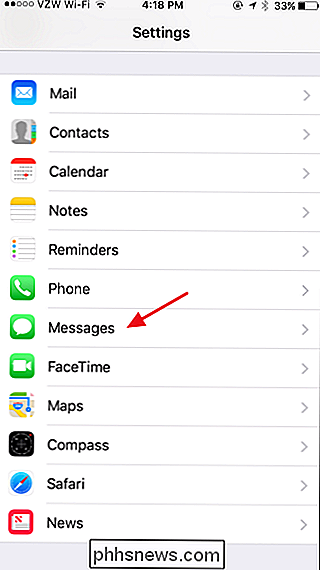
På skærmen Beskeder skal du trykke på "Send & Receive".
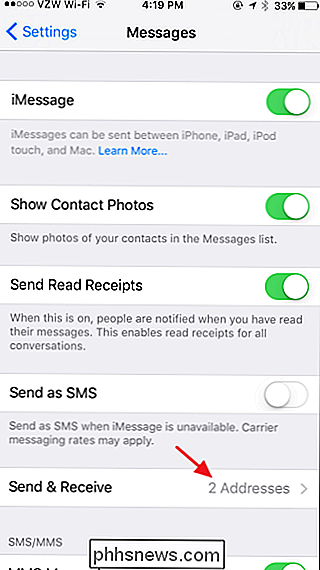
Øverst skal du trykke på den adresse, som du er logget ind i iMessage.
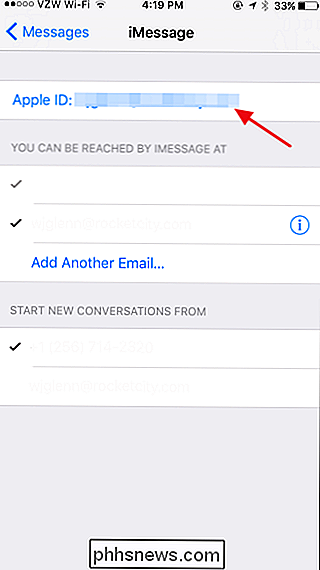
På pop op-knappen Beskedkonto skal du trykke på "Log ud".
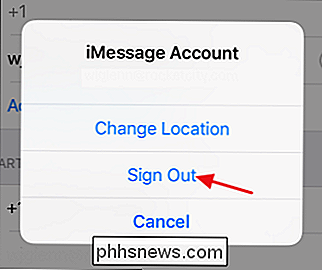
Efter et øjeblik bliver du logget ud af iMessage. Gentag denne proces på alle de enheder, du bruger denne konto til, med iMessage, inden du fortsætter.
Når du har logget på alle dine enheder, skal du trykke på "Brug dit Apple ID til iMessage" på samme side for at logge ind igen.
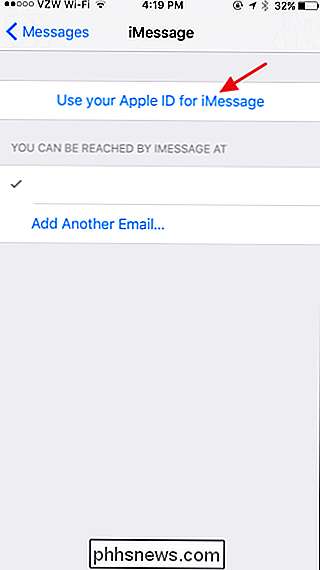
Enter dit Apple-id og din adgangskode, og tryk derefter på "Log ind".
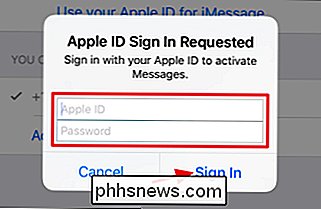
Når du har logget ind, skal du rydde op i din Messages-app. Beskeder, du allerede har modtaget, ændres ikke, så du skal få nogen til at sende dig en ny besked ved hjælp af en effekt, så du kan teste den ud. Forhåbentlig kan du se den fulde besked effekt nu.

Og hvis det ser godt ud, skal du gentage de sidste par trin for at logge på iMessage på dine andre enheder.
Sluk for indstillingen Reduce Motion Accessibility
Nogle mennesker har også rapporteret, at hvis indstillingen Reduce Motion er slået til, forstyrrer deres evne til at se meddelelseseffekter. Indstillingen Reducer bevægelse er beregnet til at deaktivere unødvendige animationer - som parallax-effekten på din startskærm. Nogle mennesker tænder den, fordi disse typer af animationer genere dem, andre for at øge ydelsen eller hjælpe med at øge batterilevetiden. Hvis du bruger indstillingen Reduce Motion og det forstyrrer meddelelseseffekter, skal du bare afgøre, hvilket er vigtigere for dig.
Når det er sagt, oplever mange mennesker ikke problemet, og beskedvirkningerne fungerer fint, selv når Reducer Motion er tændt. Det er dog nemt nok at kontrollere. Måske vil det fungere for dig, hvis du logger ud og tilbage til iMessage, gjorde det ikke.
Tryk på "General" i din app. Indstillinger
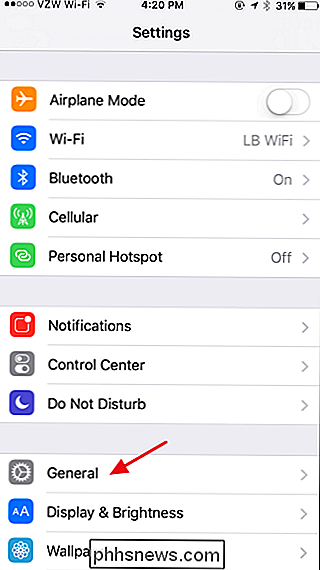
På skærmen Generelle indstillinger skal du trykke på "Tilgængelighed".
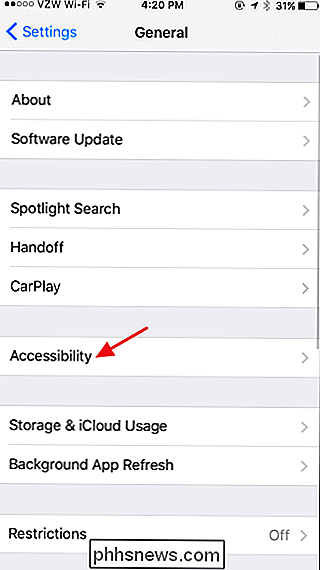
På Skærmbilledet til tilgængelighed, se om elementet "Reducer bevægelse" er tændt eller slukket. Hvis den er tændt, skal du gå videre og trykke på "Reducer bevægelse".
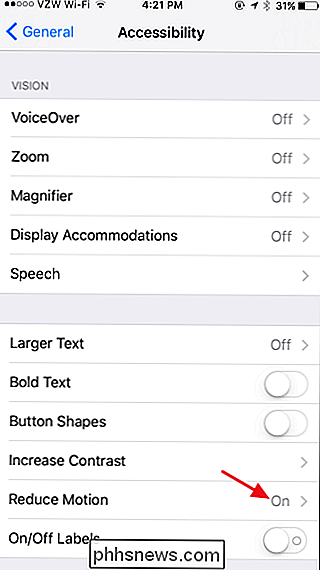
Drej "Reducer bevægelse" skifte fra.
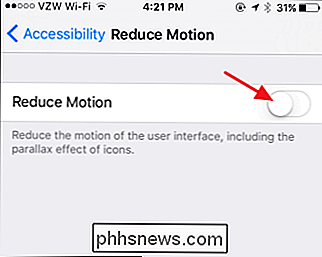
Nu kan du teste dine beskeder igen for at se, om effekter virker. Som vi sagde, synes dette at fungere for nogle mennesker, men ikke andre. Indtil videre har alle de forekomster, vi har set på vores egne enheder, rettet ved enten at dreje Reduce Motion fra eller logge ud og tilbage til iMessages på dine enheder. Så forhåbentligt vil dette få dig til at løse op og sende usynlige meddelelser på ingen tid.

Hvorfor gratis, ad-understøttede apps kan koste dig mere end betalte apps
Gratis, annonceunderstøttede apps har to skjulte omkostninger: De bruger telefonens dataforbindelse og batteristrøm til at downloade og vise annoncer. I det lange løb kan det være dyrere at bruge en gratis app, end at købe den betalte version. Hvis du har en telefon med et stort batteri og en ubegrænset dataforbindelse, kan du ikke være for bekymret over dette.
Sådan vises ikonet "Denne computer" på skrivebordet i Windows 7, 8 eller 10
Jeg ved ikke om dig, men jeg foretrækker virkelig at have My Computer-ikonet rigtigt på skrivebordet. Synes, at moderne versioner af Windows ikke har det som standard længere. Der er to forskellige måder, du kan tilføje ikonet tilbage. I Windows 10 kaldes ikonet Denne computer "Denne pc", og det er ret nemt at tilføje tilbage.



