Hurtigadgangsværktøjslinjen er en lille brugerdefineret værktøjslinje, der udsætter et sæt kommandoer, der er angivet af applikationen eller valgt af brugeren . Det giver mange muligheder for tilpasning til at gøre kommandoer og handlinger, du bruger oftest i File Explorer hurtigere og nemmere at bruge.

Hurtig adgangsværktøjslinje med et overblik
Som standard findes værktøjslinjen Hurtig adgang i titellinjen i programvinduet, men kan konfigureres til at vise under båndet. Ud over at udsætte kommandoer indeholder Quick Access-værktøjslinjen også en rullemenu, der kan tilpasses, der indeholder det komplette sæt standardkommandoer (enten vist eller skjult) og båndoptioner.
Hurtigadgangsværktøjslinjen består af en kombination af op til 20 kommandoer enten angivet af applikationen eller valgt af brugeren. Det kan indeholde unikke kommandoer, der ikke er tilgængelige andetsteds i båndbrugergrænsefladen.
Ændr placeringen af værktøjslinjen Hurtig adgang
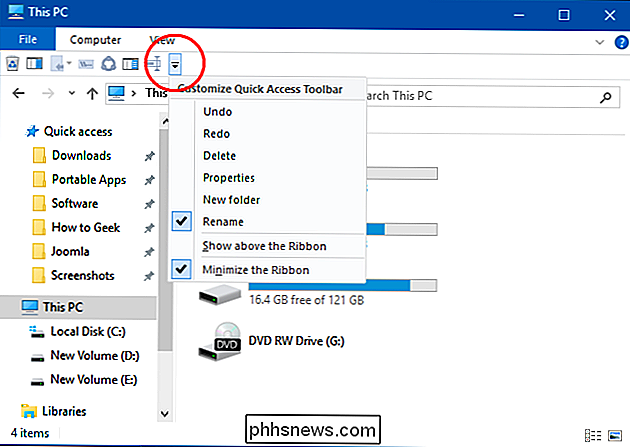
Klik på rullemenuen Hurtig adgangs værktøjslinje eller en kommandoknap i båndet og vælg " Vis under båndet "eller" Vis over båndet ".
Tilføj eller fjern kommandoer fra værktøjslinjen Hurtig adgang
I starten har du kun få kommandoer at vælge imellem. De vil være Egenskaber, Ny mappe og Redo. Klik på rullemenuen på Hurtig adgangs værktøjslinje og vælg den ukontrollerede kommando for at tjekke og tilføje yderligere kommandoer.
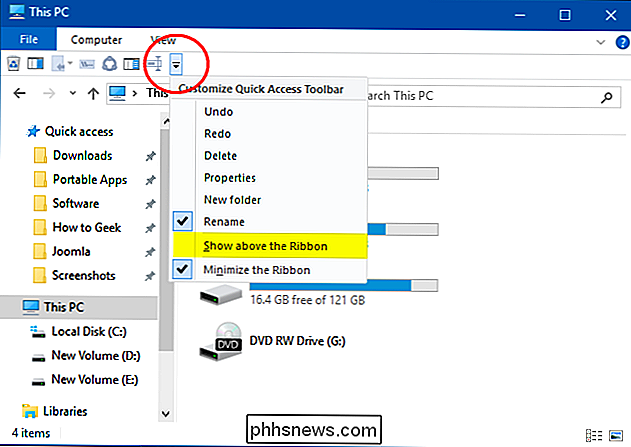
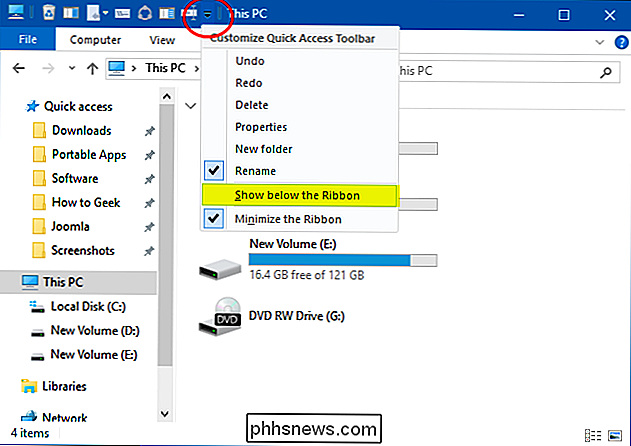
Højreklik også på en kommando / knap i en hvilken som helst Ribbon-faneblad og klik på "Add to Quick Access Toolbar" . Hvis denne indstilling er grå, betyder det, at denne kommando / knap allerede er tilføjet.
Klik på rullemenuen Hurtig adgangs værktøjslinje, og vælg den markerede kommando for at fjerne markeringen og fjerne den.
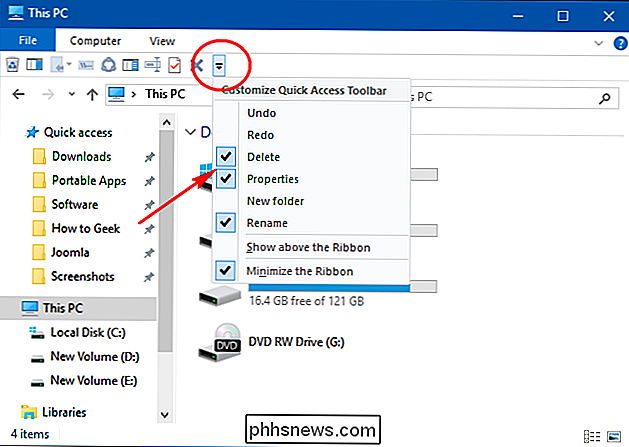
Alternativt , højreklik på en tidligere tilføjet kommando på værktøjslinjen Hurtig adgang, og klik på "Fjern fra værktøjslinjen Hurtig adgang".
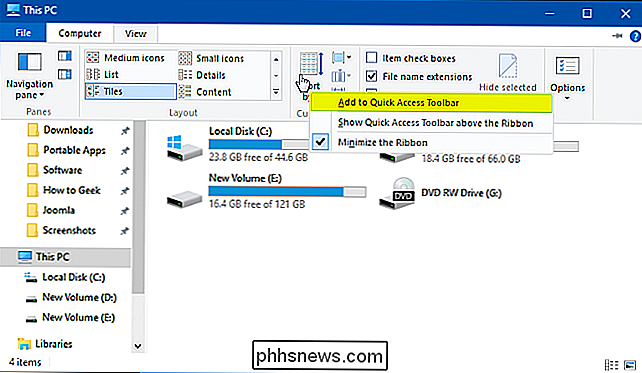
Tilføj nyttige kommandoer til værktøjslinjen Hurtig adgang
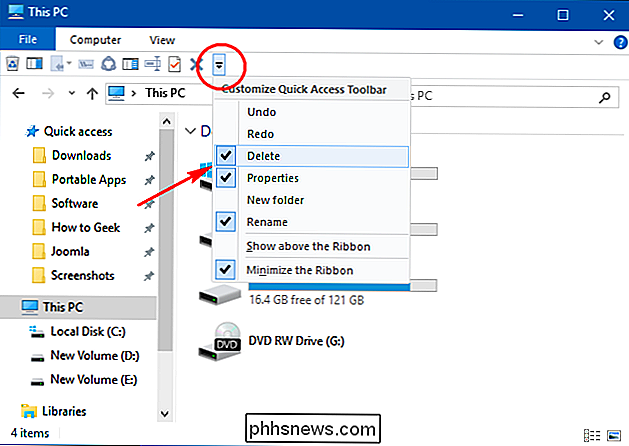
Ikonet Empty Recycle Bin i Windows 10 er integreret ind i båndet som standard. Du kan tilføje dette ikon til værktøjslinjen for hurtigt at slette alle filer i papirkurven med et enkelt klik. Åbn papirkurven og klik på "Administrer" øverst på båndet.
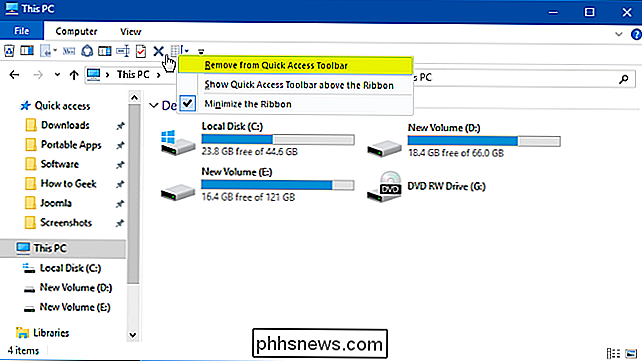
Højreklik på ikonet Tom papirkurv, og vælg "Tilføj til hurtigadgangsværktøjslinje" fra kontekstmenuen.
Flytning eller kopiering af filer fra Et sted til et andet er virkelig simpelt i Windows. Vælg skære eller kopiere kommando fra kontekstmenuen og indsæt indholdet i destinationsmappen. I Windows 8 og 8.1 blev kommandoen "Kopier til" og "Flyt til" tilføjet ret til fanen Startside i båndet i File Explorer. Du skal klikke på "Vælg sted" for at se dialogboksen "Kopier elementer" eller "Flyt elementer".
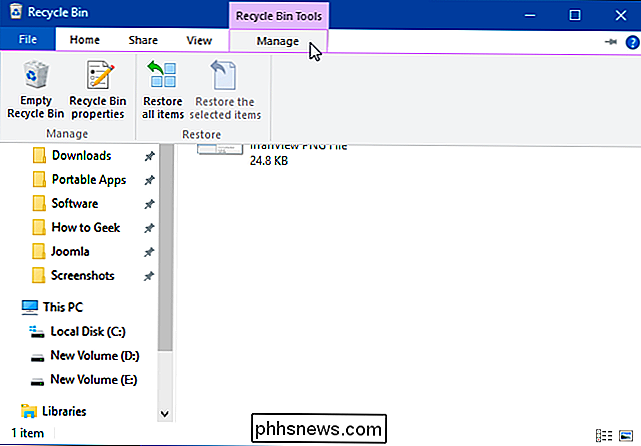
Højreklik på ikonet "Flyt til" og "Kopier til" og vælg "Tilføj til hurtigadgangsværktøjslinje" fra kontekstmenuen.
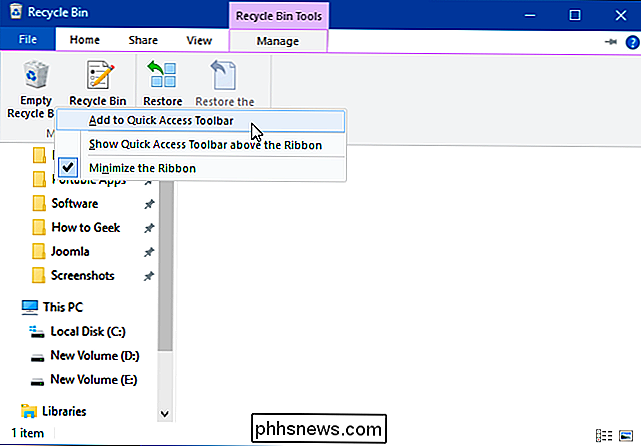
Deling har været en del af Windows i lang tid. I Windows 10 kan du se tre integrerede indstillinger: Del, Email og Zip. Højreklik på ikonet "Del" og vælg "Add to Quick Access Toolbar" fra kontekstmenuen. Nu kan du dele filer fra din pc med et enkelt klik.
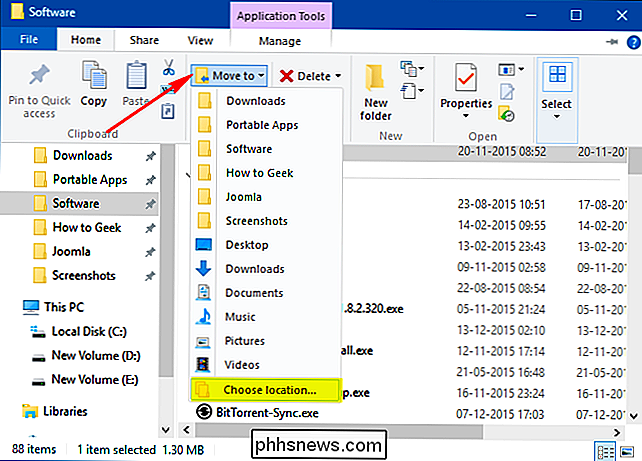
Nulstil værktøjslinjen Hurtig adgang
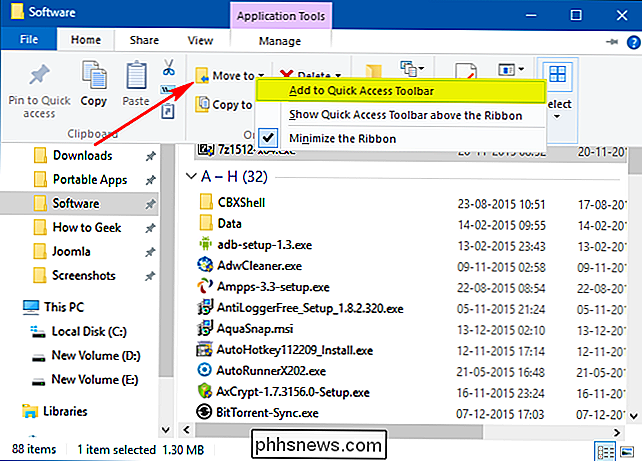
Hvis du bemærker, at nogle underlige problemer relateret til Quick Access-værktøjslinjen, kan du muligvis nulstille dem til standardstandarden. Tryk på "Win + R" -tasten for at åbne feltet Kør. Skriv "regedit" for at åbne registreringseditoren. Naviger til følgende placering
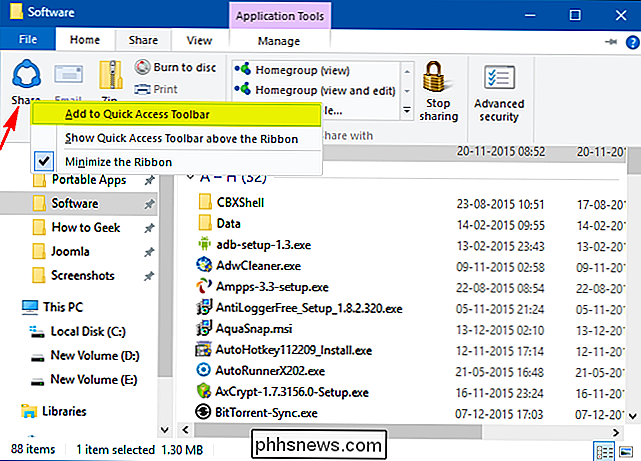
HKEY_CURRENT_USER Software Microsoft Windows CurrentVersion Explorer Ribbon
I den højre rude på denne placering skal du kigge efter "QatItems", der hedder binær DWORD. Værdidataene i denne DWORD hjælper Windows med at huske hvilke præferencer du har valgt til Quick Access Toolbar.
Højreklik på "QatItems" DWORD og vælg "Slet". Genstart din pc for at få din Quick Access-værktøjslinje til at blive nulstillet.Afslutningen af denne artikel synes at værktøjslinjen Hurtig adgang måske ikke er en meget vigtig funktion for brugere, der har mestre over tastaturgenveje. Musafhængige brugere finder denne funktion nyttig i deres daglige opgaver med pc.
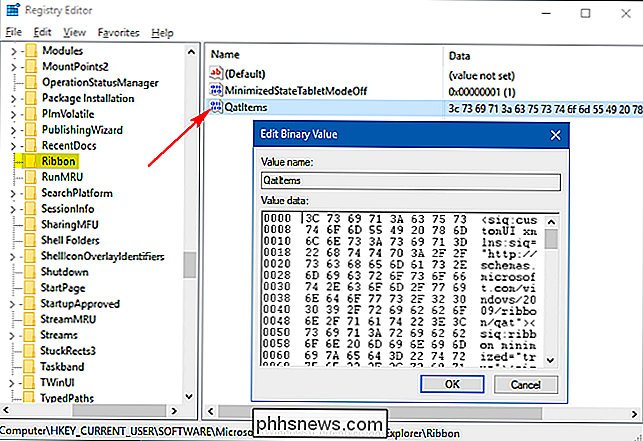

Er det sikkert at bruge et eksternt USB-harddisk til / hjemmet i Linux?
Uanset om det drejer sig om lavt resterende intern harddiskplads eller bare en personlig præference, eksterne harddiske kan være nyttige på mange måder. Med det i tankerne er det sikkert at bruge et eksternt USB-harddisk til / home mount i Linux? Dagens SuperUser Q & A-post diskuterer spørgsmålet for at hjælpe en nysgerrig læser.
Alle indbyggede ikoner du kan vise på din Macs menulinje (sandsynligvis)
Apples operativsystems menulinje er virkelig old school; det har eksisteret så længe der har været Macintosher. Menulinjen er udvidelig, selv om nogle brugere måske ikke er klar over, hvor meget, så vi viser dig de mange måder, du kan tilføje funktionalitet til. Hvis du nogensinde har hørt nogen, bruger sætningen "jo flere ting ændres, jo mere de forbliver de samme ", så kunne de have været meget godt at tale om Apples menulinje.



