Sådan synkroniserer du Android-meddelelser med Windows 10 års jubilæumopdatering

Med Windows 10-årsdagen opdateringen inkluderede Microsoft en nem måde at se din Android-telefons underretninger på din pc. Det er ikke så robust som nogle af tredjepartsindstillingerne derude, men det er ekstremt nemt at konfigurere og endnu nemmere at bruge.
RELATED: Sådan sendes tekstbeskeder fra din pc med din Android-telefon
Det bedste ved alt dette er, at der er bogstaveligt talt ingen opsætning på pc-siden - alt er gjort på din telefon (forudsat at du ikke har deaktiveret Cortana i Windows 10 - hvis du har, skal du slå den tilbage på). Det første du vil gøre er at springe ind i Play Butik og installere Cortana. Ifølge appen skal du også være en del af Windows Insider-programmet for at arbejde, så du skal tilmelde dig det, hvis du ikke allerede har det.
Når du har installeret Cortana, skal du slukke det . Du skal give nogle Android-tilladelser: placering og medieadgang. Når du har godkendt dem, skal du gå videre og logge ind med den samme Microsoft-konto, som du logger ind på din Windows-pc med. (Ja, du skal bruge en Microsoft-konto på din pc, da det er sådan, hvordan Cortana synkroniserer dine anmeldelser.)
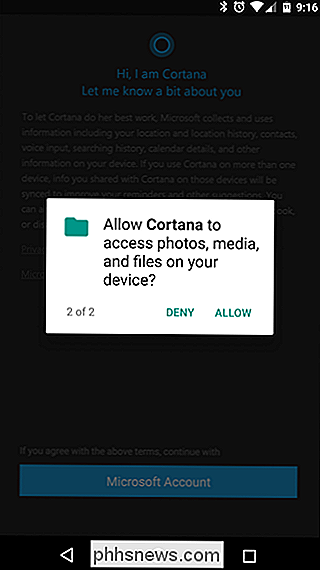
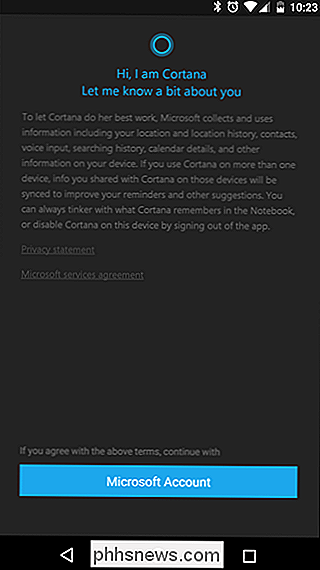
Med Cortana alle logget ind og klar til at gå, hop ind i menuen ved at trykke på de tre linjer øverst til venstre hjørne. Tryk derefter på "Indstillinger".
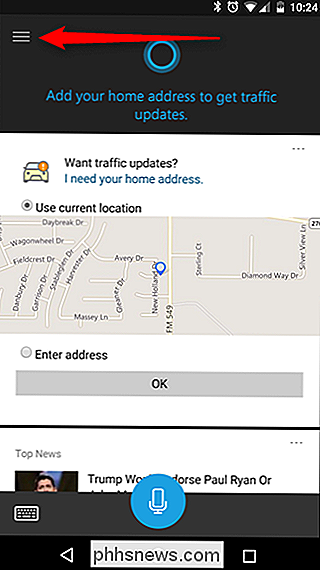
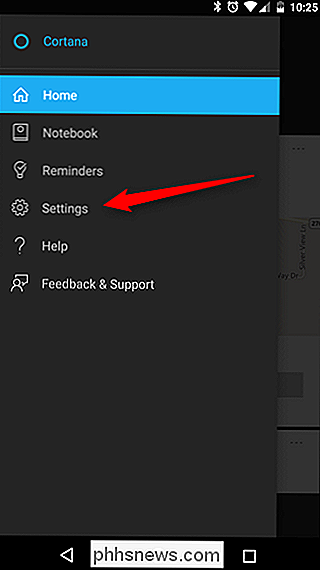
I indstillingsmenuen er der en post for "Synkroniseringsmeddelelser". Det er hvad du leder efter.
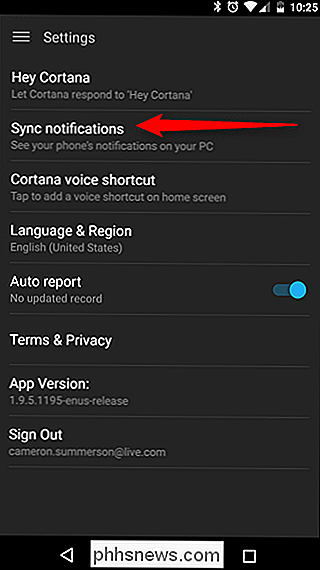
Der er en håndfuld muligheder her, hvoraf nogle allerede er forudvalgt : Meddelelser om ubesvarede opkald, indgående meddelelsesmeddelelser og meddelelser om lavt batteri bør allerede være markeret. Den nederste valgmulighed - App-notifikationssynkronisering - er som standard slukket. For at få mest muligt ud af meddelelsessynkronisering anbefaler vi, at du tænder det.
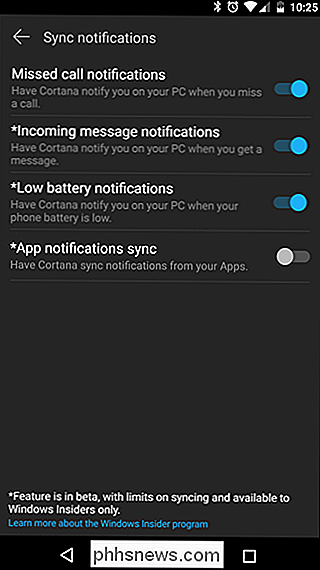
Du skal få en popup, der angiver, at Cortana har brug for Notification Access, som er givet på en app-til-app-basis. Dette giver grundlæggende apps mulighed for at se og interagere med meddelelser, der genereres af andre apps. Det er et privatliv ting. Hvis du er sej med det (og virkelig, du burde være), så fortsæt og tryk på "Got it" knappen. Dette vil automatisk flytte dig til Notification Access.
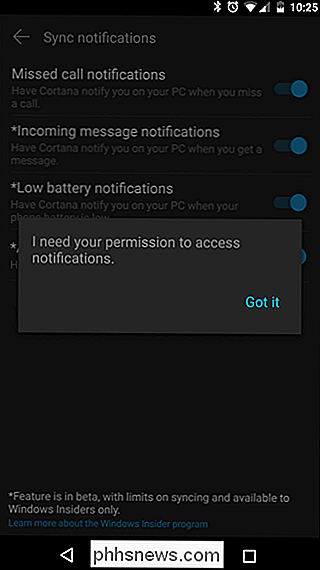
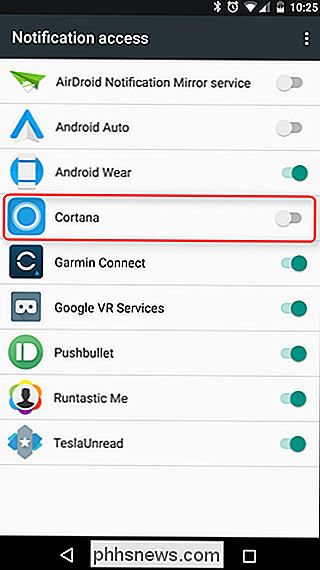
Herfra skal du bare gå videre og krydse skyderen til Cortana. Du får vist en advarsel her, så du ved, at dette giver Cortana adgang til alle dine anmeldelser. Det er lidt af ideen her, så fortsæt og tryk på "Tillad."
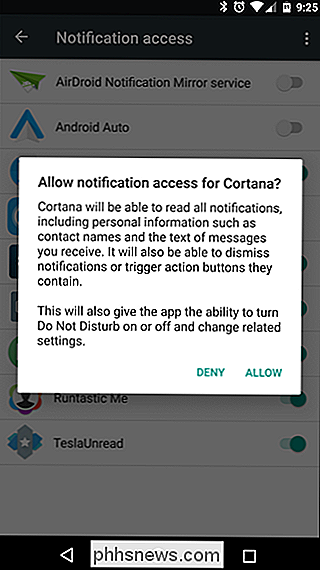
Tilbage i menuen Indstillinger i Cortana kan du nu aktivere App Notification Sync. Når først denne skyder er skiftet, vises en ny menupunkt: Vælg hvilke apps der skal synkroniseres. Dette er en stor, fordi hvis du ikke vil blive bombarderet med meddelelser på din pc, vil du helt sikkert være selektiv med hvilke apps du tillader. Heldigvis er de fleste af dem skiftet til "off" som standard - kun Facebook og Facebook Messenger var på for mig.
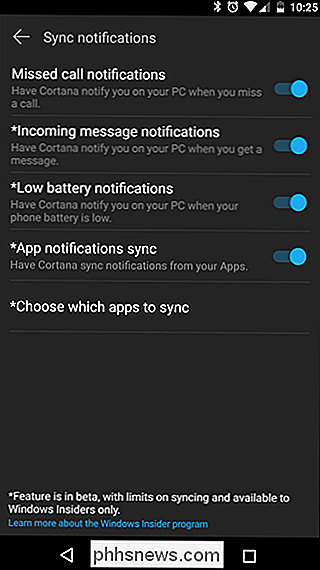
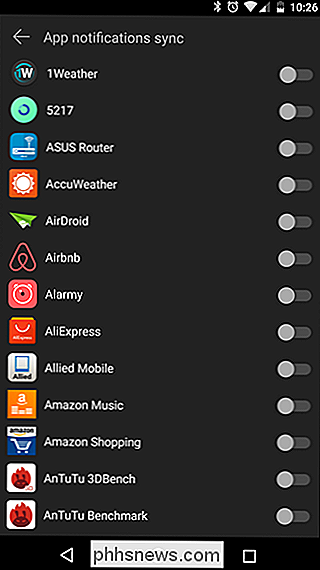
Det er værd at nævne, at hvis du måske skal gå gennem listen over apps og finde din SMS messaging app til aktiver synkronisering af SMS-beskeder. For mig gjorde lagerindstillingen "Indgående besked" ikke noget - jeg var nødt til at finde "Messenger" på listen og skifte det, før jeg kunne læse tekster på min pc.
Når du har valgt dine apps, er du klar. Meddelelser på din Android-telefon vil nu generere en popup på din Windows-pc, samt populere Action Center. Der er også mulighed for at svare på visse meddelelseslignende tekstbeskeder, for eksempel-men denne funktion synes stadig at være lidt buggy, da den stadig er beta, så vær ikke helt afhængig af det for at sende de vigtige tekster til dig. Jeg har set det arbejde for nogle mennesker, men jeg kunne aldrig få det til at svare på meddelelser pålideligt.
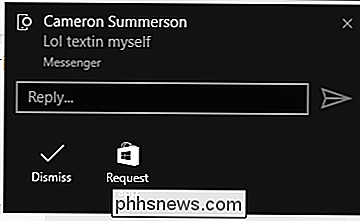
Som vi sagde ovenfor, har du sandsynligvis bedre held med nogle af de tredjepartstjenester, der har været derude i et stykke tid-de er mere funktionsrige og mere pålidelige, da Cortana stadig er i beta. Alligevel er det en nem måde at se, hvad der kommer ind og hurtigt bedømme, om det er noget, du skal håndtere straks eller hvis det kan vente.

Sådan benchmarker du dit videokort (og kan sammenligne det med andre)
Mange benchmarks er ret arcane og fyldt med tekniske parametre og jargon. Er der en simpel måde at udføre en sammenligning mellem GPU-forestillinger (før og efter en større grafikkortopgradering)? Læs videre, da vi forklarer hvordan. Kære HTG, Jeg har bestilt et nyt videokort til mit skrivebord og jeg vil gerne udføre nogle benchmarks, mens jeg venter.

Spørgsmålet SuperUser-læser Little Alien vil vide, hvorfor Windows er dvaletilstand i stedet for at lukke helt ned: Jeg har lige afsluttet at lukke Windows ned og genstartet til Linux. Når jeg forsøger at få adgang til Windows-partitionen, står det at Linux ikke kan montere det, fordi Windows er dvaletilstand.



