Indstil en anden trådløs router på dit hjemmenetværk
Vi flyttede ind i vores nye hus for et år siden, og jeg var super begejstret, fordi jeg havde det hele sammenkoblet med Cat 6-kabel og Ethernet-porte overalt! Desværre for mig forstod jeg ikke, at alle disse forbindelser ville komme fra et sted, og det skete at være mit soveværelse skab! Ja, da AT & T fyren kom ud for at forbinde mit internet, måtte han sætte den trådløse router inde i min skabet.
Dette var ikke ideelt på nogen måde af flere grunde:
1. Hvorfor vil jeg have min trådløse router fyldt op i en mur i mit skab? Jeg kan ikke få adgang til det bekvemt for at nulstille det eller tjekke lysene osv.
2. Skabet er ikke i midten af huset, og signalet når næppe den modsatte side af huset og fungerer heller ikke meget godt ovenpå.
Til sidst besluttede jeg, at jeg skulle få en anden trådløs router og på en eller anden måde oprette den som en anden trådløs router til at supplere det trådløse hovednetværk. I dette indlæg vil jeg vise dig, hvordan du kan tilføje en anden trådløs router til netværket, der vil være på et andet undernet end den første router, men stadig forbinder til internettet ved hjælp af hovedrouteren som en gateway.
I et fremtidigt indlæg vil jeg også skrive en vejledning om, hvordan du opsætter en anden trådløs router, der simpelthen er en udvidelse af den vigtigste trådløse router, hvilket betyder, at begge ville bruge det samme undernet og samme række IP-adresser.
Indstilling Anden Trådløs Router
Det første du skal bruge er en anden trådløs router. Grunden til, at denne vejledning vil bruge to separate undernet, er, fordi det er nemmere at konfigurere den anden router, og du kan købe en trådløs router i stedet for at skulle finde en bestemt router, der fungerer som en trådløs bro eller som en trådløs repeater. Det er også en mulighed, men i mange tilfælde har du brug for to af de nøjagtige samme routere eller to routere fra samme producent.
Uden at bekymre dig om at oprette broer og repeater, er konfigurationen meget lettere, og vi kan bruge alle trådløse routere, vi ønsker. Hvis du vil have begge routere til at arbejde på det samme undernet, skal du også bekymre dig om at deaktivere DHCP på en router mv. Vi kan forlade alle mulighederne til standard ved hjælp af denne dual-subnet-metode.
Da vi også bruger en router, vil begge netværk kunne tale med hinanden. Så hvis du har en server på Subnet A, og du vil have adgang til filer på den server ved hjælp af en computer på Subnet B, kan du gøre det.
I mit tilfælde gik jeg videre og købte en Netgear N600 Wireless Dual Band router. Jeg har normalt fundet, at Netgear synes at fungere meget bedre end LinkSys og D-Link routere, men det er virkelig ligegyldigt.

Nu for den sjove del! Husk at for at dette skal fungere, skal du bruge en anden Ethernet-stik et sted i dit hus, som du fysisk kan forbinde din anden til. Den første ting, du vil gøre, er at udpakke din router og sætte den i. Når den er i gang, skal du have et usikret, men fungerende trådløst netværk ud over vores nuværende trådløse netværk.
På dette tidspunkt skal vi oprette forbindelse til routeren og besøge konfigurationssiden i webbrowseren. Fortsæt og tilslut til den trådløse router på din pc eller Mac. Læs vejledningen, der følger med routeren. Det skal fortælle dig, hvad standard IP-adressen er, og hvordan du opretter forbindelse til administratorsiden ved hjælp af din webbrowser. Normalt er det noget som 10.0.0.1 eller 192.168.1.254, osv. Det skal se sådan ud:
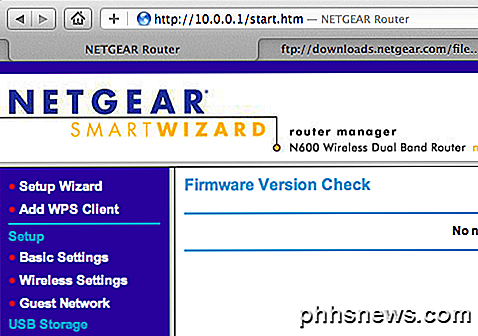
Nu inden vi kan gå videre, skal vi sørge for at de to netværk bruger separate subnet-områder. Hvis din primære router bruger 192.168.1.1-254-serien, skal du f.eks. Sørge for, at den anden router bruger et andet område, f.eks. 10.0.0.1-254. Jeg antager, hvem der læser dette, har nogle teknisk viden og forstår hvad jeg taler om. Hvis du skal ændre IP-adressens rækkevidde for routeren, skal du gå til LAN TCP / IP-opsætning på konfigurationssiden:
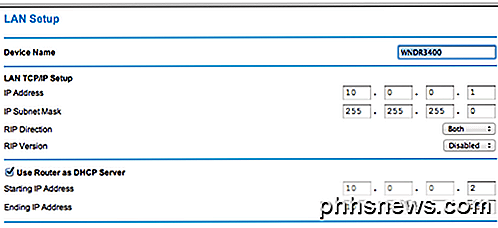
IP-adressen er routerens IP-adresse, som i mit tilfælde er 10.0.0.1. Dette fungerede fint for mig, fordi mit nuværende trådløse netværk brugte en 192.168.1.x IP-adresse, så der var ingen chancer for konflikt. Hvis du vil bruge et andet IP-adressefelt, skal du tjekke dette indlæg, som indeholder de tre hoved private IP-områder: http://en.wikipedia.org/wiki/Private_network.
Når du har bekræftet, at undernettet er anderledes, kan vi nu konfigurere den trådløse router til at bruge den første router (din hovedrouter, der er forbundet til internettet) som standard gateway og DNS-server. Dybest set vil "Internet" for den anden router blive den første router selv. Internettet til den første router er din internetudbyder.
For at få det til at fungere, skal vi først fysisk forbinde den anden router til den første router's netværk. Du kan gøre dette ved at tage et Ethernet-kabel fra LAN-porten på din første router til WAN-porten på den anden router. Det er selvfølgelig kun fornuftigt, hvis dit hus er forbundet med Ethernet-porte rundt om i huset, ellers har din første og anden router lige ved siden af hinanden ikke mening. Eller hvis du ikke har andet valg, kan du købe et 100ft Ethernet-kabel og derefter forbinde de to sammen på den måde.

Den gule port i diagrammet ovenfor er WAN-porten på min Netgear N600-router, som fungerer som min anden trådløse router. Jeg tog stort set et kabel og sluttede den ene ende til Ethernet-portstikket i min væg og plugte den anden ende ind i WAN-porten på Netgear-routeren. Igen, hvis du ikke har stik i væggen, skal du forbinde et kabel fra en LAN-port (de sorte porte i ovenstående diagram) på den første router til WAN-porten på den anden router.
Når du har den fysiske forbindelse, er alt, hvad vi skal gøre, at fortælle den nye router at vi peger på den første router til internetadgang. Du kan gøre dette ved at gå til WAN setup i routerkonfigurationen for den anden router. Afhængigt af hvilken router du har, kan det ikke kaldes det. I grund og grund er du på udkig efter det afsnit, hvor du angiver internet IP-adressen. Normalt er dette indstillet til Få automatisk fra internetudbyder, men i vores tilfælde ønsker vi, at den nye router skal pege på den første router på vores netværk.
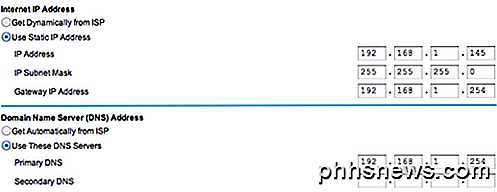
For det første skal du give din anden router en "Internet IP-adresse". Dette er anderledes end LAN IP-adressen, som du så ovenfor, er 10.0.01 for min router. Internet IP-adressen vil simpelthen være en tilgængelig IP-adresse på dit første trådløse netværk. Jeg valgte tilfældigt 192.168.1.145 fordi jeg vidste, at der ikke var nogen enhed på mit første trådløse netværk med den IP-adresse. Vælg bare noget fra 2 til 253, men helst noget højere som i 100'erne. Hvis du er lidt teknisk, kan du pinge denne adresse først for at sikre, at der ikke er nogen enhed, der reagerer.
Den vigtige del er at ændre Gateway IP Address og Primary DNS Server til IP-adressen på den første router, som i mit tilfælde er 192.168.1.254. I grund og grund fortæller dette den anden router for at lede al internettrafik til den første router. Gateway IP-adressen peger også på den første router, som i grunden tillader det andet netværk at tale med det første netværk og kommunikere med enheder på det første netværk.
Og det er det! Der er virkelig ikke meget andet til det. Du skal genstarte den anden router en gang og prøve at surfe på internettet, når du tilslutter en bærbar computer til det nye netværk. Du skal muligvis genstarte dit første trådløse netværk for at få alt til at virke.
Hvis du har problemer med at få det til at fungere, skal du skrive en kommentar, og jeg vil gøre mit bedste for at hjælpe. Sørg for at give detaljer om dit netværk og konfiguration osv. Nyd!

Hvordan kan webservere vide, om du bruger direkte adgang til IP-adresser eller ikke?
Normalt skriver vi bare adressen på et websted, vi vil se, men ville en webserver faktisk "Ved", hvis vi brugte den direkte IP-adresse i stedet? Dagens SuperUser Q & A-indlæg har svaret på et forvirret læsers spørgsmål. Dagens Spørgsmål og Svar session kommer til os med venlig hilsen af SuperUser-en underafdeling af Stack Exchange, en community-driven gruppe af Q & A-websteder.

Hvorfor du skal slutte en pc til dit tv (ikke bekymre dig, det er nemt!)
Tilslutning af en pc til dit tv er død, enkel. Alt du skal bruge er et HDMI-kabel, og derefter kan du få adgang til alle medietjenester, streaming-websteder og pc-spil - på dit tv. Enkle streamingkasser som Roku, Chromecast, Fire TV, Apple TV og andre er stadig smarte og bekvemme. Men ikke alle apper er på hver boks - en pc giver dig adgang til alt, plus websider, plus pc-spil.



