Sådan bruger du OS X virtuelle skriveborde mere effektivt med tastaturgenveje

Vi kan godt lide at have flere virtuelle skriveborde på OS X, især når vi kan overbelaste dem ved at kombinere dem med et par enkle tastaturgenveje. Så her er nogle praktiske måder at bruge OS Xs virtuelle stationære computere på, som du mener.
Virtuelle desktops er næppe et nyt koncept. De har eksisteret i nogen tid, især på forskellige Linux-distributioner, og nu for nylig er de blevet tilføjet til Windows 10.
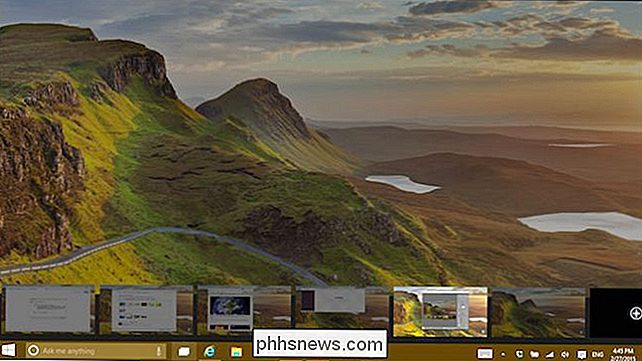
Selv Windows kommer ind i det virtuelle desktops-spil som det ses her i den seneste preview-udgivelse af Windows 10.
Apples egne tage på virtuelle skriveborde Spaces, har eksisteret siden introduktionen af Snow Leopard i 2009, og i den seneste OS X-udgivelse, Yosemite, finder vi det levende og godt.
Ud af boks, rum fungerer fint, men det kan være så meget bedre med et par enkle tastaturgenveje. For at få adgang til dine rum kan du bruge Mission Control-knappen (aka F3) på din Macs tastatur. Hvis du ikke har nogen idé om, hvad vi taler om, når vi siger "Mission Control", så skal du helt sikkert læse vores Mission Control 101-artikel.
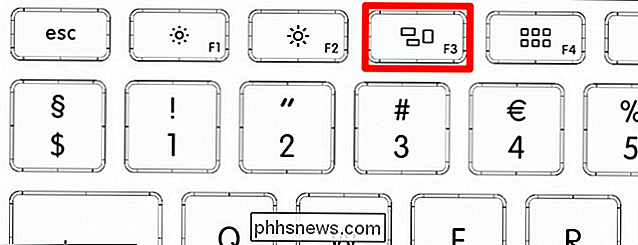
Du kan også bruge tre fingre til at glide opad på din pegefelt. Hvis du bruger en ældre Mac uden en Mission Control-knap eller simpelthen ikke kan lide at åbne den på denne måde, skal du tildele den en anden.
I standardbilledet er standardgenvejen "Option + 1", som på en Windows tastaturet oversætter til "Alt + 1", men det kan næsten være, hvad du vil have det. Hvis du er ny til at oprette eller omplacere tastaturkombinationer, anbefaler vi, at du læser denne artikel for at bringe dig hurtigere.
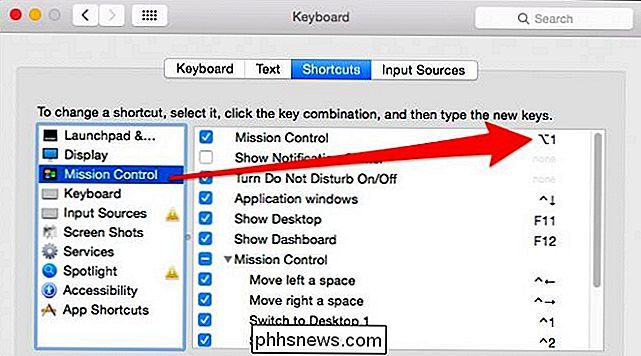
Uanset hvordan du åbner Mission Control, kommer du til at se dine virtuelle skriveborde i toppen, Åbn vinduer og apps nedenfor. Her har vi i alt fem desktops at vælge imellem. OS X er standard til to, men som du kan se, kan det nemt afhjælpes.

Med Mission Control nu åben, er der et par ting, du kan gøre.
Hvis du holder tasten "Option" X vises i det øverste venstre hjørne af hvert skrivebord, hvilket helt klart giver dig mulighed for at lukke det. Hvis du ikke holder tasten "Option", kan du stadig svæve over et skrivebord, og X vises på det efter en kort forsinkelse.

Du kan flytte apps til andre desktops ved at trække dem, hvor du vil. Du kan oprette nye desktops ved at trække apps til øverste højre hjørne, hvor der vises et svagt plustegn; Du behøver ikke holde "Option" -tasten for at gøre dette.

Hvis du holder knappen "Option", kan du klikke på plustegnet og oprette et nyt tomt skrivebord.
Fortsæt med at holde "Mulighed "Og klik på dine desktops for hurtigt at cykle gennem dem, eller hold" Control "og brug venstre eller højre pil.
Lad os sige, at du leder efter et bestemt vindue eller en app i et af dine mellemrum. Hold musen over applikationen eller vinduet, så der vises en blå oversigt omkring den, og hold derefter mellemrumstasten til et større eksempel. Når du har fundet det, du leder efter, skal du klikke på det.
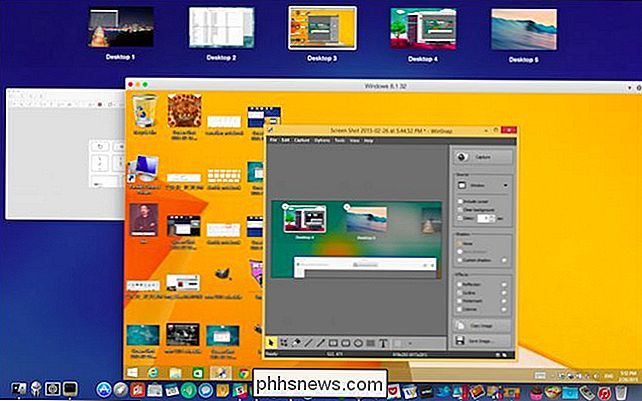
Alt i alt er det ikke vanskeligt at bruge Spaces, når du kommer på hænge af det. Det er meget nyttigt, især da du kan tildele appgrupper til andre desktops, og dermed organisere din arbejdsgang. Derefter kan du enten bruge tre fingre til at sveipe vandret på styrefladen eller "Control + 1", "Control + 2" for hurtigt at bladre gennem dine desktops.
Det gør det helt sikkert lettere, men hvad hvis du vil have flere desktops tildelt genveje? Og hvad hvis du vil flytte vinduer til andre desktops uden at åbne Mission Control?
Flere tastaturgenveje? Flere tastaturgenveje!
For at afrunde dine Spaces-færdigheder vil vi vise dig, hvordan du tilføjer flere tastaturgenveje til at repræsentere andre desktops.
I alle vores skærmbilleder har vi fem desktops, som vi måtte oprette, før vi kan tildele genveje til dem. For at gøre dette kan du trække en app til plustegnet, ligesom vi viste dig tidligere, eller hold "Option" nøglen og klik på "+".

I dette tilfælde kunne vi oprette en "Desktop 6 "Ved at trække en app til" + "eller holde" Option "og klik på" + ".
Med dit skrivebord (er) oprettet, skal du åbne tastaturpræferencerne og afsnittet "Mission Control".
Her har vi allerede tilføjet genveje til hvert ekstra skrivebord ud over 1 og 2. Så vi kan skifte mellem 3, 4 og 5 ved at bruge "Control +3" og så videre. Selvfølgelig kan du bruge den ønskede kombination. Du kan endda ændre de to første desktops, hvis noget andet virker bedre for dig.
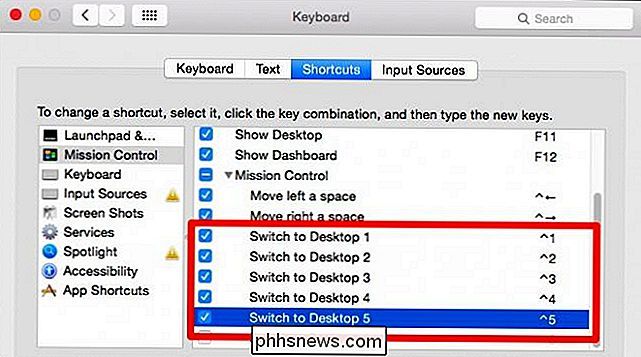
Du kan have op til 16 skrivebord, men i vores erfaring har vi sjældent brug for mere end fire.
Med tilføjelsen af flere desktops har du brug for En hurtigere måde at flytte apps og windows, når Desktop 1 bliver for rod. Åbn Mission Control og flytte ting er en måde at gøre dette på, men det er bestemt ikke det hurtigste.
Den hurtigste måde at flytte apps mellem dine andre stationære computere på, klik og tag titellinjen (fremhævet i gul) og brug den tilsvarende tastaturgenvej .

Så hvis vores Skitch-vindue er på Desktop 1, og vi hurtigt vil flytte det til 3, vil vi klikke og holde titellinjen, bruge "Control + 3" og Skitch flyttes øjeblikkeligt. Bare sørg for at du derefter slipper titellinjen, inden du vender tilbage til det originale skrivebord, eller du flytter kun vinduerne tilbage.
Du skal ikke bekymre dig, du behøver ikke at holde skifte desktops for at få adgang til dine apps Du skal bare bruge Dock eller "Command + Tab" og dine stationære computere skifter automatisk.
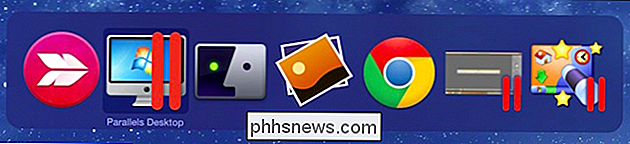
Du behøver ikke at huske, hvor du faldt eller åbnede dine apps, du kan bare bruge "Command + Tab" og skifte automatisk mellem din kørende apps (og andre desktops).
Brug af disse tastaturkombinationer betyder, at når du har fået dit skrivebord oprettet, har du sjældent adgang til Mission Control igen. Med lidt opmærksomhed og gentagelse vil din muskelhukommelse blive bedre, og du kan hurtigt skifte og flytte apps, mens dine hænder sjældent forlade tasterne.
Prøv det i et par dage og fortæl os, hvad du synes. Gør det nemmere at lave applikation og vinduehåndtering på OS X? Har du nogle tip, du gerne vil videresende? Vi vil gerne høre fra dig og hilse på dine kommentarer og spørgsmål. Venligst slip dine to cent i vores diskussionsforum nu!

Er det sikkert, at alle kan se min Windows-produkt-id?
Der er ingen tvivl om, at gyldige produktnøgler er en værdifuld vare og skal være omhyggeligt bevogtet fra tyveri. Med det for øje, hvorfor er produkt-ID'en så synlig for den ene og alle? Sætter dette din produktnøgle i fare? Dagens SuperUser Q & A-indlæg har svarene på en bekymret læseres spørgsmål.

Sådan deaktiveres advarselsmeddelelseslinjen i Microsoft Office-programmer
Makroer i Microsoft Office-programmer giver dig mulighed for at automatisere gentagne opgaver, men nogle makroer kan være farlige. Makroer er bits af computer kode, og de er berygtede for at indeholde malware, der vil inficere din computer, hvis du kører dem. Microsoft Office beskytter dig mod filer, der indeholder makroer som standard.



