Sådan rydder du op i din uhyggelige Windows-kontekstmenu

Hvis du nogensinde har fundet dig selv at højreklikke på noget og spekulere på, hvor alt det uønskede kommer fra, er du ikke alene. Ønsker du at slippe af med det cruft du ikke bruger, og tilføje nogle egentlige nyttige ting til kontekstmenuen? Du kan.
Windows indeholder en masse indstillinger i denne kontekstmenu som standard, og listen vokser, når du installerer flere apps. Det forekommer nogle gange, at hver app kæmper for et stykke af din kontekstmenu, og de fleste af os bruger ikke engang halvdelen af dem. Vi skal vise dig, hvordan du kan fjerne elementer ved at redigere dit registreringsdatabase, samt en lettere oprydningsmetode ved hjælp af et par gratis tredjepartsapps. Vi vil også pege på, hvordan du tilføjer nogle mere nyttige kommandoer. Uden for meget indsats kan du få din kontekstmenu til at være rodet og kun for det meste nyttige ...
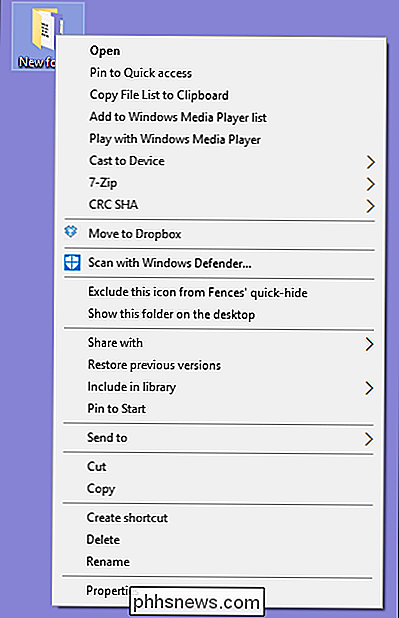
... at være strømlinet og effektiv.
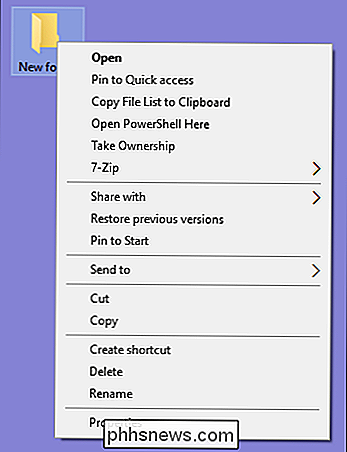
Lad os komme i gang.
Den hårde vej: Fjern elementer fra kontekstmenuen ved at Redigering af registreringsdatabasen
Hvis du vil rydde op på den virkelig nørdige måde, kan du gøre det fra registreringseditoren uden brug for tredjeparts software. Vi kommer til de lettere værktøjer lidt senere, men vi tror, det hjælper, når du bruger disse værktøjer til at forstå, hvordan disse ting håndteres i registreringsdatabasen.
Standard advarsel : Registerredigering er et kraftfuldt værktøj og misbruger det kan gøre dit system ustabilt eller endda ubrugeligt. Hvis du aldrig har arbejdet med det før, skal du overveje at læse om, hvordan du bruger registreringseditoren, før du kommer i gang. Og helt sikkert sikkerhedskopiere registreringsdatabasen (og din computer!) Før du foretager ændringer. Dette gælder især, når du følger retningslinjerne i denne artikel, fordi du ender med at lave lidt jagt rundt for at finde de sammenhængende menuposter, der betyder noget for dig.
Åbn registreringseditoren ved at trykke på Start og skrive " regedit. "Tryk på Enter for at åbne registreringseditoren, og giv derefter tilladelse til at foretage ændringer på din pc.
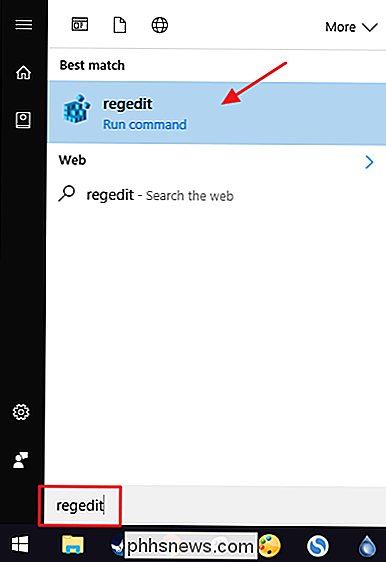
De elementer, der indeholder din kontekstmenu, er desværre ikke alle placeret på samme sted i registreringsdatabasen. Du kan finde de fleste kontekstmenupunkter, der bruges til både filer og mapper ved at bore ned til en af følgende nøgler i navigationsruden til venstre:
HKEY_CLASSES_ROOT * shell
HKEY_CLASSES_ROOT * shellex ContextMenuHandlers
HKEY_CLASSES_ROOT AllFileSystemObjects ShellEx
Du finder kontekstmenupunkter, der er specifikke for bare mapper i en af disse taster i stedet:
HKEY_CLASSES_ROOT Directory shell
HKEY_CLASSES_ROOT Directory shellex ContextMenuHandlers
RELATERET: Sådan bogmærker du steder i Windows-registreringsdatabasen
Du skal håndtere de kontekstmenupunkter, der findes på disse steder, lidt anderledes, så fortsæt med at læse, og vi forklarer hvordan. For nu kan du finde det praktisk at finde hver af disse placeringer i registreringsdatabasen og føje dem til din favoritliste, så de er nemmere at gennemse senere.
Fjern "Shell" -artikler
Lad os kigge på ét emne som et eksempel. Jeg bruger VLC videospiller. Da jeg installerede det, tilføjede VLC et kontekstmenupunkt med navnet "Tilføj til VLC mediaspillerens Playliste." Jeg bruger aldrig det og vil helst ikke være i min kontekstmenu.
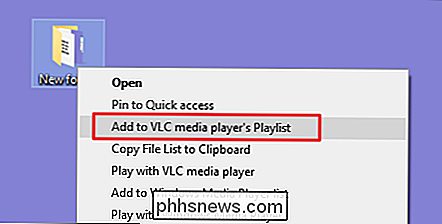
Sådan fjerner vi det menupunkt. I Registreringseditor skal du bore ned til følgende nøgle:
HKEY_CLASSES_ROOT Directory shell AddtoPlaylistVLC
Jeg såAddtoPlaylistVLC-tasten mens du gennemsøgershell-tasten på udkig efter emner at fjerne. Elementer under den normaleshell-tast er normalt meget nemme at få øje på og håndtere.
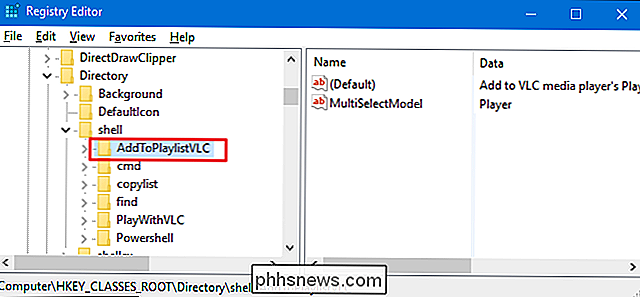
Vi har et par muligheder for at håndtere dette. Vi kunne bare slette denneAddToPlaylistVLC-tasten fuldstændigt, og det ville fjerne elementet fra kontekstmenuen. Men medmindre du sikkerhedskopierer din registreringsdatabase - eller eksporterer nøglen først og følger med REG-filen - er det ikke let at komme tilbage, hvis du skifter mening.
Den anden mulighed er at deaktivere nøglen i stedet for sletter det. For at gøre det skal du bare højreklikke på tastenAddToPlaylistVLC, eller hvad som helst, du arbejder med - og vælg Ny> Strengværdi. Navngiv den nye strengværdi "LegacyDisable."
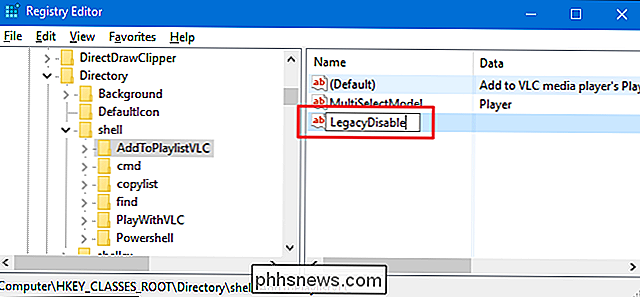
Så snart du opretter værdienLegacyDisable, skal ændringen ske øjeblikkeligt. Højreklik på en fil eller mappe i File Explorer, og vi kan se, at "Tilføj til VLC medieafspillerens Playlist" -element er blevet fjernet fra kontekstmenuen.
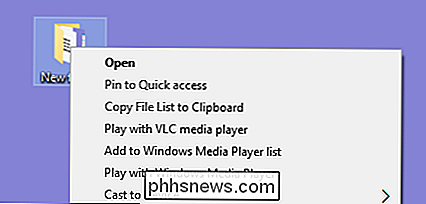
Du har også en tredje mulighed. Hvis du lejlighedsvis bruger et menupunkt, men ikke ønsker at hylle din almindelige kontekstmenu, kan du gemme den væk på den udvidede kontekstmenu, du kun ser, når du holder Shift nede, mens du højreklikker på en fil eller mappe. For at gøre dette skal du højreklikke på tastenAddToPlaylistVLC, eller hvad som helst, du arbejder med - og vælg Ny> Strengværdi. Navngiv den nye strengværdi "Udvidet".
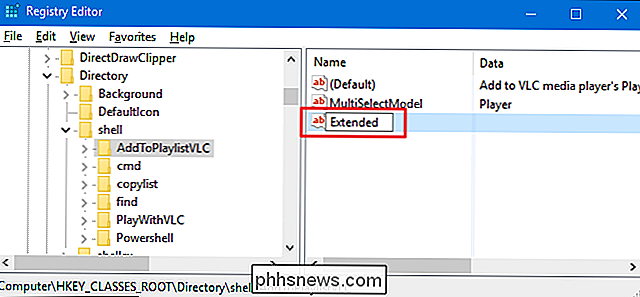
Nu vises det kun, hvis du højreklikker på en mappe, mens du holder Shift.
Fjern "Shellex" -elementer
Du har sikkert bemærket, at nogle af de fælles registreringsdatabaser nøgler vi opført øverst i dette afsnit har "shellex" (Shell Extension) i navnet i stedet for bare "shell". Du skal håndtere disse typer nøgler bare lidt anderledes. Som vores eksempel går vi ned til en af de nøgler, vi nævnte:
HKEY_CLASSES_ROOT Directory shellex ContextMenuHandlers
Shellex-elementerne vil være lidt sværere at dechiffrere, men du kan normalt regne ud en vare ved nøglenavnet til venstre. Her skal vi arbejde medDropboxExt-tasten inde iContextMenuHandlers-tasten.
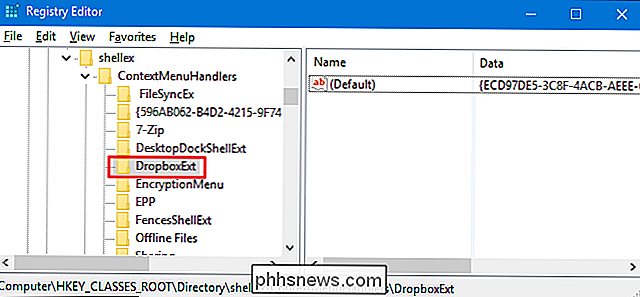
Når Dropbox er installeret, tilføjer den en "Flyt til Dropbox" -kommando til konteksten menu. Fordi jeg er mere af en træk og dropper, har jeg aldrig brugt den kommando, og jeg vil slippe af med det.
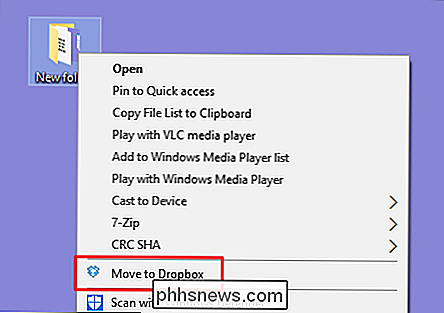
Du kan ikke bruge tricks medLegacyDisableogUdvidetstrengværdier vi beskrevet ovenfor med shellex-elementer. Du kan stadig slette heleDropboxExt-tasten for at fjerne den fra kontekstmenuen (og sørg for at tilbageføre nøglen, hvis du gør det), men der er en nem måde at deaktivere den på. Vælg blot nøglen til venstre, og dobbeltklik derefter på (Standard) -værdien inde i den nøgle for at åbne dens egenskabsvindue.
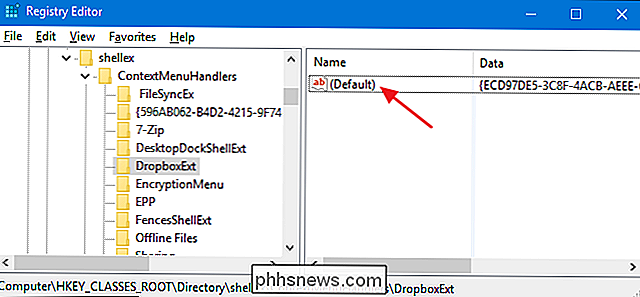
I egenskabsvinduet ændrer du kun værdien, der allerede er der, i feltet Værdidata. sætte et par bindestreger foran den, idet du er forsigtig med ikke at slette nogen af de eksisterende værdier. På den måde, hvis du skifter mening, kan du bare gå ind og fjerne bindestregerne. Når du er færdig, skal du klikke på "OK".
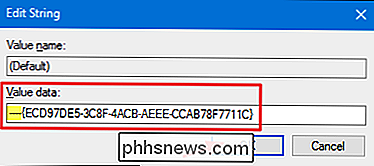
Ændringen vil være øjeblikkelig, så højreklik på noget i File Explorer og sørg for, at kommandoen er væk.
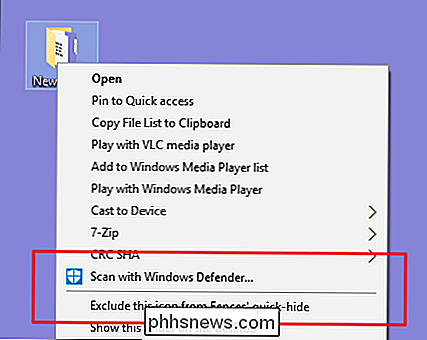
Desværre, når det kommer til shellex-elementer, er der ingen måde at skjule dem på den udvidede kontekstmenu, som du kan med shellartikler. Du kan kun slette eller deaktivere dem.
Udforsk andre steder efter filtype
Hvis du vil fjerne kontekstmenupunkter, som du kun ser, når du højreklikker på bestemte typer filer, kan du også gøre det. Disse genstande opbevares andre steder end de fælles steder, vi allerede har set på. For at finde dem skal du først finde filtypenøglen ved at kigge underHKEY_CLASSES_ROOTfor den udvidelse, som igen vil fortælle dig navnet på den nøgle, du skal søge efter.
Som et eksempel, siger du, at du ville fjerne menupunktet for at åbne et Excel-dokument (XLSX) i Excel, når du højreklikker på det. Hvorfor vil du gerne gøre dette? Nå, det ville du sikkert ikke, men det er et let eksempel at se på her. Andre programmer kan tilføje forskellige typer kommandoer, du ikke behøver.
Du starter med at kigge på følgende registreringsnøgle for XLSX-udvidelsen:
HKEY_CLASSES_ROOT .xlsx
Datakolonnen for(Standard)Shell-nøgle lader dig vide, at den aktuelle type fil er "Excel.Sheet.12."
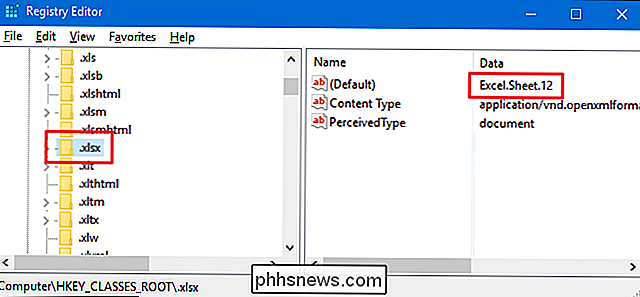
Nu kan du gennemse til den pågældende udvidelsesnøgle:
HKEY_CLASSES_ROOT Excel.Sheet .12 shell
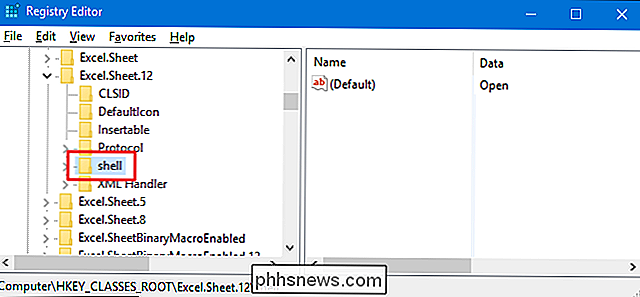
Og nu hvor du har fundet den korrekteshell-tast, kan du bruge de samme teknikker, som vi beskrevet i det foregående afsnit om "shell" -elementer for at slette, deaktivere eller skjule emne på den udvidede kontekstmenu. HuskLegacyDisableogExtendedstrengværdierne? Ja, de arbejder her også.
Den nemme måde: Fjern elementer fra kontekstmenuen med NirSoft Utilities
Så nu hvor du ved hvordan man gør tingene på den hårde måde, lad os se på den nemme måde. I stedet for at redigere registreringsdatabasen kan du downloade to værktøjer fra NirSoft for at rydde op i din kontekstmenu. Hvorfor to værktøjer? Fordi en af dem håndterer regelmæssige skalemner og en håndterer shellex-varer. De er begge meget lettere at bruge end at redigere registreringsdatabasen, men bag-scenenes forståelse af, hvordan disse ting håndteres i registreringsdatabasen, giver dig et ben op til sortering gennem alle de elementer, disse værktøjer viser.
RELATERET: Hvordan ved jeg, om jeg kører 32-bit eller 64-bit Windows?
Start med at downloade begge værktøjer. Det første værktøj er ShellMenuView, som håndterer almindelige shell-elementer. Det andet værktøj er ShellExView, som håndterer shellex-elementer. Rul ned mod bunden af begge sider for at finde downloadlinkene. Værktøjerne arbejder både stort set med en version af Windows fra 98 hele vejen igennem 10. Du skal tage fat i enten 32-bit eller 64-bit version afhængigt af om du kører 32-bit eller 64-bit udgave af Windows.
Det første værktøj, vi skal tjekke ud, er ShellMenuView, som gør det muligt for os at styre alle disse regelmæssige skalartikler med en brugervenlig grænseflade. Når du har downloadet og udtræk værktøjet, skal du dobbeltklikke på EXE-filen for at køre den. Det er et bærbart værktøj, så der ikke er nogen installation.
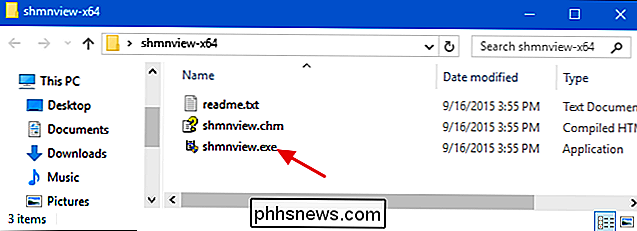
I ShellMenuView-vinduet skal du bare søge på listen, indtil du finder det element, du vil deaktivere. Du kan kun deaktivere elementer med disse værktøjer - ikke slette dem eller gem dem på den udvidede kontekstmenu. Og forresten deaktiverer disse værktøjer elementer ved at oprette enLegacyDisablestrengværdi inden for den relevante nøgle, ligesom vi gjorde, da vi redigerede registreringsdatabasen manuelt.
Når du finder varen du leder efter , klik på knappen "Deaktiver" på værktøjslinjen (det røde lys).
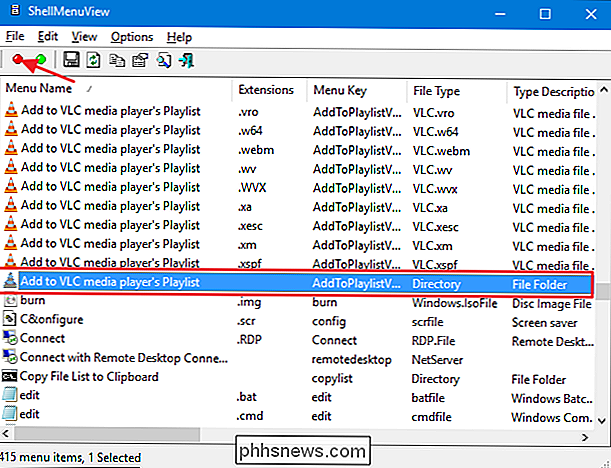
En anden fordel ved at bruge disse værktøjer er, at du kan vælge flere elementer og derefter deaktivere dem alle på én gang. I vores eksempel deaktiverer vi kun elementet "Tilføj til VLC medieafspillerens Playlist", når du højreklikker på en mappe (det samme eksempel vi tidligere brugte i registreringsafsnittet), men vi kunne nemt vælge alle "Tilføj til" VLC medieafspillerens Playlist "-elementer og derefter klikke på" Deaktiver "for at fjerne denne kommando fra kontekstmenuen for alle understøttede filtyper.
Når du er færdig med at fjerne shell-elementer, er det næste skridt at afbryde ShellExView-værktøjet og fjern shellex elementer. Denne fungerer på nøjagtig samme måde som det første værktøj. Vælg blot et eller flere elementer, og klik derefter på knappen "Deaktiver" for at fjerne emnerne fra din kontekstmenu.
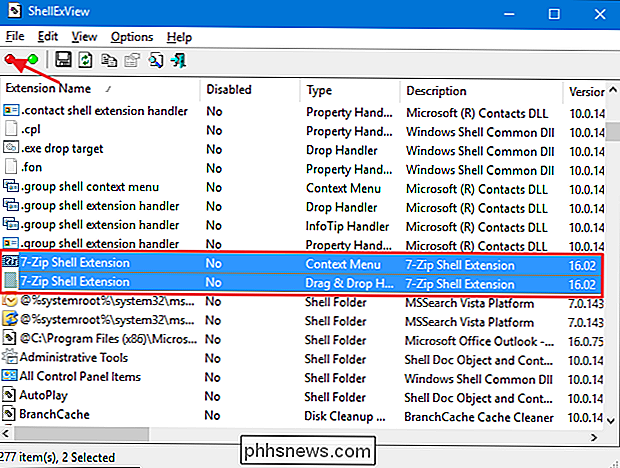
Sådan fjerner du flere elementer fra kontekstmenuen
Der er et par kontekstmenupunkter, du måske har lagt mærke til at hverken NirSoft-værktøjerne eller de regulære registreringsmetoder vi dækkede adresse: nemlig de elementer, du finder under undermenuerne "Åbn med" og "Send til".
RELATERET: Sådan fjernes programmer fra "Åbn med "Kontekstmenu i Windows
Menuen" Åbn med "er en praktisk funktion, når du åbner filer med flere programmer. Når du åbner en fil med et bestemt program, bliver programmet tilføjet til menuen "Åbn med" for den pågældende filtype. Hvis du nogensinde har åbnet en fil med det forkerte program eller med et program, bruger du ikke mere, men du har sikkert set, at menuen bliver rodet over tid. Heldigvis har vi et komplet sæt instruktioner til at guide dig gennem fjernelse af programmer fra menuen "Åbn med".
Menuen "Send til" er et af de funktioner, som folk har tendens til enten at elske og bruge hele tiden eller bare aldrig engang gider med. Når du installerer Windows, tilføjes nogle ting som standard til "Send til" -menuen. Andre bliver tilføjet over tid, mens du installerer forskellige apps. Hvis du nogensinde har ønsket at du kunne declutter denne menu, er det din heldige dag! Vi har en vejledning til at tilpasse emnerne på menuen "Send til" og en anden vejledning, hvis du vil fjerne menuen "Send til" fra din kontekstmenu helt.
Sådan tilføjes nogle nyttige artikler til kontekstmenuen
Nu hvor du har brugt noget tid på at fjerne elementer, du ikke behøver fra din kontekstmenu, kan du være opmærksom på at tilføje nogle ting, du måske rent faktisk bruger. Til at begynde med kan du faktisk tilføje næsten enhver applikation eller genvej, du vil have i kontekstmenuen. Da du nu har læst alt om, hvilke registreringsnøgler der skal gennemses, når du fjerner ting, vil du ikke være overrasket over at tilføje ting involverer mange af de samme nøgler.
Selvfølgelig ville vi ikke forlade dig uden særlige forslag til sjove ting at tilføje til din kontekstmenu. Og vi har dækket en flok af dem. Du kan f.eks. Føje et af følgende til din menu:
- Kommandoen "Åbn med notepad" for alle filer
- Kommandoen "Open PowerShell Here" til mapper
- En "Defragment" -kommando for drev
- Kommandoen "Tag ejerskab" til filer og mapper
- En kommando til kopiering af listen over filer i en mappe
- Kommandoen "Control Panel" for hurtig adgang
Så sjov og få kreativ!
Vi indrømmer, at det er en god mængde information at absorbere bare for at ændre en menu, som du sikkert har vænnet sig til, men du kan blive overrasket over, hvor meget mere behageligt det er at bruge en fin, ren kontekstmenu, der har kommandoer til dig Jeg vil faktisk bruge. Så hvad venter du på? Tid til at komme i gang gør disse kontekstmenuer mere nyttige!

Sådan kontrollerer du din Chromebook's batterihelse
Kendskab til batteriets sundhed kan være afgørende for at måle batteriets levetid og levetid. Hvis du er en Chromebook-bruger, har du et par nyttige værktøjer til at finde denne information, især hvis du vil spore den over tid. Kontrollér batteristatistik med Crosh Hvis du leder efter en enkel måde For at få flere oplysninger om dit batteri, ved hjælp af Chrome Shell eller CROSH - er den nemmeste måde at gøre det på.

Gemme musik på den for frihed fra telefonen, så nogle gange behøver du bare at vide, hvor meget opbevaring der er tilbage på uret, så du ikke løber tør. Sådan kontrolleres det. RELATED: Sådan opstilles, tweak og brug din Android Wear Watch Første ting først: brand op Android Wear app. Det er her alt går ned.



