Hvorfor Windows 10 siger: "Din placering er for nylig blevet brugt"

Applikationer kan bruge Windows 10s placeringstjenester til at se din fysiske placering. Du får se et systembakkeikon, der læser "Din placering er for nylig blevet brugt" eller "Din placering er i øjeblikket i brug", når det sker, og det kan blive lidt irriterende.
Hvis du ikke kan lide dette, du kan deaktivere adgang til stedet helt, kontrollere, hvilke applikationer der har tilladelse til at se din placering eller bare skjule ikonet, så det ikke holder op igen og distraherer dig.
Hvordan og hvorfor vises apps på min placering?
Apps bruger placeringstjenester for at opdage din fysiske placering. Hvis du f.eks. Åbner Maps-appen, der fulgte med Windows 10, får den adgang til din placering og viser den på kortet. Hvis du åbner Weather-appen, kan den få adgang til din placering og vise vejret i dit område. Cortana får adgang til din placering og bruger den til at vise relevant information. Kameraprogrammet kan få adgang til din placering for at tilføje geolokationsoplysninger til fotos, du tager.
Hvis du har en Windows-tablet, kan den have en GPS-hardware-sensor, og Windows kan bruge det til at finde din placering. Men Windows kan også bruge navne på nærliggende Wi-Fi-netværk sammen med data fra en Wi-Fi-netværksdatabase for at triangulere din placering. Sådan kan Windows 10 finde din placering på de fleste computere uden GPS-sensorer. Både Googles Android og Apples iOS kan også spore din placering på denne måde.
Denne særlige meddelelse vises kun, når apps får adgang til din placering via Windows-platformen for lokaliseringstjenester. Dette omfatter hovedsagelig apps, der følger med Windows 10 og apps, du henter fra Windows Store. Der er ikke noget, der stopper traditionelle Windows-stationære apps fra at få adgang til din placering med denne tjeneste, men de fleste gør det ikke. Google Chrome bruger for eksempel sin egen placeringstjenesterfunktion. Du vil ikke se ikonet Windows-placering, når du giver en hjemmeside adgang til din placering i Chrome, da Chrome direkte får adgang til listen over nærliggende Wi-Fi-netværk og bestemmer din placering med Googles egen lokaliseringsplatform.
Sådan Forhindre din placering fra at blive adgang til
Hvis du er hurtig nok, kan du klikke på ikonet for placering, der vises i dit meddelelsesområde, og vælg "Åbn lokalitetsbeskyttelse af personlige oplysninger." Vi har imidlertid fundet ud af, at "Din placering har for nylig fået adgang "ikonet kan hurtigt forsvinde.
Heldigvis kan du også få adgang til denne indstillingsskærm normalt. Åbn startmenuen og vælg "Indstillinger." Naviger til Beskyttelse af personlige oplysninger> Placering i appen Indstillinger.
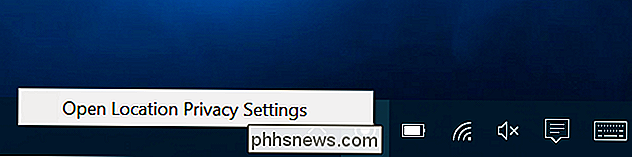
RELATERET: Sådan sporer du din Windows 10-pc eller -tablet, hvis du taber det
Der er to måder at deaktiver placeringstjenester her. Du kan deaktivere placeringstjenester for alle brugerkonti på dit Windows-system eller kun til din specifikke brugerkonto.
For at deaktivere adgang til lokaler for alle brugerkonti, klik på knappen "Skift" og indstil skyderen "Placering for denne enhed" til "Off". Hvis du vil deaktivere adgang til lokaliteten for din brugerkonto, skal du bare indstille skyderen Placering under knappen Skift til "Fra".
Selvom du deaktiverer adgang til lokaliteter her, vil nogle indbyggede Windows 10-tjenester stadig være få adgang til din placering. Specielt vil funktionerne Find min enhed og Wi-Fi Sense stadig have adgang til din placering, hvis du har dem aktiveret. Windows 9-programmer, der bruger andre metoder til at få adgang til din placering, kan fortsætte med at gøre det.
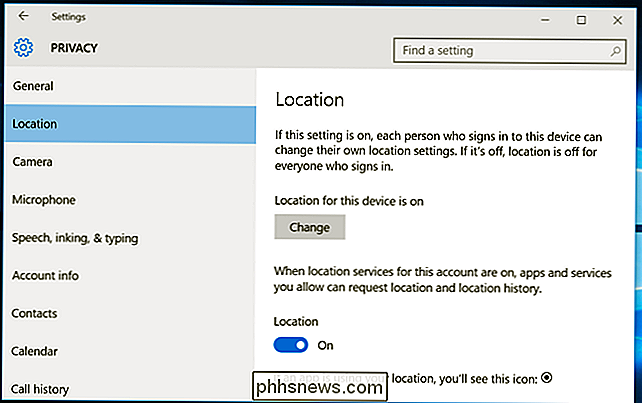
Sådan styrer du hvilke apps, der kan få adgang til din placering
Hvis du har det fint med apps, der har adgang til din placering, men vil blokere visse apps fra at gøre det, kan du. Gå til indstillingerne> Beskyttelse af personlige oplysninger> Placering i appen Indstillinger. Rul ned til bunden af skærmen, og du får vist en liste over apps, der kan få adgang til din placering. Sæt apps til "Off", og de vil ikke få adgang til din placering.
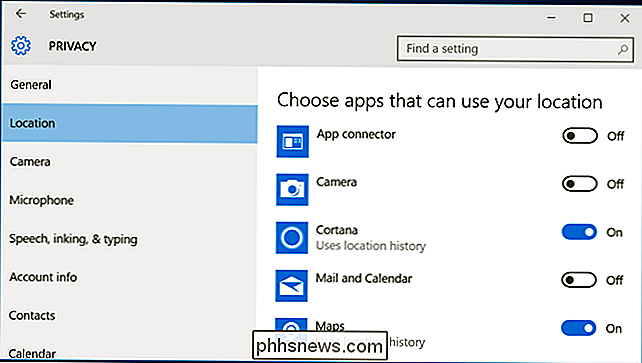
Husk, at dette kun styrer apps, der bruger Windows-platformen til at få adgang til din placering. For eksempel kan Google Chrome stadig levere din placering til websteder, der anmoder om det. Du skal deaktivere disse andre geografiske placeringer i hver enkelt apps indstillinger. Du kan f.eks. Deaktivere adgang til lokaler eller administrere listen over websteder, der har adgang til din fysiske placering fra Google Chrome.
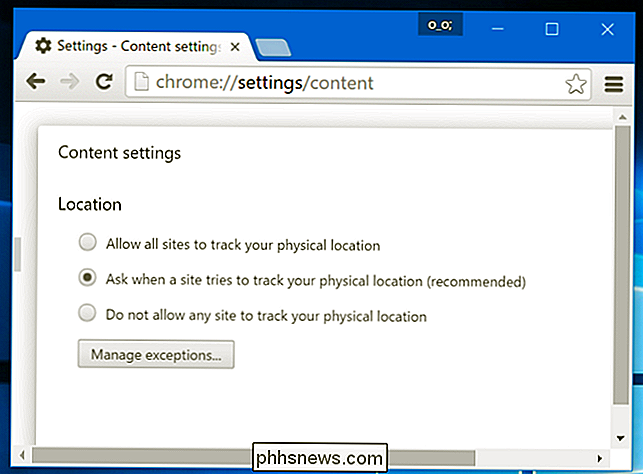
Sådan skjuler du placeringsikonet
Hvis du ikke har noget imod apps, der har adgang til din placering, men hellere vil ikonet "Placering" gå væk, så du ikke kan se det hele tiden, kan du bare skjule ikonet.
Åbn appen Indstillinger fra din startmenu, og navigér til System> Notifikationer og handlinger. Klik på "Vælg hvilke ikoner der vises på proceslinjen", og rul ned til "Location Notification" i listen. Skift det til "Off". Det vil blive gemt bag pilen i dit meddelelsesområde, ligesom mange andre systembakke ikoner er.
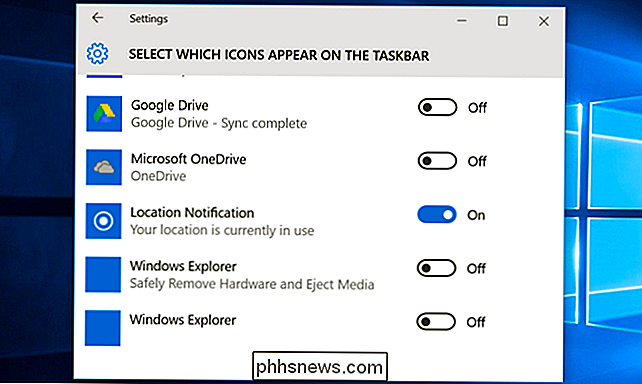
Du kan også tjekke "Sluk systemikoner til eller fra" i System> Notifikationer og handlinger. Hvis du deaktiverer Placering der, forsvinder den helt, i stedet for at gemme sig bag den lille pil på din proceslinje. Men på vores maskine var denne mulighed gråtonet, så din kilometertal kan variere. Du skal muligvis bare afregne for at gemme den.
Du kan også se et lignende ikon på Windows 7, 8 eller 8.1. Disse brugte tidligere versioner af Windows-lokaliseringstjenester. I Windows 8 kan du styre listen over apps, der har adgang til din placering i pc-indstillinger. I Windows 7 kan du åbne startmenuen, skrive "sensorer" i søgefeltet, starte værktøjet "Placering og andre sensorer", der vises, og brug det til at deaktivere adgang til lokalet.

Sådan fabriksindstilles din PlayStation 4
Hvis du planlægger at sælge din PlayStation 4, skal du nulstille den ved at deaktivere din PSN-konto og slette alle filerne på konsollen for at sige det Tilbage til fabriksbetingelsen. Der er kun et par ting, du skal gøre for at tørre din PlayStation 4 helt. Du skal først deaktivere din PSN-konto fra konsollen, så den nye ejer kan logge ind med sin egen konto , og så skal du helt tørre alt ud af harddisken, hvilket vil sætte softwaren tilbage i en tilstand, ligesom det var, da du først tog PS4 ud af boksen for første gang.

Sådan ændrer du en persons øjenfarve i Photoshop
Har du nogensinde spekuleret på, hvordan du vil se ud, hvis dine øjne var en anden farve? Mine er grå, men jeg har altid troet, at brunt ville passe mig. Sikker på at du kan gå og købe farvede kontakter, men det er langt enklere at bare bruge Photoshop eller din yndlingsfri billededitor som GIMP-for at ændre din øjenfarve.



