Opdel eller divider din skærm i flere dele
Hvis du har en høj opløsning LCD- eller LED-skærm derhjemme, og du ikke bruger nogen form for skærmopdelt applikation, spilder du din skærm ejendom stor tid! Det bedste ved at have en høj opløsnings skærm er, at du kan se flere vinduer på samme tid i stedet for kun et aktivt program ad gangen.
Selvfølgelig kan du altid skifte mellem programmer ved hjælp af ALT + TAB eller ved blot at klikke på programmet på proceslinjen, men der er mange gange, når du skal kunne se flere programmer på samme tid. Det nyeste operativsystem fra Microsoft, Windows 10 har ikke kun indbygget understøttelse af flere stationære computere, men det har også tilføjet et par fine funktioner til Snap- funktionen, der blev medtaget i Windows 7.
I denne artikel skal jeg skrive om de nye funktioner i Windows 10 og også om et par freeware programmer, der også giver dig mulighed for at dele din skærm på forskellige måder. Hvis du ikke allerede er bekendt, skal du læse mit tidligere indlæg om, hvordan du bruger Snap-funktionen i Windows 7 og Windows 8.
Windows 10 Nye Snap Egenskaber
Lad os først tale om Windows 10, fordi det har nogle rigtig gode nye funktioner til at arbejde med flere vinduer på samme skrivebord. Som du allerede ved, kan du blot trække et vindue helt til venstre eller langt til højre på skærmen, og Windows ændrer automatisk størrelsen på vinduet for at fylde halvdelen af skærmen.
Det samme gælder for Windows 10, men nu er der en ny Snap Assist-funktion, der også viser de ekstra vinduer på den modsatte side som miniaturebilleder og lader dig klikke på dem for at fylde den anden side af skærmen. I Windows 7 og 8 måtte du manuelt snappe det andet vindue på plads også.

Som du kan se ovenfor, når jeg først trækkede og faldt Excel på højre side af skærmen, blev de andre åbne vinduer automatisk vist på venstre side. Ved at klikke på et af vinduerne udvides det for at fylde hele venstre del af skærmen.
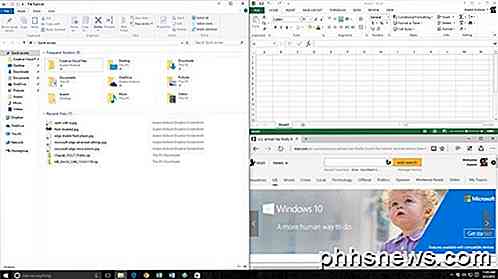
En anden ny mulighed er 2 × 2 gitteret. Hvis du tager et vindue og trækker det til et hvilket som helst hjørne af skærmen, fylder vinduet det pågældende hjørne eller 1/4 af skærmen. Du kan udfylde hvert hjørne med en desktop app eller universel Windows app. I Windows 10 fungerer alle apps som desktop apps, så de kan snappes overalt også.
Som du kan se ovenfor har jeg to apps slået til højre og en app på venstre side. Det er værd at bemærke, at preview-bygningen fra Windows 10 også understøttede vertikal snapping, hvilket betyder, at appen ville ende halvvejs ned på skærmen og gå tværs vandret, men det ser ud til at være fjernet i den endelige build.
Med Windows 10's nye snap-indstillinger og virtuel desktop-administrator, behøver de fleste ikke nogensinde at generere at downloade en tredjepartsapp til at administrere deres Windows.
Freeware Apps
Der er også to freeware apps, du kan bruge til at opdele eller dele din skærm i flere dele og derfor arbejde mere effektivt. Tidligere havde jeg skrevet om et program kaldet SplitView, som lader dig dele din skærm, men det koster $ 39! Hvorfor betale, når du kan få noget bedre gratis?
WinSplit Revolution er et meget lille værktøj, der hjælper med at organisere alle dine åbne vinduer ved at vippe, ændre størrelse og positionere dem, så de effektivt bruger hele rummet på dit skrivebord.

Med WinSplit Revolution kan du hurtigt dele din skærm i to halvdele, tredjedele, fjerde osv. Du kan ændre størrelsen på et vindue og flytte det til venstre halvdel af skærmen, toppen, bunden, hjørnet osv.
Derefter kan du hurtigt oprette et vindue til fuldskærm eller skifte til et andet vindue med enten en virtuel nummerpude eller foruddefinerede genvejstaster.

Programmet er pænt gennemført og har et stort antal nyttige funktioner:
- Håndter automatisk justering af vinduer, flytning, lukning osv
- Hurtig adgang via globale hotkeys og virtuelle numpad
- Automatisk opstart og opdatering
- Træk og slip vinduer i forskellige sektioner
- Fusion mellem to vinduer (splitter to program lodret og giver dig mulighed for at bruge en mellemlinje til at justere størrelsen)
- Mosaic mode - Splits skærmen i ni lige store dele og placerer et vindue i hver sektion. Hvis du har mindre end ni vinduer åbne, vil det justere størrelsen på mosaikken for at gøre vinduerne større.
GridVista er det andet program, der giver dig mulighed for at opdele eller dele din Windows-skærm i flere dele. Jeg nævnte WinSplit først, fordi det synes at have flere funktioner end GridVista.
Du kan igen bruge det til at opdele din skærm i halvdele, tredjedele osv. Ligesom WinSplit, men det har ikke et virtuelt tastatur. Træk blot et vindue i nogen af sektionerne, og det vil maksimere til den fulde størrelse af det pågældende afsnit.
Du kan så maksimere nogen af sektionerne til fuld skærm enten via klik med musen eller via genvejstast. Så hvis du har en stor skærm over 20 ", så skal du helt sikkert tjekke en af disse programmer.
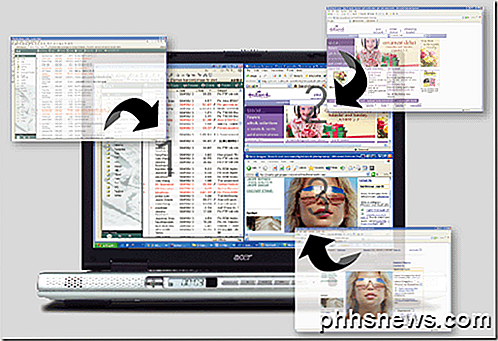
Alt i alt fungerer begge programmer godt i Windows XP, Vista og 7, så du kan lege rundt med begge og se, hvilken en fungerer bedre for dig. Den eneste ulempe ved disse freeware apps er, at de er gamle og ikke udviklet mere. For eksempel har MaxTo faktisk erstattet WinSplit, men jeg tror ikke, det er pengene værd. Freeware apps fungerer, men ikke så nyttige på nye operativsystemer som Windows 8 og 10. Nyd!

Sådan pimper du din Gaming PC: En guide til lys, farver og andre modifikationer
Så du har bygget dig selv en kraftfuld spilcomputer, og selv fået en sag med et sidepanelvindue så du kan se alt dit strålende arbejde. Det eneste problem? Det ser lidt ud ... trist. Måske passer farverne ikke sammen, måske er det for mørkt, eller måske er din bygning bare lidt rodet. Her er nogle tips til at tage din brugerdefinerede pc fra kedelig til badass-uden at bruge en formue.

Sådan overvåger du din FPS i UWP-spil på Windows 10
Værktøjer som FRAPS og NVIDIAs ShadowPlay er gode til at overvåge din spilydelse på Windows, men de virker ikke sammen med Microsofts Universal Windows Platform (UWP) spil. Heldigvis vil et par værktøjer lade dig overvåge dine framerate og benchmark-spil lavet til Windows 10's nye applikationsplatform.



