OTT Forklarer - HTTPS, SSL og den grønne adresselinje
Har du nogensinde været på en hjemmeside og bemærket, at adresselinjen er grøn? Hvis du besøger et andet websted, er det nogle gange ikke grønt. Og på nogle steder er teksten grøn, og firmaets navn dukker op også i grønt. Jeg begyndte at notere dette sidste weekend og ønskede at finde ud af, hvad alle de forskellige versioner af grønt i adressen betød.

Som du kan se ovenfra, giver du fire forskellige typer adressebjælker på tværs af fire forskellige websteder, nogle grønne og nogle ikke. Så hvad handler det om? Lad os først forstå et simpelt koncept, som gør det nemt at forstå de forskellige ikoner og farver: sikkert mod usikkert indhold.
Sikker mod usikkert indhold
Den første ting at forstå er, hvad sikkert og usikkert indhold virkelig betyder. Det er her, hvor HTTPS og SSL kommer i spil. SSL står for Secure Socket Layer, og det er den underliggende teknologi, som protokollen HTTPS bruger til at sikre HTTP-indhold. I enkleste termer er HTTPS HTTP over SSL. HTTP er ukrypteret HTML-trafik mellem en klient og en server.
Derfor når du besøger et websted som Online Tech Tips, vil du ikke se nogen grøn tekst eller HTTPS i adresselinjen. Alt du ser på skærmbilledet ovenfor er et hvidt dokumentikon. Hvad betyder det? Det betyder bare, at hjemmesiden ikke bruger SSL, hvilket betyder, at dataene ikke er krypterede.
Så hvis du skulle skrive oplysninger i en formular på mit websted, for eksempel, ville disse data ikke blive krypteret over internettet og kan derfor potentielt optages af en tredjepart og læses. I Google Chrome, hvis du klikker på det lille dokumentikon, får du nogle detaljerede oplysninger som nedenfor:
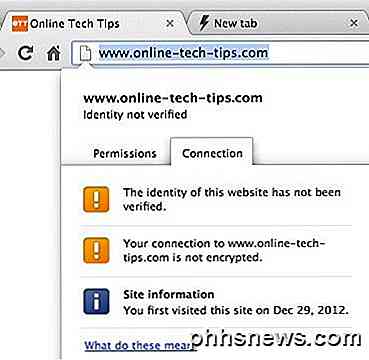
Der er to faner, der vises: Tilladelser og Tilslutning. Lad os tale om fanen Connection. Her vil du se, at hjemmesidenes identitet ikke er blevet bekræftet. Alt det betyder er, at jeg ikke har købt et sikkerhedscertifikat til min hjemmeside fra en betroet certifikatudgiver som Verisign, og derfor kan Online Tech Tips være ejet af nogen, herunder russerne, og du kan virkelig ikke være sikker. Derfor bør du aldrig skrive nogen følsomme oplysninger på et websted, der ikke er krypteret, hvilket vil være næsten alle blogs og regelmæssige hjemmesider.
Den grønne adresselinje
Nu hvor du forstår hvorfor du ikke har grøn tekst i adresselinjen, lad os forklare de forskellige situationer, når vi arbejder med en sikker forbindelse. Lad os først tale om et websted, som altid har forvirret mig indtil nu: Gmail! Når du først læser Gmail, ser din adresse sådan ud med et flot pænt hængelåsikon og grøn HTTPS-tekst.
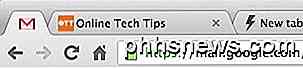
Efter et punkt pludselig vil ikonet grå med en gul trekant i midten:
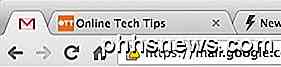
Så hvad er der med det? Dette ikon betyder i grunden, at hjemmesiden bruger SSL med kryptering, men noget indhold på siden er usikkert (ikke krypteret). Så gør det webstedet usikkert? Ikke nødvendigvis. I Gmail er billeder, der vises i e-mails, f.eks. Ikke sikre og derfor ikke krypterede. Derfor skal du altid klikke på linket "Vis altid billeder fra ...". Det andet du klikker på linket, vil du bemærke, at det grønne hængelås ikon skifter til den grå trekant en. Så Gmail er stadig sikkert, men noget af indholdet i den email er ikke sikkert.
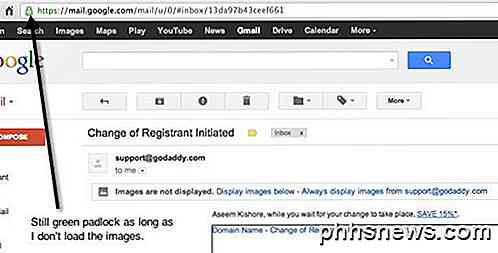
Den eneste gang du virkelig bør bekymre dig er, hvis du ser en hængelås med et rødt ikon og en gennemtrængning på HTTPS-teksten.
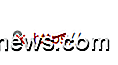
Dette kan betyde et par ting, herunder at webstedets sikkerhedscertifikat er udløbet eller andet indhold som Javascript er usikkert på webstedet. Dette kaldes højrisiko usikkert indhold. Billeder betragtes ikke som højrisiko, fordi der normalt ikke er interaktion med brugeren. Men hvis Javascript er usikkert, kan brugerne udfylde formularer og de data, der overføres usikkert.
Så hvordan ved du, hvilket indhold der er usikkert på en side? Du kan faktisk kontrollere det i Google Chrome. Klik på ikonet Indstillinger øverst til højre, og klik derefter på Værktøjer - Udviklerværktøjer .
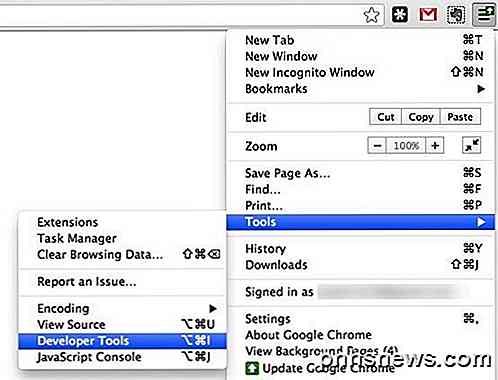
Når du er der, skal du klikke på fanen Console, og du får en liste over alle advarsler eller fejl som vist nedenfor.
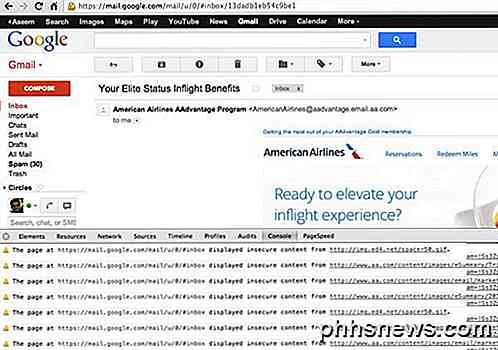
Som du kan se ovenfra, har e-mail fra AA en flok billeder, som jeg har besluttet at vise, og de er usikre. I konsollen kan du se de faktiske specifikke billeder, der forårsager, at siden er usikker. Dette er en god måde at se om noget vigtigt er usikkert, eller hvis det bare er billeder og den slags ting.
Endelig ser du også den grønne tekst og navnet på firmaet i grøn også på det første skærmbillede, når du logger ind på min Apple-konto online. Der er ingen forskel i kryptering eller sikkerhed, det er bare en visuel indikator for tillid.
Virksomheder kan ansøge om udvidet validering certifikater, som i grunden koster flere penge og gøre virksomheden verificere flere oplysninger om hjemmesiden og sig selv. Navnet på firmaet eller hjemmesiden er på certifikatet, og det vises derfor i en dekorativ grøn boks til venstre for HTTPS-teksten.
Hvis du klikker på hængelås her, vil du se meget mere sikkerhedsinformation end i samme screenshot ovenfor for min hjemmeside:
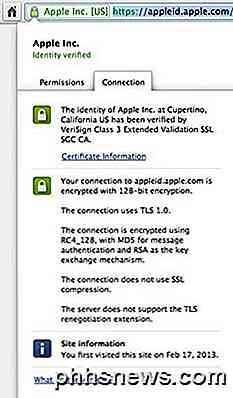
Som du kan se, er Apple Inc. blevet verificeret af et VeriSign Class 3 Extended Validation SSL-certifikat. Du kan også se mængden af kryptering (128 bit) og anden info. Banker har normalt 256-bit kryptering, hvilket er godt, da det er dine økonomiske data, der krydser internettet.
Du kan også finde flere oplysninger om Chrome sikkerhedsadvarsler og ikoner her:
http://support.google.com/chrome/bin/answer.py?hl=en&answer=95617
Forhåbentlig giver det dig lidt mere info om, hvordan HTTPS og SSL fungerer, og hvordan browsere viser disse oplysninger i adresselinjen. Det er lidt anderledes på hver browser med hensyn til de anvendte ikoner mv, men generelt er det samme koncept. God fornøjelse!

Er det sikkert at slette alt i Windows 'diskoprydning?
Diskoprydningsprogrammet, der følger med Windows, kan hurtigt slette forskellige systemfiler og frigøre diskplads. Men nogle ting som "Windows ESD Installation Files" på Windows 10-sandsynligvis bør ikke fjernes. For det meste er genstandene i Diskoprydning sikkert at slette. Men hvis din computer ikke kører korrekt, kan sletning af nogle af disse ting forhindre dig i at afinstallere opdateringer, rulle operativsystemet tilbage eller bare fejlfinding af et problem, så det er praktisk at holde sig omkring, hvis du har pladsen.

Hvad er der en dampmaskine, og vil jeg have?
Dampmaskiner, også kendt som dampkasser, er Valves forsøg på at bringe pc-spil til stuen. På en måde konkurrerer de med spilkonsoller som Xbox One, PlayStation 4 og Wii U. Disse pc'er vil blive lavet af en bred vifte af producenter, ligesom gaming-pc'er er. Du vil også kunne opbygge din egen pc og installere Valves SteamOS-operativsystem på den.



