Sletning eller videresendelse af individuelle tekstbeskeder på iPhone

Sletter en hel meddelelsestråd på iPhone er let, men hvad hvis du bare vil slette en eller to meddelelser eller et billede som du hellere ikke ville se?
Du har måske ikke indset, at der er en rigtig nem måde at slette individuelle meddelelser på, uden at ødelægge resten af meddelelseshistorikken. Du kan også bruge dette trick til at videresende disse meddelelser.
For at gøre dette skal du først åbne den pågældende meddelelsestråd og rulle til det element eller de elementer, du ønsker at slette. Tryk nu og hold meddelelsen, indtil kontekstmenuen vises. Vælg "Mere ..." for at få flere valgmuligheder.
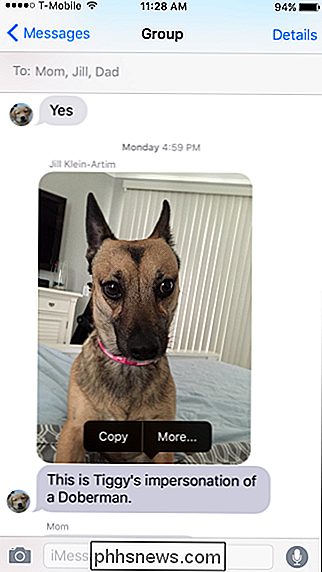
Nu ændres meddelelsestråden til valgmulighed, og der vises individuelle bobler ved siden af hver meddelelse.
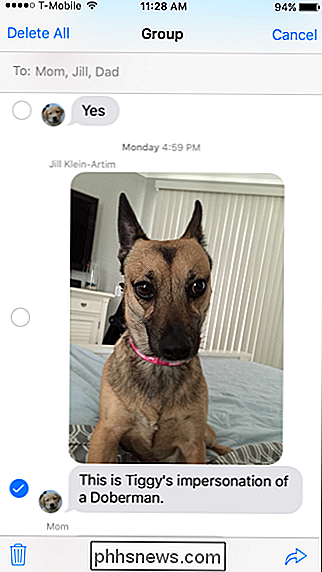
Tryk blot på hver boble, du vil vælge i tråden. På dette tidspunkt har du fire muligheder: Du kan "Slet alle", som vil slette hele tråden, du kan "Annullere" operationen, eller ned i nederste venstre hjørne, vil du se en papirkurv-ikon.
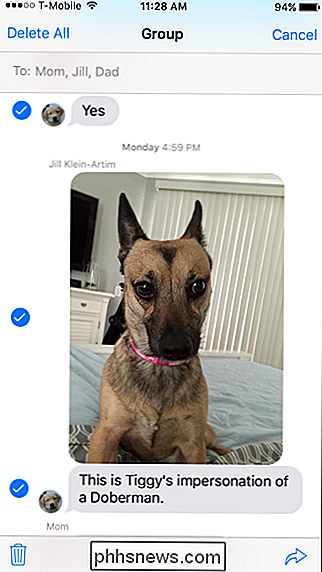
Brug papirkurven ikonet til at slette hver enkelt besked, du har valgt. I nederste højre hjørne er der en viderestillingspile, hvilket betyder, at du kan sende den valgte besked til en anden modtager.
BEMÆRK: Sletning af beskeder, hvis det er permanent, så der er ingen tilbagevenden. Heldigvis, før du kan gøre det, får du mulighed for at bekræfte eller annullere.
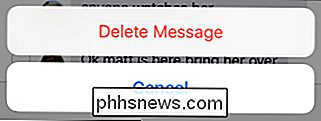
Så næste gang du får et sødt billede fra din slægtning, kan du videresende det. Eller hvis du får en upassende besked fra en ven, kan du slette det - alt uden at tabe hele samtalen.

Hvordan går guitarforvrængning og overdrive arbejde?
Med så mange musikalske genrer er det ingen overraskelse, at der er mange forvrængningspedaler derude. Men hvad gør dem så forskellige? Lad os se nærmere på, hvad der sker med lydsignaler, da de passerer gennem disse forholdsvis enkle enheder. Forvrængning er en generel betegnelse for enhver modifikation af et lydsignal, der giver en signifikant ændring.

Sådan laver du en film med iMovie på en iPhone eller iPad
Apples iMovie-applikation leveres gratis med nye iPhones og iPads. Det giver dig mulighed for at lave hjemmevideoer, kombinere flere klip, indsætte billeder, tilføje overgange, anvende et lydspor og bruge andre effekter. Hvis du bare vil trimme en video eller klippe et klip, kan du bruge programmet Photos .



