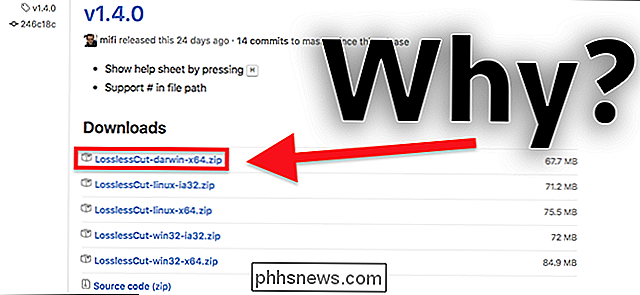Sådan indstiller du dine standardapplikationer i Windows 10

Indstillingen Standard Apps er ikke udelukkende nyt for Windows 10, men Microsoft har ligesom mange af de andre kontrolpanelklammer i tidligere versioner arbejdet i en næsten total rehaul af det gamle system til fordel for noget lidt mere strømlinet og meget mere funktionelt.
Her kan du konfigurere hvilke programmer der åbner hvilke filer, links og protokoller i Windows 10 OS.
Entering Indstillinger
Det første skridt til at få dine standardprogrammer konfigureret korrekt, er at åbne indstillingsappen via den opdaterede startmenu.
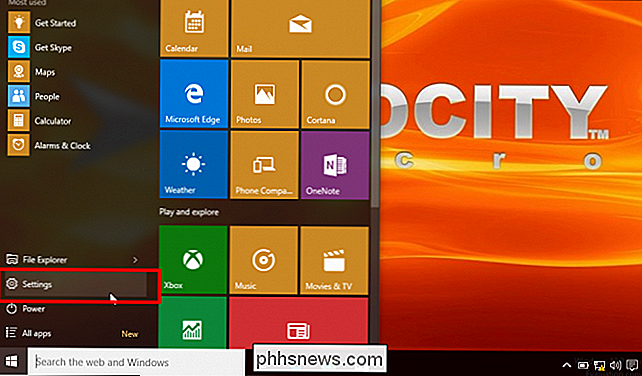
I indstillinger klikker du på ikonet "System" og ruller ned til "Standardapplikationer" i menuen til venstre.
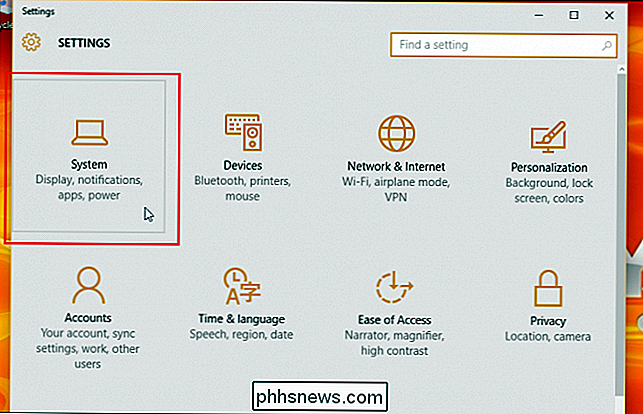
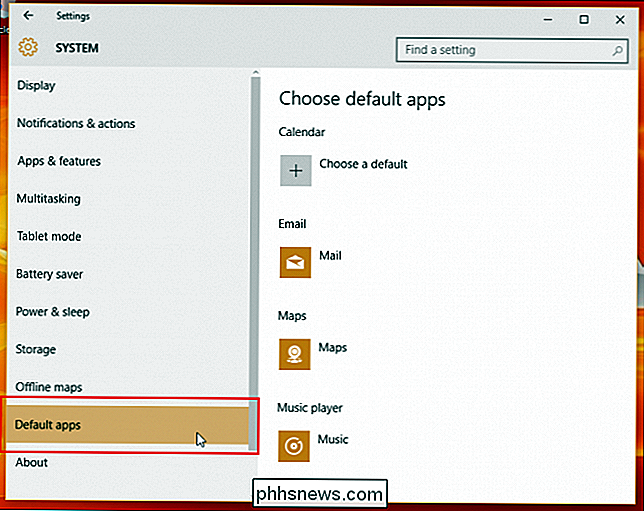
Konfigurer lagerstandardapps
På splash-siden i afsnittet Standardapplikationer vil du se flere forskellige applikationer, som allerede er forudvalgt til automatisk at bruge integrerede Windows-programmer til syv af de Hovedaktiviteter du deltager i, mens du synge operativsystemet. På lagerkonfiguration vil eventuelle e-mail-links, der klikkes på eller offline, lanceres ved hjælp af standard Windows Mail-appen, weblinks åbnes i Microsofts nye webbrowser. Edge, billeder bliver sendt via den interne Photo Viewer, film og videofiler åbnes i videoen Spillerapps, og Kortforespørgsler vil automatisk rute til Bing Maps (fra en ny faneblad i Edge).
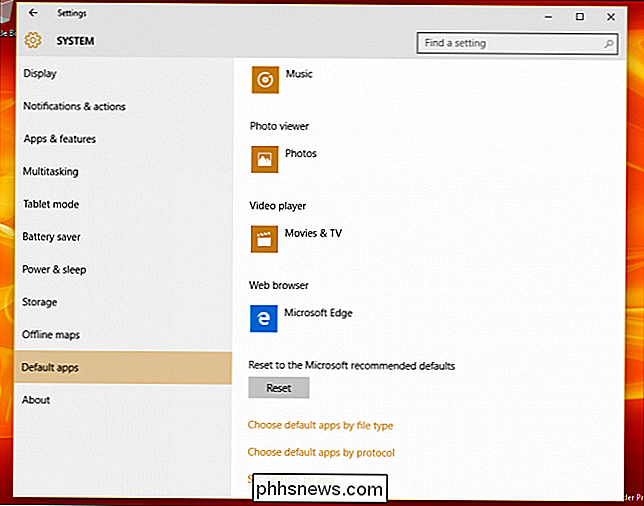
Den eneste kommando, der efterlades til dig som standard, er Kalenderforbindelser, som kan knyttes til din e-mail-udbyder eller et tredjepartsprogram party planlægningsprogram, der er installeret på et senere tidspunkt.
Selvom disse er de oprindelige muligheder, finder du på en frisk installation af Standard Apps, kan du altid bruge følgende muligheder for at tilpasse præcis, hvordan Windows 10 håndterer forskellige anmodninger baseret på filtypen, programmet eller en underliggende startprotokol.
Vælg standardapplikationer efter filtype
Generelt vælger du at organisere dine appkommandoer et spørgsmål om personlig præference, men visse valgmuligheder som "Standard Apps efter fil Type "kan normalt have en tendens til at være lidt lettere at klare for den gennemsnitlige hverdagsbruger.
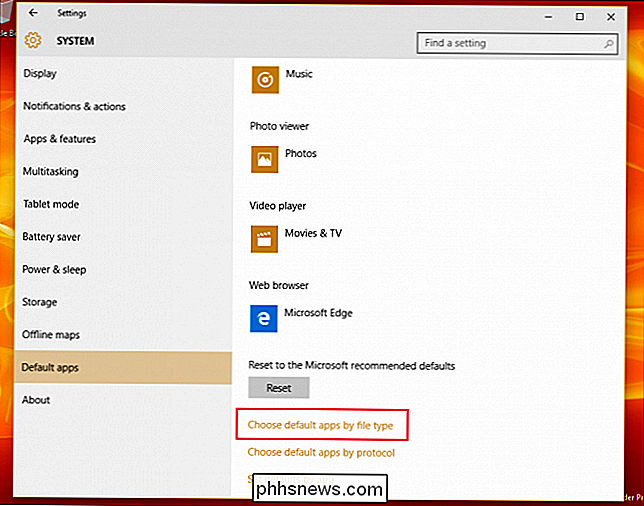
For at vælge, hvilke apps der lancerer hvilke typer medier eller link efter typen af fil, skal du vælge" Vælg standard apps efter filtype ". Her bliver du mødt af en to-tieret menu, den første der indeholder hver filtype, som Windows 10 er designet til at håndtere, og den anden med listen over apps, du har installeret på maskinen.
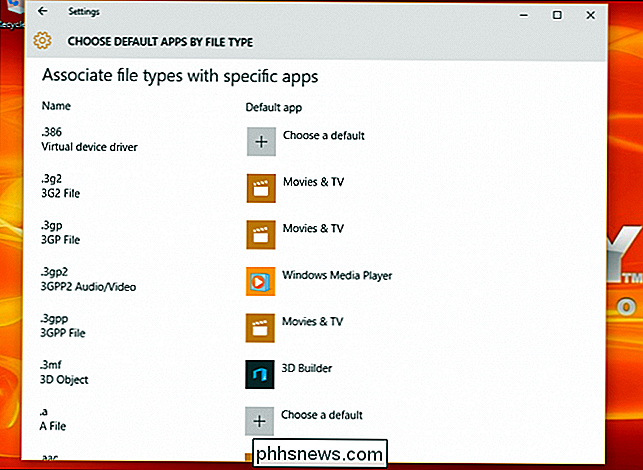
Sig for eksempel dig vil starte .mkv-filer i Windows Media Player i stedet for den interne filmapp. For at ændre dette skal du bare rulle ned til ".mkv" til venstre, og vælg det tilsvarende program til højre, som du vil indstille som standard.
RELATED: Hvordan vælger du Standardprogrammer på en iPhone eller iPad
Og det er det! I teorien kan du tilpasse alle mulige appkombinationer fra dette afsnit alene, men hvis du foretrækker et andet system med apphåndtering, har Microsoft medtaget to andre veje til at holde dine standard lanceringsinstruktioner under kontrol.
Administrer lanceringsindstillinger pr. Protokol
Tilbage i afsnittet Standard Apps finder du et andet afsnit direkte under den første indstilling, mærket "Vælg standard apps pr. Protokol".
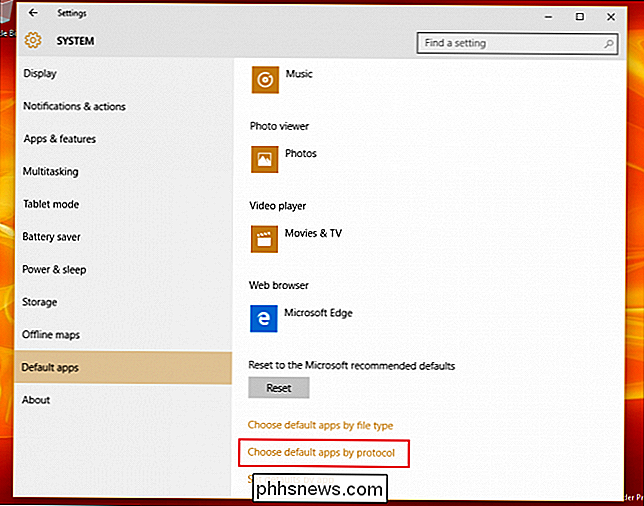
I dette afsnit finder du et større niveau af kontrol over præcis hvordan din computer håndterer specifikke anmodninger fra globale programmer og netværksenheder som Xboxes, fjernbetjeninger og eksterne e-mail-klienter.

Generelt er de typer af indstillinger, der er inkluderet her, kommandoer, som du vil have henvist til Windows-programmer alligevel, medmindre du har et specifikt behov for URL-links til at lancere i separate programmer. Eksempler på protokollkonfigurationer omfatter handlinger som en bestemt tastaturkommando, der starter i Windows Search-funktionen, links, der indeholder indhold fra MSN-kanalisering til Windows-apps eller .zip-filer udvindes via arkivlæseren i stedet for tredjepartsprogrammer som WinRar eller 7Zip .
Sidst, men ikke mindst
Endelig, hvis alle disse nye appindstillinger er lidt for ødelæggende for dig, og du hellere vil administrere dine standardapps, har den gammeldags måde, Microsoft, været så venlig at den stadig indeholder den oprindelige Windows 7/8-konfigurationsgrænseflade til alle, der foretrækker at
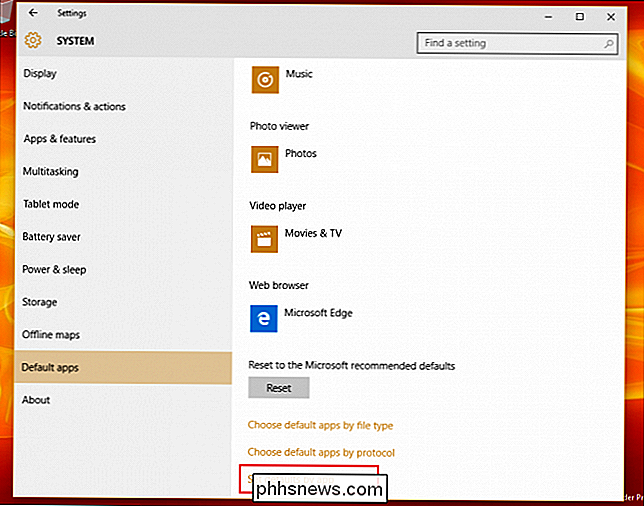
"Angiv standardindstillinger ved app" er den sidste, men også mest omfattende måde at styre, hvilke filer der håndteres af de apps, der er installeret på din computer. Her finder du et velkendt ansigt med listen over programmer, der er tilgængelige på din maskine, der er fastgjort til venstre, og listen over forskellige kommandoer, der åbner dem individuelt, begraves under knappen "Vælg standard for dette program".
RELATERET: Begynder Geek: 7 måder, du kan ændre standardprogrammer og filforeninger i Windows
Hvis du vil gøre tingene let, skal du bare klikke på "Indstil dette program som standard", hvorefter Windows vil indstil automatisk dette program som go-to for eventuelle protokoller, links eller filer, der er designet til at åbne på egen hånd. IE-Microsoft Edge vil opsuge alle HTTP-links, FTP-kommandoer eller vedhæftede PDF-filer.
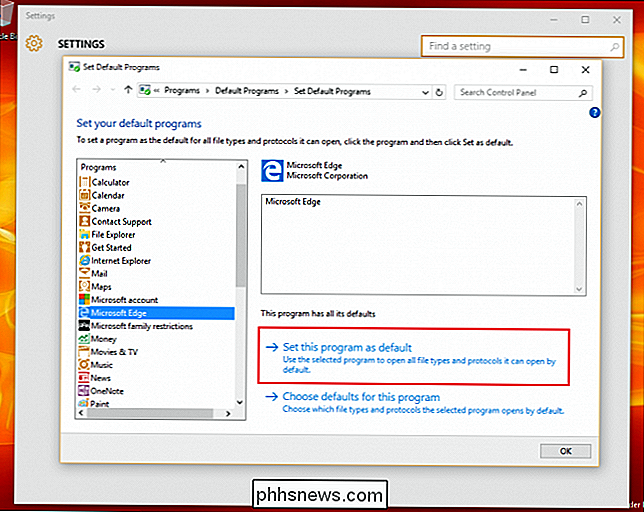
Hvis du vil grave og få mere specifikke om disse kommandoer, kan du klikke på "Vælg standardindstillinger for dette program", som vil Tag dig til denne prompt:
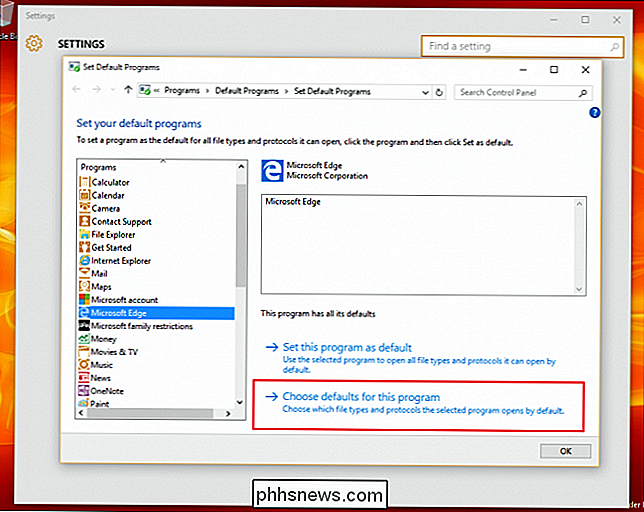
Her finder du en liste over alle de protokoller og udvidelser, som appen er blevet kodet for at genkende på egen hånd. Som et eksempel kan du se nedenfor, at Edge-browseren allerede er indstillet til at kigge efter eventuelle links, der indeholder HTTP- eller HTTPS-protokollen, samt filer, der slutter i .htm eller .html. Du er fri til at vælge og vælge fra disse efter eget valg, hvis du har flere webapplikationer, som du gerne vil sprede ansvar omkring til baseret på personlige præferencer eller daglige arbejdskrav.
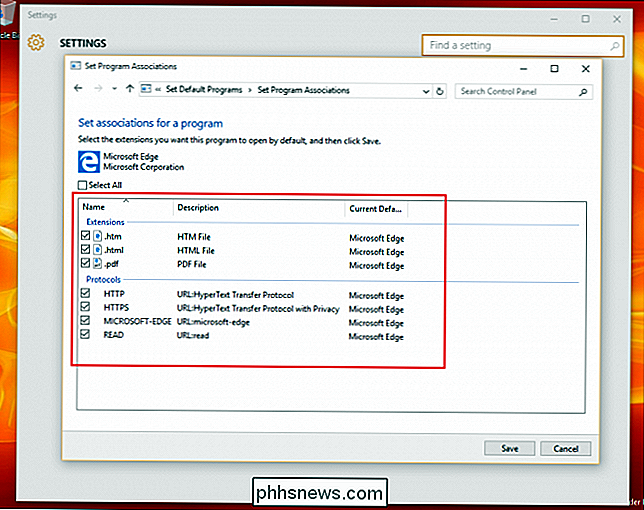
Nulstil standardapplikationer
Og som altid, hvis dine konfigurationer bliver lidt forrevne, eller hvis du bare vil sende din konto tilbage i samme tilstand som det var, da du først startede op, er det hurtigt og smertefrit at nulstille alle ændringer.

I hovedformen Standard Apps-vinduet, rul ned til bunden af undermenuen, og find "Nulstil til Microsoft anbefalede standardindstillinger". Klik på Nulstil-knappen, og eventuelle ændringer, du har foretaget til ovenstående indstillinger, vil blive fortrydt på et øjeblik.
Microsoft har foretaget mange ændringer i måden, hvorpå vi administrerer vores applikationer til udgivelsen af Windows 10, men heldigvis er der er ikke alt for forvirrende om at sikre, at dine filer åbner fejlfrit i de programmer, du vil have dem til hver gang.

Fjern programmer fra skærmen Alle apps i Windows 8
En irriterende funktion, som jeg har bemærket i Windows 8, er, at når du installerer et nyt program, slutter skærmen Alle apps med en masse ubrugelige links til ikke kun programmet, men også til alle andre filer, der er knyttet til det pågældende program.For eksempel installerede jeg et program på Windows 8, og når jeg går til startskærmen ser jeg, at den nu har en masse links til programmet og til hjælpefilen, links til webstedet osv. I tidlige

Sådan styres systemindstillinger med Siri i macOS Sierra
Inkluderingen af Siri på macOS Sierra betyder, at du nu kan gøre alle mulige ting med din stemme, der engang krævede at skrive og klikke. Du kan endda kontrollere systemindstillinger. RELATED: Sådan konfigureres, bruges og deaktiveres Siri i macOS Sierra Sig du bruger et standard USB-tastatur med din Mac, og det har ikke nogen særlig funktion nøgler.