Sådan fjerner du webadresser fra automatisk forslag i Chrome, Firefox og Internet Explorer

Vi har alle haft dette til at ske: Du begynder at skrive en URL foran alle dine venner, kun for dem for at se forfærdelige auto-forslag til websteder fra din historie. Eller måske skriver du forkert en URL en gang , og nu vises den hver gang. Den gode nyhed er, at der er en rigtig nem måde at slette ethvert forslag fra Chrome, Firefox og Internet Explorer.
RELATED: Sådan aktiveres privat browsing på en hvilken som helst webbrowser
Du vil bemærke, at Microsoft Edge er ikke på listen. Der er en god grund til det: Du kan ikke slette foreslåede webadresser i kant. Ja, Microsofts browsers browser har nogle ret gabende huller, når det kommer til grundlæggende funktioner. Ak, det er hvad det er. Du bruger nok en af de andre muligheder, alligevel, højre?
Sådan fjerner du autofyld webadresser fra Chrome
Hvis du er en Chrome-bruger (som du statistisk set sandsynligvis er), er det nemt.
Når du er begyndt at skrive URL'en, og det forkerte (eller ellers uønskede) forslag vises, skal du blot markere det og trykke på Skift + Slet på tastaturet.
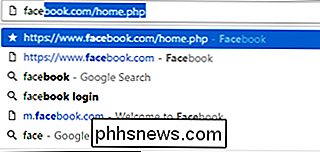
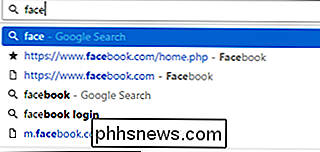
Poof! Det forsvinder som magi.
Sådan slettes autofyld webadresser fra Firefox
Hvis du foretrækker at tage vejen mindre rejst, er Firefox sandsynligvis din browser. Den gode nyhed er, at sletning af foreslåede webadresser i Firefox er let peasy (faktisk er det det samme som Chrome).
Når du skriver en webadresse og et uønsket forslag vises, skal du fremhæve det og trykke på Skift + Slet på tastaturet . Bam. Gone.
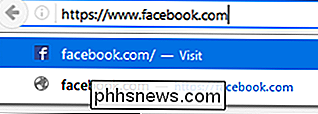
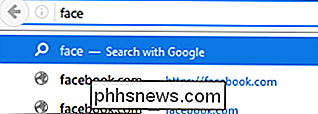
Sådan fjerner du autofyld webadresser fra Internet Explorer
Mange mennesker bruger stadig Internet Explorer til daglig browsing. Det er sandsynligvis allerede på din pc. Hvis IE er din go-to, varierer processen lidt fra andre browsere, men er lige så enkel.
Når du begynder at skrive en URL, vises forslagene nedenunder. Brug musen til at svæve over den, du vil fjerne fra listen. En lille X vil blive vist på højre side. Hvis du klikker på dette, slettes forslaget fra listen.


Selvom det er simpelt nok, er det en af de ting, som ikke alle ved, men alle har brug for lejlighedsvis.

Sådan får du en automatisk påmindelse om at udfylde din bils benzintank, når den er lav
Dit gaslys tændes lige efter at du har passeret din yndlingsgasstation på vej hjem. Det er okay, du fylder om morgenen, ikke? Undtagen du ved, du vil glemme. Hvis du bruger Dash med en OBD-II adapter, kan du indstille en påmindelse, så du ved, hvornår du skal fylde. Til dette vil vi bruge en tjeneste kaldet IFTTT (Hvis dette så er det) .

USB Type-C Forklaret: Hvad er det, og hvorfor vil du have det?
USB-C er den nye standard til opladning og overførsel af data. Lige nu er den inkluderet i enheder som de nyeste bærbare computere, telefoner og tabletter og givet tid. Det spredes til stort set alt, hvad der i øjeblikket bruger det ældre, større USB-stik. USB-C har en ny, mindre Tilslutningsform, der er reversibel, så det er lettere at tilslutte.



