Sådan opbygger du din egen VPN med $ 20 macOS Server

VPN'er kan være nyttige værktøjer til at holde dig sikker online. En VPN krypterer din trafik, nyttig, når du bruger et offentligt Wi-Fi-hotspot eller ethvert netværk, du ikke stoler på. Der er mange forskellige tredjeparts VPN-tjenester at vælge imellem, men i sidste ende at bruge et VPN betyder, at du har tillid til tjenesten, vil holde dine browserdata private.
RELATED: Hvad er en VPN, og hvorfor skulle jeg have brug for en? > Medmindre du selvfølgelig opbygger dit eget VPN. Det lyder svært at gøre, ikke? Men hvis du har et Mac-skrivebord, der altid er forbundet til dit netværk, kan du oprette din egen VPN-server for kun $ 20, og det tager nok ikke mere end en halv time at oprette, hvis du kender din vej et netværk. Og hvis du ikke gør det, er det en god chance for at lære.
Apples serversoftware, macOS Server, tilbyder en VPN-tjeneste, der er let at konfigurere, hvilket giver dig krypteret internetadgang overalt, mens du også tillader adgang til dine filer eksternt . Du skal bare bruge:
Et Mac-skrivebord, der altid er forbundet til dit netværk via ethernet. Du kan finde en billig Mac Mini på Craigslist, eller du kan bruge bruge en eksisterende iMac, hvis du har en
- macOS Server, som du kan downloade fra Mac App Store til $ 20.
- En router du kan konfigurere med port videresendelse og dynamisk DNS. Apples AirPort-routere gør tingene meget enkle takket være integrationen, men de fleste routere skal fungere fint.
- Sådan sættes alt dette op. Det er ikke så kompliceret som det lyder, lover vi.
Trin 1: Installer macOS Server
Det første du skal gøre, hvis du ikke allerede har det, er købs MacOS Server ($ 20) fra Mac App Store og installer den på den computer, du planlægger at bruge som din VPN. Dette kan være din iMac, hvis du ejer en, eller du kan bruge en Mac Mini, der er købt specifikt til brug som en server: Det er op til dig.
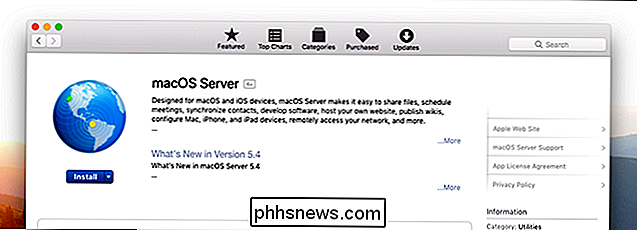
Du er velkommen til at starte softwaren efter installationen; det vil konfigurere et par ting og så være mere eller mindre klar til dig. For at bruge VPN skal vi dog konfigurere et par ting på dit netværk.
Trin 2: Opsætning af port videresending
Tilslutning til dit VPN kræver port videresendelse, som skal konfigureres på router niveau . Hvis du ejer en Apple AirPort-router, tillykke med, at macOS Server automatisk gør dette, når du konfigurerer din VPN. Du er velkommen til at springe over denne sektion, og følg vejledningen, når de kommer senere.
RELATED:
Sådan videresendes porte på routeren Hvis du bruger en ikke-Apple-router, skal du dog at sætte ting op selv. Vi har talt om at indstille port forwarding tidligere, så læs artiklen for flere detaljer. Men for at opsummere, skal du starte med at få adgang til din routerens admin-grænseflade ved at indtaste din router-IP-adresse i en webbrowser.
Derefter skal du finde indstillinger for port videresendelse og videresende følgende porte til din macOS Server's IP adresse:
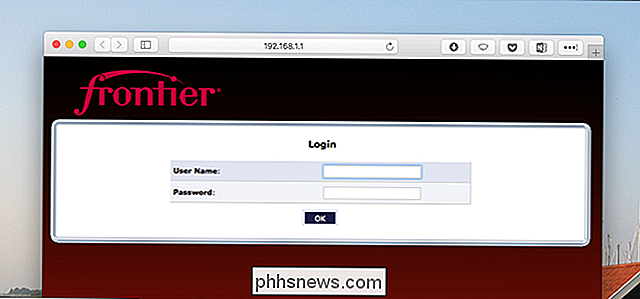
UDP 500
- , for ISAKMP / IKE UDP 1701
- , til L2TP UDP 4500
- til IPsec NAT Traversal RELATERET:
Sådan sættes Statiske IP-adresser på din router Sådan gør du dette, afhænger af din router; Læs også vores artikel om port forwarding for mere information. Afhængigt af din router opsætning kan du også oprette en lokal statisk IP for den Mac.
Trin 3: Konfigurer dynamisk DNS
RELATERET:
Hvad er en VPN, og hvorfor skulle jeg have brug for en ? Har du betalt din internetudbyder for en statisk IP? Hvis det er tilfældet, kan du springe over dette trin og bruge den IP til at oprette forbindelse til din VPN. (Bemærk: Dette er ikke det samme som den statiske IP, vi diskuterede i sidste afsnit: Dette er en statisk IP for hele dit netværk - ikke en computer. Kun din internetudbyder kan give dette, og ikke alle gør det.)
Hvis din internetudbyder angiver ikke statiske IP-adresser, eller du har ikke betalt for en, skal du i stedet oprette dynamisk DNS på din router, hvilket giver dig en webadresse, du kan bruge til at oprette forbindelse til dit hjemmenetværk fra det fjerne . Vores artikel om emnet forklarer hvordan.
Jeg bruger NoIP, som er gratis, men der er mange muligheder derude. Du skal blot tilmelde dig en tjeneste og konfigurere din router til at bruge den. I det sjældne tilfælde, at din router ikke understøtter dynamisk DNS, er der software, du kan installere på din server for at overvåge din IP i stedet.
Trin fire: Aktivér VPN-tjenesten
Gå tilbage til din macOS Server, hvis du ikke allerede brugte det, og start MacOS Server-softwaren. Gå til VPN-sektionen.
I feltet "VPN Host Name" skal du indtaste den dynamiske DNS-adresse, du oprettede ovenfor (eller din internetudbyder's statiske IP, hvis du har en). Opret en brugerdefineret "fælles hemmelighed" i dette felt: Jo længere og mere tilfældigt det er, desto sikrere bliver din forbindelse. Kopier denne hemmelighed til brug på andre maskiner.
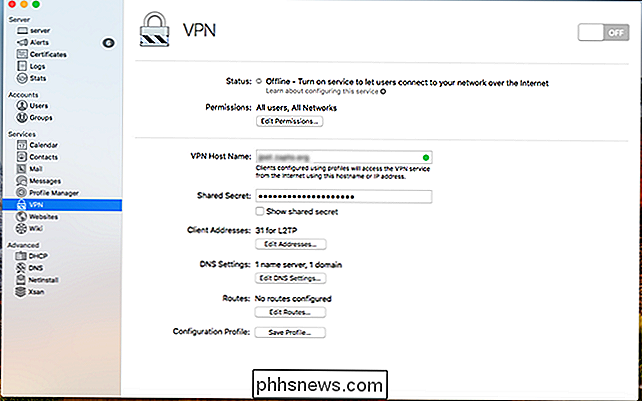
Alt andet her er grundlæggende valgfrit og beregnet mere til avancerede brugere. Klientadresser giver dig mulighed for at angive en blok af lokale IP-adresser for tilsluttede enheder. DNS-indstillinger lader dig definere de DNS-servere, der bruges af tilsluttede enheder. Og Routes lader dig definere forbindelsesstien, der bruges af tilsluttede enheder.
Når du har konfigureret alt efter eget valg, skal du klikke på den store tænd / sluk-knap øverst til højre. Din VPN tænder.
Endelig er der knappen "Konfigurationsprofil". Dette vil oprette en fil, du kan sende til macOS og iOS-enheder, så du hurtigt kan konfigurere en forbindelse til din VPN, så du og andre brugere bliver nødt til at skrive den delte hemmelighed og konfigurere ting.
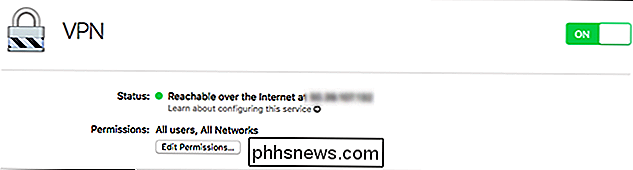
Sådan opretter du forbindelse til din VPN
Nu hvor din VPN er konfigureret, er det tid til at oprette forbindelse til det ved hjælp af en anden enhed. Bemærk, at du ikke kan oprette forbindelse lokalt: det fungerer kun, hvis du er uden for dit hjemmenetværk. Jeg har forbindelse til min nabos Wi-Fi for at teste ting, selvom du kunne deaktivere Wi-Fi på din telefon og tilslutte via din dataforbindelse i stedet.
Den enkleste måde at oprette forbindelse til på en Mac er at oprette en konfigurationsprofil på serveren hosting din VPN-forbindelse, så åbner du den profil. Dette vil konfigurere din Mac til at oprette forbindelse til din VPN, som kun kræver et brugernavn og en adgangskode.
Hvis det ikke er en mulighed, er det også muligt at gøre dette manuelt. Gå til Systemindstillinger> Netværk, og klik derefter på knappen "+" nederst til venstre for at tilføje et nyt netværk. Vælg "VPN."
Vælg "L2TP over IPSec" som VPN-type, og giv det efter det ønskede navn. Klik på "Opret."
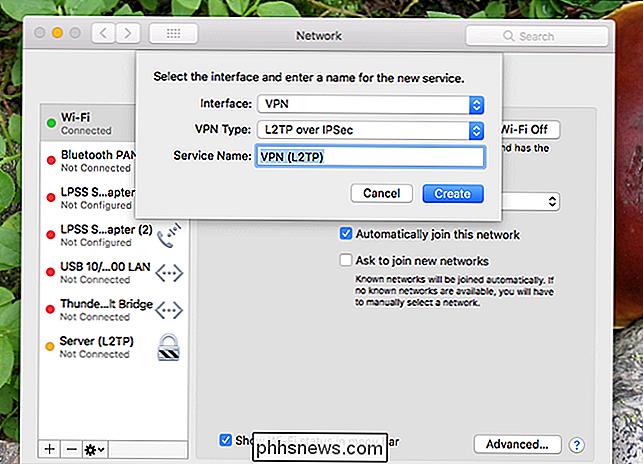
Under "Serveradresse" skal du bruge din statiske IP eller dynamiske DNS-adresse, og under "Kontonavn" skal du bruge den primære konto, der bruges på din macOS-server. Klik derefter på "Autentificeringsindstillinger."
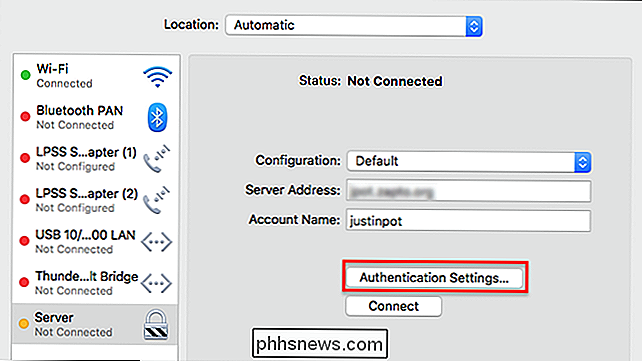
Indtast din delte hemmelighed og eventuelt din brugeradgangskode, hvis du foretrækker at skulle indtaste den hver gang.
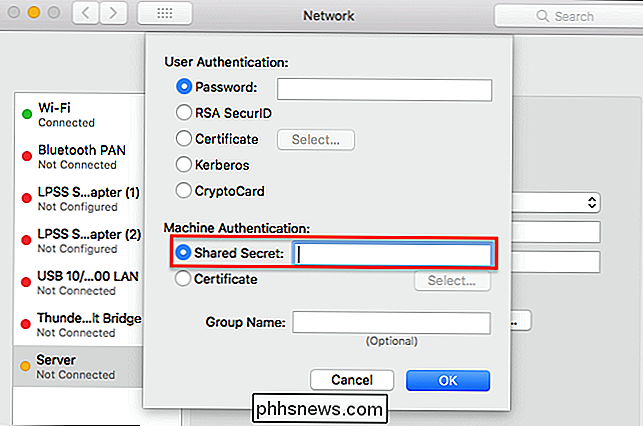
Du skal nu kunne oprette forbindelse til din VPN! Du kan også oprette forbindelse fra iOS-, Windows-, Linux- og Android-enheder, forudsat at de understøtter L2TP. Du skal bare bruge:
Din dynamiske DNS-adresse eller IP-adresse
- VPN-typen, som er L2TP ved hjælp af IPSec
- Din delte hemmelighed
- Et brugernavn og adgangskode
- Vi har artikler forklarer, hvordan man opretter forbindelse til en VPN fra hver større platform. Kombiner disse med ovennævnte viden, og du vil blive tilsluttet på ingen tid.
Opret forbindelse til en VPN fra din iPhone eller iPad
- Opret forbindelse til en VPN i Windows
- Opret forbindelse til en VPN fra Android
- Hvordan hurtigt dine personlige VPN-kørsler vil afhænge af din internetforbindelse på internettet, og det vil næsten helt sikkert være langsommere end bare at oprette forbindelse til et netværk uden VPN. Men når du har brug for sikkerhed, er det rart at have noget, du selv har bygget, og adgang til filerne på dit hjemmenetværk er et ekstra plus.

Sådan deaktiveres genvejstasterne "Quick Access" i Google Drev
For nylig introducerede Google en ny funktion i Google Drev, der gør det lettere at få adgang til nyligt åbne eller for nylig redigerede filer af viser dem øverst på Google Drev-siden. Men hvis du vil deaktivere denne funktion, kan du gøre det nemt. Mange brugere synes formentlig om denne funktion, men for nogle er det bare en irritation og optager dyrebar skærm fast ejendom.

Sådan skifter du din iPhone eller iPad til en genvej Fjernbetjening til din Mac med Alfred
Alfred er en fantastisk Spotlight Search udskiftning af macOS, men den leveres også med en sekundær funktion, der kan gøre din iPhone eller iPad til et genvejstastatur af sorter. Denne funktion hedder Alfred Remote. Tilladt, du kan bruge et program som Keyboard Maestro til at oprette genveje og tildele dem bestemte knapper på tastaturet.



